How to Fix HP Laptop Running Slow [2021 Complete Guide]
![How to Fix HP Laptop Running Slow [2021 Complete Guide] How to Fix HP Laptop Running Slow [2021 Complete Guide]](https://wpcontent.techpout.com/techpout/wp-content/uploads/2021/07/02154723/How-to-Fix-HP-Laptop-Running-Slow-2021-Complete-Guide.jpg)
A step-by-step tutorial to guide you on how to fix the HP laptop running slow issue.
Whether you have acquired a brand-new HP laptop or using a resemble one, after a certain time, it starts to hang up, lag, crash now and then, and runs slower than usual. We understand witnessing these PC issues is so frustrating. But, guess what? You can fix this issue with the easy solutions shared in this tutorial. But, before we roll forward, here is what makes HP laptop laggy.
Why is My HP Laptop Running Slow?
This question hits in the mind of every HP user. Isn’t that so? Well, below are the following core reasons because of which most of the Windows PC becomes vulnerable and sluggish.
- Due to lack of storage space.
- Windows Registry issues.
- Outdated device drivers.
- Launching too many applications at once.
- The PC is clogged up with junk files.
- Maybe, third-party applications are demanding more system resources.
Now that when you know what makes your HP laptop slow. It’s time to know how to speed up the overall PC performance.
A Comprehensive Guide on How to Fix HP Laptop Running Slow
However, it is a really tough task to identify the real culprits without running an out-and-out analysis. But, below are some general troubleshooting tips that can help you in order to fix HP laptop running issues. Let’s read them!
Tip 1: Restart your HP Laptop
It sounds a bit simple thing but obvious too, because restarting the laptop flushes your system’s memory, and helps the recent updates to come into effect. Hence, it is extremely crucial to restart the laptop, especially when your respective laptop/PC is running slower and slower.
If restarting the laptop doesn’t fix HP laptop running slow issue, then try the next solution.
Tip 2: Update your Device Drivers
Outdated, broken, or missing device drivers are one of the major reasons why HP or any other laptop runs slower than expected. When the drivers of your laptop goes missing and out-of-date, it directly affects the performance of the machine. Hence, it is important to keep the drivers always up-to-date. Because the driver is an essential component that works as an interface and lets the laptop’s operating system communicate with the hardware devices.
Updating the drivers can be done either manually or automatically. Although, it is advisable to update drivers automatically because the manual methods are error-prone and tiring. Also, it takes quite a long time. Therefore, you can use Bit Driver Updater to update HP drivers automatically. It is the best driver updater tool available in the market.
Bit Driver Updater is a globally renowned driver updater utility program that comes with some unique but much-needed features. Including one-click driver update, scan-scheduling, 24/7 client help desk, 60-days return policy, backup & restore functionality, and whatnot.
Below are the steps to update Windows drivers via Bit Driver Updater:
Step 1: Get the amazing driver updater utility, Bit Driver Updater from the download button manifested below.
Step 2: Then, run its setup file and complete the software installation by following the on-screen instructions.
Step 3: Next, launch the software on your HP laptop, and wait till it scans your machine for outdated, broken, or faulty drivers.
Step 4: Once the scanning is done, the software lists all the outdated drivers. You need to go through the entire list.
Step 5: And, click on the Update All button.

That’s all! Just within a few steps and you have got the latest driver updates installed. If in case, updating the HP drivers doesn’t work, then move on to the next troubleshooting tip.
Also Read: HP Laptop Drivers Download & Update for Windows 10/8/7
Tip 3: Disable Unnecessary Startup Programs
Too many startup programs and services snatch down the laptop’s performance. Hence, disabling the useless startup programs can speed up your laptop. Below is a quick tutorial on how to do that:
Step 1: Click right on your taskbar, and then select Task Manager from the list that appeared.
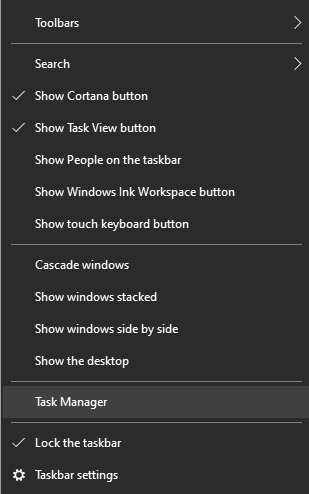
Step 2: In the next window, head to the Startup tab and disable the programs you don’t require at startup.
Step 3: Restart your HP laptop.
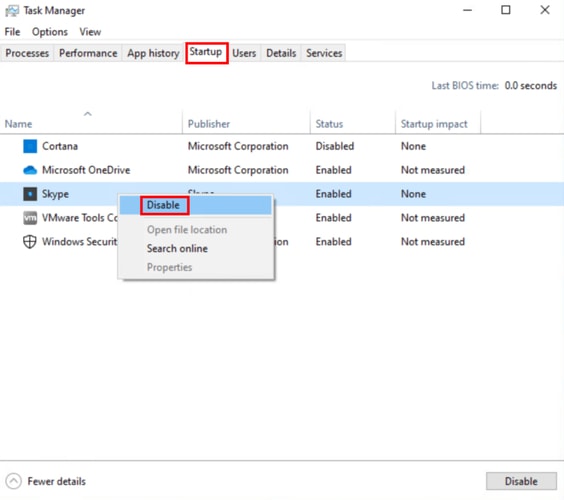
After disabling the unnecessary startup items, try to check if the HP laptop running slow has been fixed. If not, then jump on to the next solution.
Also Read: HP Pavilion dv9000 Drivers Download and Install for Windows 10, 8, 7
Tip 4: Check for Latest Updates
Windows Updates releases new updates and patches frequently for better performance. So, you have to ensure that you always download and install the latest updates. Thus, definite bugs can be fixed which eventually leads to faster PC performance. Here is how you can run Windows Updates:
Step 1: On your keyboard, hit the Windows Logo + I keys at the same time.
Step 2: The above keyboard shortcut will open the Windows Settings.
Step 3: Now, look for the Update & Security option and click on it.

Step 4: Later on, choose Windows Update from the left and then, click on Check For Updates.
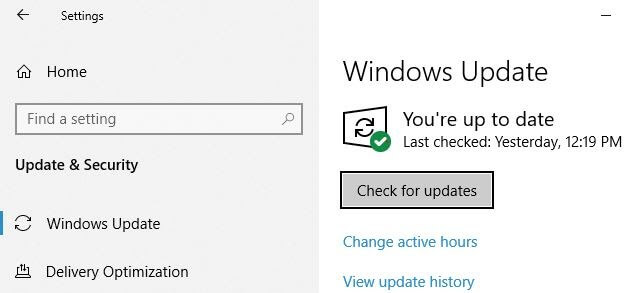
Step 5: After this, Windows will start scanning for available updates. If there is any update available then click on the Install Updates. And, if there is no update available then you will get a You’re up to date hint.
Now, reboot your computer and test if your HP laptop is still lagging. If yes, then switch on to the next tip.
Also Read: HP Webcam Drivers Download, Install & Update For Windows 10, 8, 7
Tip 5: Free-up your Hard Drive
If there are excessive old files and programs, or your hard drive gets full, the laptop can run slower. In this case, cleaning up the hard drive can speed up your PC. For this, you can use the Windows in-built utility program Disk Cleanup tool. Below are the steps on how to do that:
Step 1: In the search bar of Windows, input Disk Cleanup and click on the most suitable searched results.
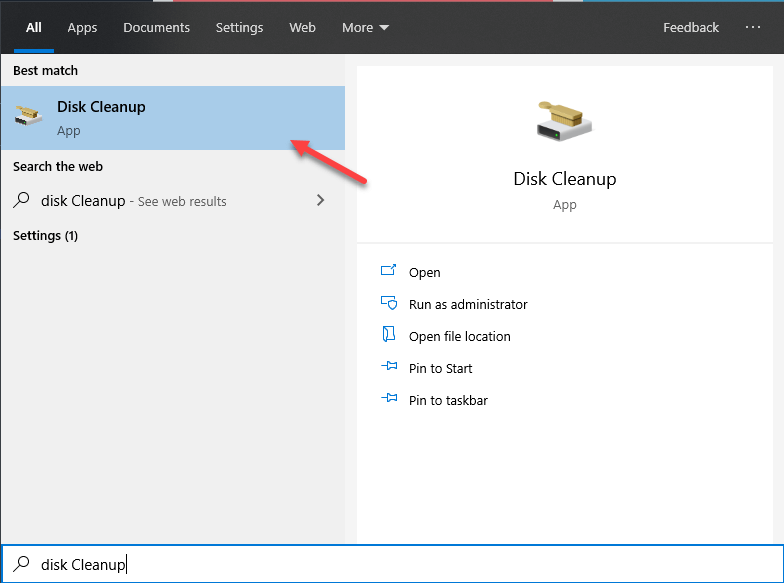
Step 2: Then, choose a drive you want to clean.
Step 3: Now, the cleaning tool starts scanning your files and shows you the items that can be removed.
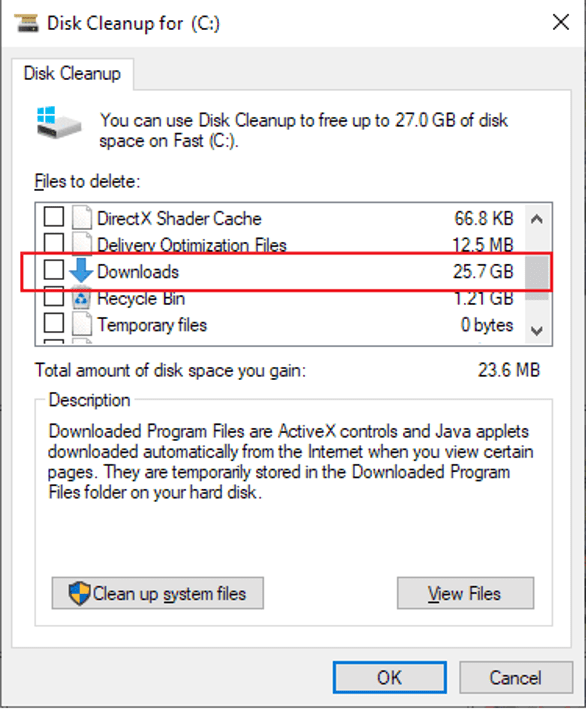
Before, removing the files just ensures to review each of them. And, you can also use any third-party software, we recommend CCleaner, the best cleaner for Windows PC to clean unwanted files and programs. In addition to this, you can also use cloud storage, especially for bigger files. After cleaning up the hard drive, if your HP laptop is still running slow, then execute the next fix.
Also Read: How To Take a Screenshot on Windows HP Laptop?
Tip 6: Delete Browser Cache
If your HP laptop running slow, especially when you are browsing the web. Then, it is expected to happen due to browser cache. If that is the case, then try to clear the browser cache, although the solution may sound a bit weird, but worked for many HP users. To do so on Google Chrome, just press CTRL + SHIFT + DELETE at a time and click on Clear Data.
The screenshot below shows how to clear browser cache on Google Chrome, but possibly, the steps for other web browsers should be the same.
HP Laptop Running Slow Issue: SOLVED
So, that’s a complete guide on how to fix HP laptop running slow issues. Hopefully, the slow performance of your HP laptop won’t bother you anymore. The above-mentioned troubleshooting tips will help you to make your laptop run faster.
Tell us which solution worked best for you through the comments section below. If you have any questions then mention them too in the comments. We would love to resolve your queries.
In the meantime, do subscribe to our Newsletter for getting the latest tech updates. Also, follow us on Instagram, Facebook, Twitter, and Pinterest instant response.



