How to Clear Cache and Cookies on Browser (Windows PC)
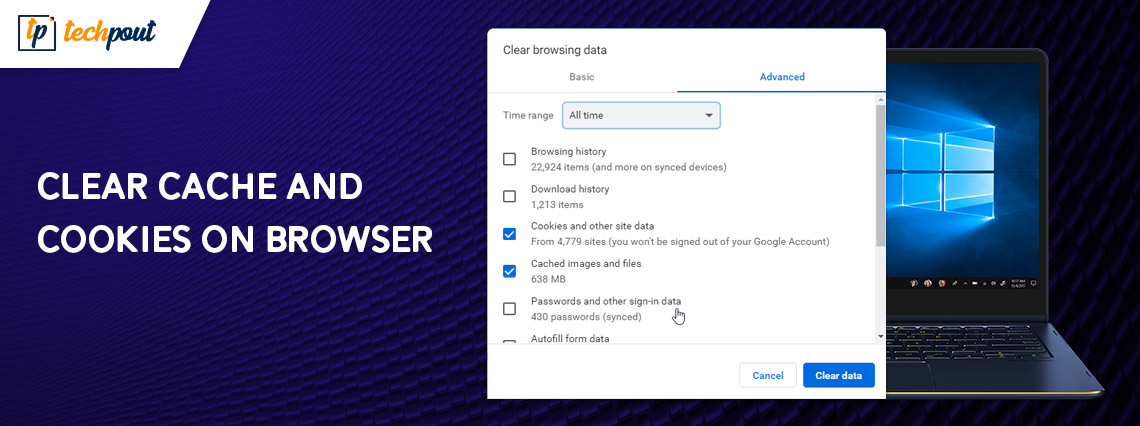
In this article, we discuss in detail how to clear your browser cache and cookies on all major browsers like Google Chrome, Mozilla Firefox, Microsoft Edge, and Safari to get an improved browsing experience.
In the present world, where everyone is racing against time, you may want websites to load in a snap of the fingers. And cached data and cookies play a crucial role in opening all websites within seconds. However, their accumulation may cause various browser performance and security issues. Hence, it is essential to clear the cache and cookies on the browser from time to time. However, if you are unsure how to clear your browser cache and cookies, this article is for you. Through this write-up, we share various quick and easy ways to do it. Let us proceed to them straight away without wasting your precious time.
Best Ways to Clear Cache and Cookies on Browser
You can apply the following ways to clear the browser cache and cookies on various browsers.
Note: Before clearing the cache and cookies, it is important to note that this action of yours may delete the following.
- Address bar predictions
- Saved passwords
- Contents in the shopping cart, etc.
Deleting Cookies and Cache on Google Chrome
Below is how to clear Chrome cache and cookies.
- Firstly, launch Google Chrome and choose the three-dot icon from the upper-right corner of the browser window.
- Now, hover the mouse pointer over More Tools and choose the option to Clear browsing data.
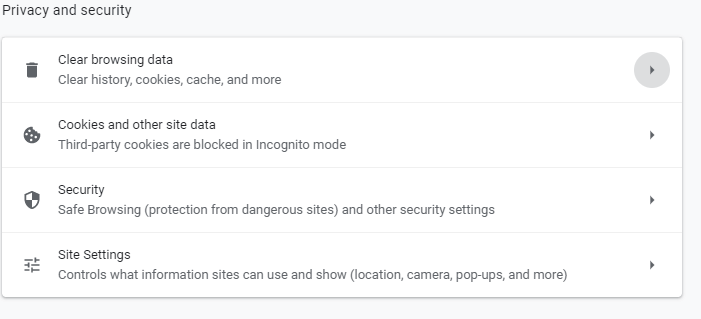
- Set the time range as All time.
- Now, check the Cookies and other site data and Cached images and files options.
- Click on the Clear Data button.
- Lastly, close the browser and open it again.
Also Read: How to Clear Search History on Mac
Clearing Cache and Cookies on Mozilla Firefox
Below is how to clear Firefox cache and cookies.
- Firstly, launch Mozilla Firefox and choose the three-line icon from the upper-right corner.
- Now, select Library from the menu that appears on your screen.
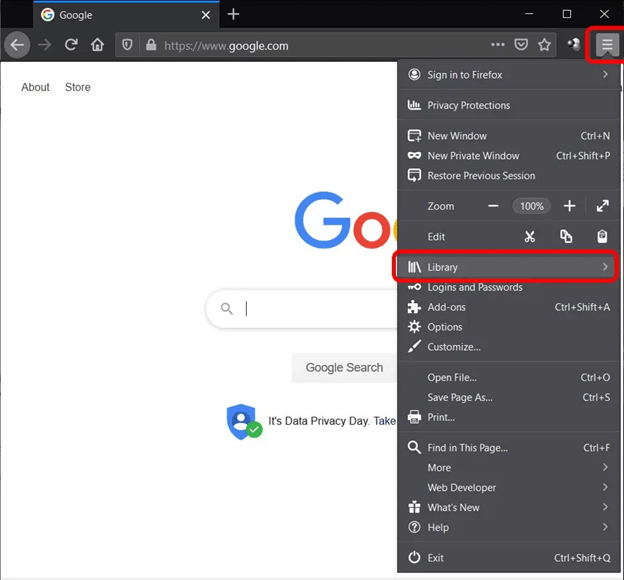
- Select History from the available options.
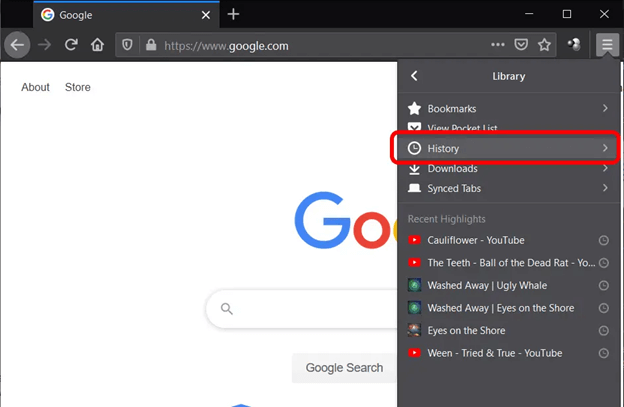
- Now, click on the option to Clear Recent History.
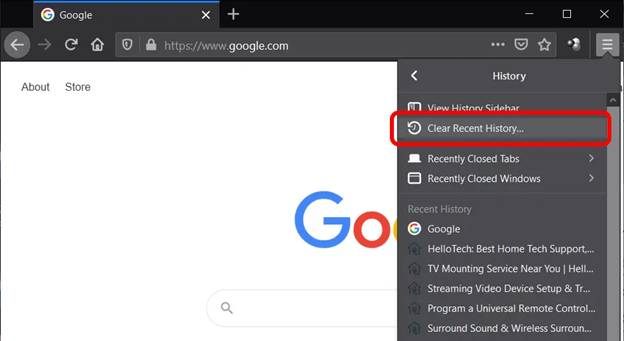
Note: If the Clear Recent History option is unavailable, you can enable it through the path Menu>Options>Privacy & Security>History>Remember History.
- Mark the Cookies and Cache boxes. You can also clear your browser history, active logins, and form and search history.
- Now, choose your desired time range.
- Lastly, click on the Clear Now button to clear the cache and cookies on your browser.
Also Read: How to Clear Storage on iPhone to Free Up the Space
Removing Cache and Cookies from Microsoft Edge
Below is how to clear the cache in Edge.
- Firstly, open Microsoft Edge and select the Tools option, i.e., the three dotted lines present in the top-right corner of the browser window.
- Now, select Settings from the drop-down menu.
- Select Privacy, search, and Services from the menu at the left.
- From the Clear browsing data section, choose what to clear.
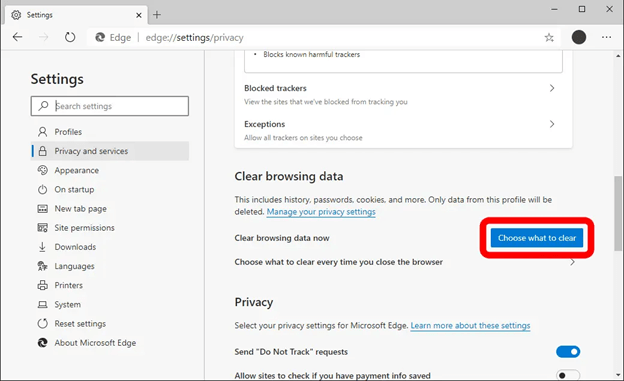
- Mark the options to delete Cookies and other site data and Cached images and files.
- Click on the Clear Now button.
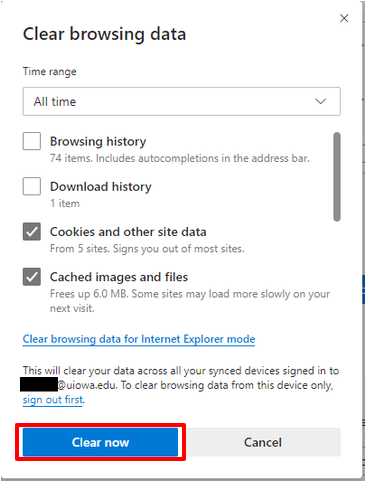
- Lastly, close the browser to apply the changes.
Browser Cache Clearing on Safari
Below is how to clear Safari cache and cookies.
- Firstly, open Safari and choose Clear History from the Safari menu.
- Choose the desired time range and click on the Clear History button.
- Exit Safari or hit the Command-Q key to close the browser completely.
- Lastly, re-launch the browser.
Above, we discussed how to clear cookies on a computer’s browser. Let us now answer some connected questions to clear any doubts you may have.
Also Read: How To Clear Ram On Android Devices
Frequently Asked Questions
Below we answer all the questions you may have about how to do cache clearing and cookie removal from your browser.
Q1. What is the difference between clearing the cache and clearing cookies?
Cookies are files created by the websites you visit. They save browsing data to make your browsing experience smoother. Whereas, the cache is a term used to describe images or other parts of pages that your browser remembers to open faster when you visit them the next time.
Q2. Is it good to clear the browser cache and cookies?
Clearing the browser cache and cookies keeps your device neat, helps keep your privacy intact, and fixes problems like slow webpage loading and issues with web page formatting, ultimately improving your browsing experience. Hence, it is a good idea to clear cookies and cache.
Q3. How often should I clear my cache and cookies?
You can clear your browser history, cookies, and cache whenever the browser runs slowly, crashes, or shows other signs of degraded performance. Also, it is advised that you should delete cookies and cache at least one time a month.
Q4. How to remove cookies and cache?
You can delete cookies and cache through your browser’s settings. The above guide explains how to do it on various browsers.
Cache and Cookies Cleared on Browser
It was all about how to clear the cache and cookies on your browser. You can follow the above guide to do it effortlessly to improve your browsing experience. If you use a different method to delete cookies and cache, please do let us know how you clear your cache and cookies. Also, drop us a comment if you have any questions or suggestions about this post.


