How to Fix DOTA 2 Crashing Windows 11,10

In this article, we acquaint you with the 10 best solutions to the DOTA 2 crashing problem on Windows 10 and 11 so that you can fix it effortlessly.
DOTA 2 needs no introduction. It is among the most-loved multiplayer online battle arena video games. However, many Windows 11 and 10 gamers have reported DOTA 2 crashing.
Are you also one of those gamers who are experiencing Windows 11 or Windows 10 DOTA 2 crashing? If yes, you can put all your worries aside, as this article is here to help you fix the issue in the best way possible.
Here, we walk you through the tried and tested solutions to the DOTA 2 crashing without error or with error problems. However, before discussing the fixes, let us first look at why the issue occurred in the first place.
You can solve the problem better if you understand what may have triggered it. Hence, let us list the possible causes of the issue.
Why Is DOTA 2 Crashing
Below factors may be the reason DOTA 2 keeps crashing on your Windows 10 or 11 computer.
- Outdated graphics driver
- Interference from your antivirus software
- DOTA 2 does not have administrative rights on your computer
- Damaged game files
- Enough virtual memory is not available
- Issues with the game settings
- Compatibility problems between Windows update and DOTA 2
Above, we listed the top reasons you are experiencing DOTA 2 crashing. Let us now learn how to fix it on Windows 10 and 11.
Fixes for DOTA 2 Crashing on Windows 10 and 11 (100% Working)
You can apply the following solutions to fix Windows 10 and Windows 11 DOTA 2 crashing quickly and easily.
Fix 1: Try restarting your computer
Sometimes simple workarounds like restarting the PC solve complex problems like DOTA 2 crashing. Hence, before trying any complex solutions, you should restart your computer and check if it fixes the issue. Here is how to do it.
- Firstly, right-click the Windows icon present in the extreme left corner of the taskbar.
- Now, click the power icon and choose Restart from the on-screen menu.
- Lastly, after your computer restarts check whether or not DOTA 2 crashing is fixed.
Also Read: How to Fix Diablo 4 Crashing on Windows PC
Fix 2: Run DOTA 2 as an administrator
Some programs and games need administrative powers to function smoothly. Hence, not running DOTA 2 with administrative rights can be a reason it is crashing on your Windows 10/11 computer. Thus, below is how to run it as an administrator to solve the problem.
- Firstly, right-click the Steam icon on your taskbar and choose Exit from the on-screen menu.
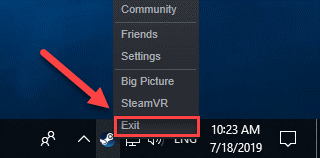
- Now, right-click the Steam icon and choose the Run as administrator option from the available options.
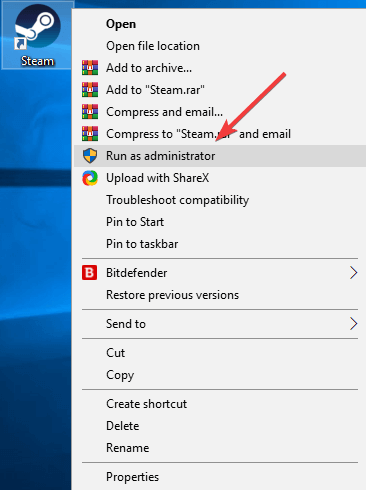
- Click Yes to continue.
- You can now launch your game and check if or not Windows 11/Windows 10 DOTA 2 crashing is fixed. Try the next solution if it persists.
Fix 3: Try disabling your antivirus software
Interference from your antivirus software can also cause Windows 11 DOTA 2 crashing. Hence, disabling the antivirus software temporarily can solve this problem. You can check your antivirus’s documentation to learn how to disable it.
Fix 4: Verify the integrity of your game files
Damaged game files are another reason you may experience DOTA 2 crashing issues on Windows 10 and 11. Hence, verifying the game files to ensure no corrupt or missing files are present can fix the issue. Here is how to do it.
- Firstly, launch Steam.
- Now, select LIBRARY from the top menu.
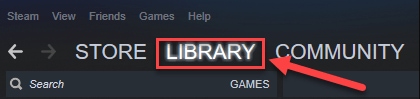
- Right-click your game and select Properties from the options menu.
- Now, navigate to the LOCAL FILES and choose to VERIFY INTEGRITY OF GAME FILES.
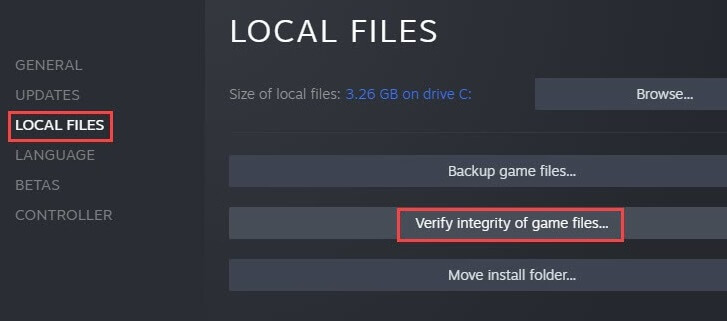
- Relaunch DOTA 2 to check whether or not the problem is solved. Continue the troubleshooting if the issue does not disappear.
Also Read: How to Fix Disney Dreamlight Valley Keeps Crashing on Switch
Fix 5: Update your graphics card (Recommended)
The most common reason behind Windows 11/Windows 10 DOTA 2 crashes is an outdated graphics card driver. If the graphics card driver on your computer is outdated, your computer cannot communicate with the graphics card (a crucial peripheral for gaming) and understand your instructions, leading to game crashes, system failure, and many other issues.
Hence, updating the graphics driver is among the best solutions to the problem. You can update the driver hassle-freely and automatically with a program like Bit Driver Updater. The Bit Driver Updater updates all drivers with one click and offers many benefits like existing driver’s backup and restoration, driver download speed acceleration, scheduled scans for outdated drivers, and much more.
You can download the Bit Driver Updater software and install it from the link shared below.
After installation, the software scans your device for a couple of seconds to list the outdated drivers. Once you get the list of out-of-date drivers, you can select the Update All option to get all the problematic drivers updated automatically with a single click.
If you wish, you can choose the Update Now tool to update only the graphics driver. However, updating all drivers makes your computer fast and smooth, along with fixing all the errors.
Fix 6: Perform virtual memory adjustments
Virtual memory extends the physical memory of your computer. It combines RAM and your hard drive’s portion. If your computer’s physical memory gets exhausted in performing any resource-heavy task, the system uses virtual memory to store files temporarily.
Not having enough virtual memory to save temporary files can result in DOTA 2 crashing on Windows 11 and 10. Hence, here is how to adjust the virtual memory to fix the issue.
- Firstly, input View advanced system settings in Windows search and select it from the results.
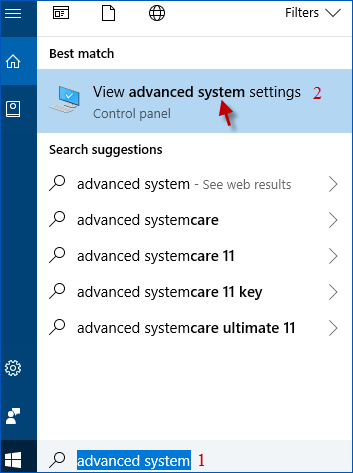
- Now, navigate to the Advanced tab and select Performance Settings.
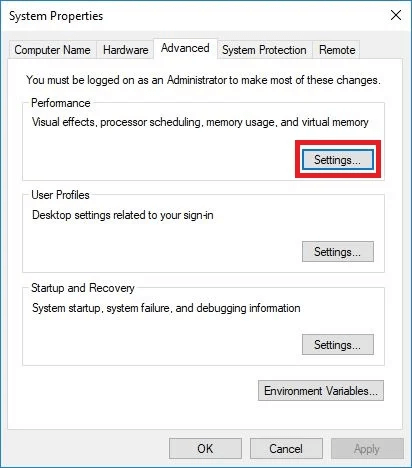
- Select the Advanced tab and choose Change from the Virtual Memory section.
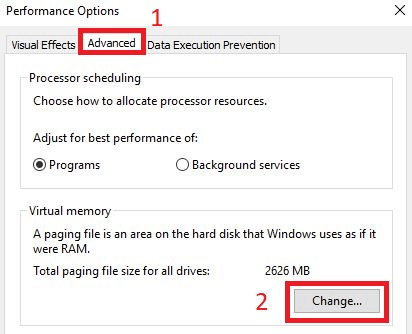
- Now, uncheck the Automatically manage paging file size for all drives box.
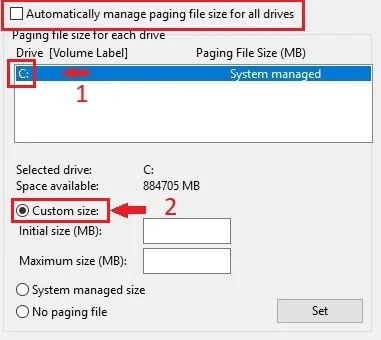
- Select the C drive and then choose Custom size.
- Now, change both the Initial size (MB) and Maximum size (MB) to 4096.
- Select Set and choose OK to confirm the changes.
- Lastly, restart your PC.
Also Read: How to Fix Fortnite Keeps Crashing in Windows PC
Fix 7: Use the safe launch option to open your game
Safe launch starts DOTA 2 in windowed mode with minimal resolution and video settings, fixing the DOTA 2 crashing. Hence, here is how to launch the game with the safe option.
- Firstly, launch Steam.
- Now, select LIBRARY from the top.
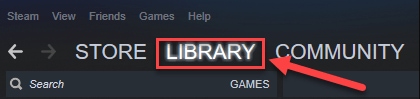
- Right-click DOTA 2 and select Properties to view them.
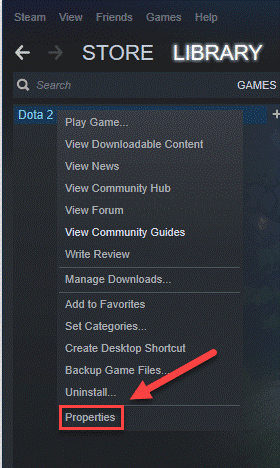
- Now, choose to SET LAUNCH OPTIONS.
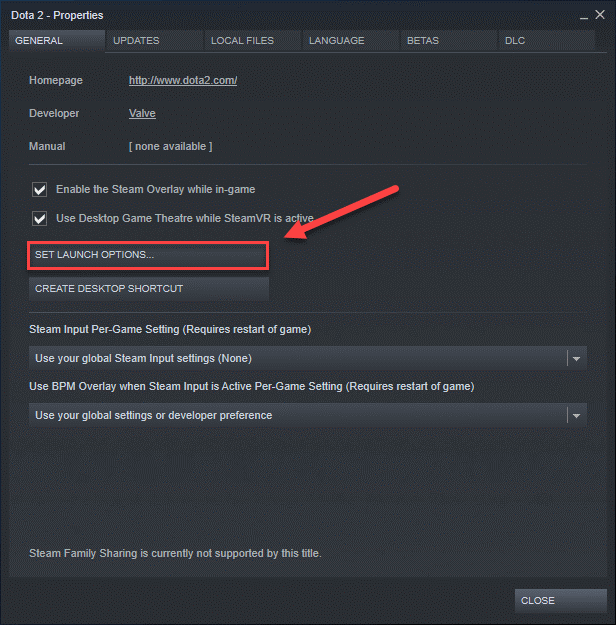
- Remove the current launch options, if any.
- Input -safe and select OK.
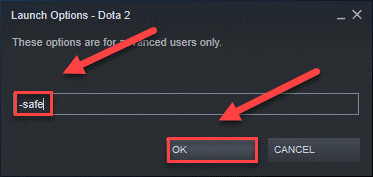
- Now you can relaunch DOTA 2.
Fix 8: Use the -autoconfig option to launch DOTA 2
The -autoconfig option resets the game settings to default, fixing the issues caused by improper game settings. Hence, below is how to launch DOTA 2 with -autoconfig option to fix the Windows 11/Windows 10 DOTA 2 crashing.
- Firstly, open Steam.
- Now, navigate to the LIBRARY from the top.
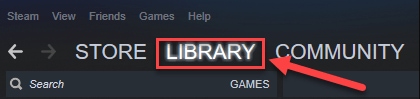
- Right-click DOTA 2 and choose Properties.
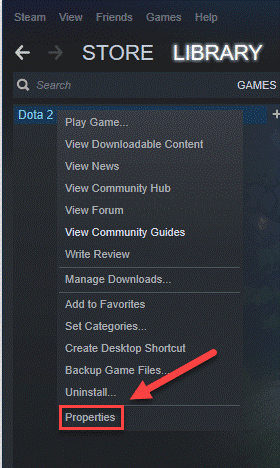
- Select the option to SET LAUNCH OPTIONS.
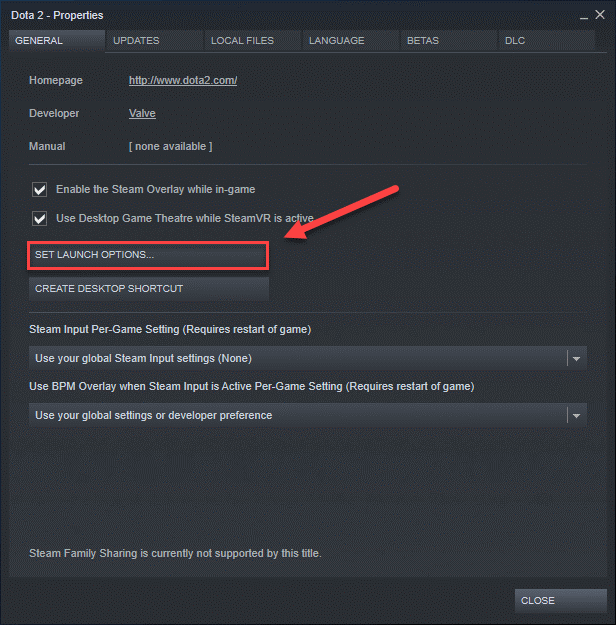
- Remove current launch options, if there are any.
- Now, input -autoconfig and select OK.
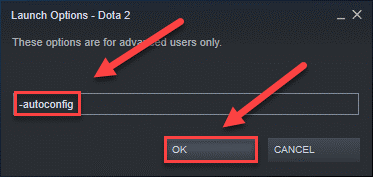
- Lastly, relaunch DOTA 2.
Also Read: How to Fix Cycle Frontier Keeps Crashing on Windows PC
Fix 9: Use Compatibility mode to launch DOTA 2
Incompatible Windows updates may be responsible for Windows 10 DOTA 2 crashing. Hence, you can launch the game in compatibility mode to fix the issue. Here are the steps to do it.
- Firstly, right-click the Steam icon and choose Properties from the on-screen menu.
- Now, select the Compatibility tab and choose the Run this program in compatibility mode for option.
- Choose Windows 7 from the list of operating systems.
- Lastly, launch DOTA 2.
Fix 10: Uninstall and reinstall DOTA 2
If none of the above solutions work, you can uninstall DOTA 2 and reinstall it as a last resort. The following are the steps to do it.
- Firstly, launch Steam.
- Now, select LIBRARY.
- Right-click DOTA 2 and choose Uninstall from the available options.
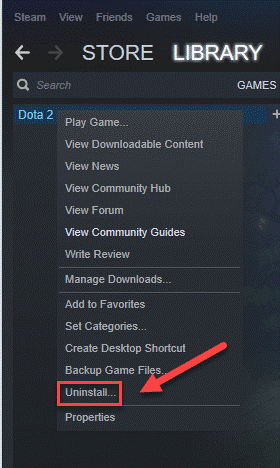
- Now, select the option to DELETE the game files.
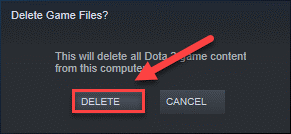
- Open the Windows Explorer using the Windows+E keyboard shortcut.
- Now, input C:\Program Files (x86)\Steam\steamapps\common in the address bar and press your keyboard’s Enter key.
- Highlight DOTA 2 and hit the Del key on your keyboard.
- Now, you can download DOTA 2 and install it.
Also Read: How to Fix Halo Infinite Keeps Crashing on Windows PC
DOTA 2 Crashing Fixed
This article walked you through the best ways to fix Windows 10/Windows 11 DOTA 2 crashing. You can begin troubleshooting with the first solution and keep proceeding further until your game runs smoothly.
If you do not have much time and patience to try all the solutions, you can directly apply the recommended solution, i.e., driver update through the Bit Driver Updater. In case of any questions or confusion about this article, please feel free to drop us a comment.



