How To Update Graphics Drivers In Windows 10 {Simple Guide}
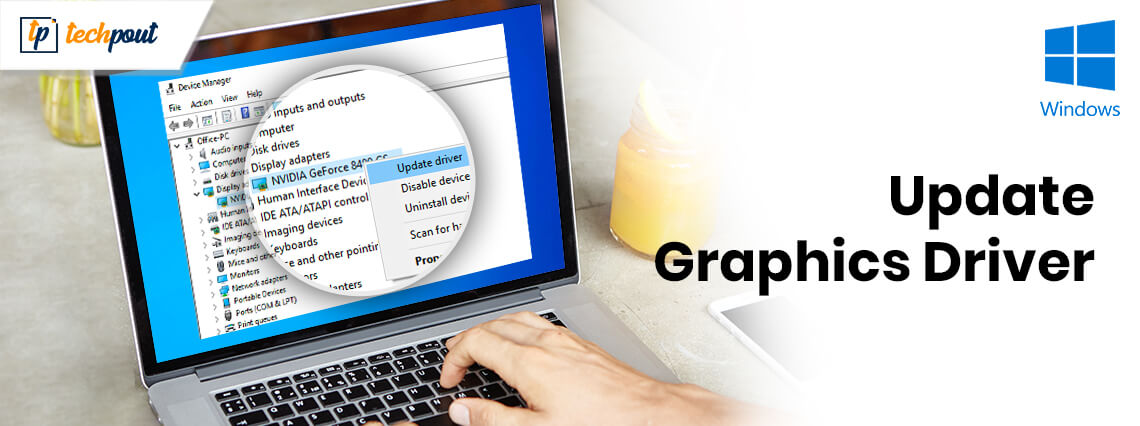
Outdated drivers can degrade your system performance. However, if you want your system to work at its maximum capacity, it is essential that all your system drivers are updated with their latest versions. The latest and updated drivers add on to the overall functionality, brings new features, supports hardware in a better way, and improves system stability. The same can be said for graphics drivers, as well.
With the updated graphics driver, your PC will be able to support high-end graphics and intense online gaming. If you are wondering how to update the graphic card, then you are at the correct place. Our blog below will talk about some of the most effective and relatively simple methods.
Before we proceed towards the other solutions, here is a faster and easier way to update the graphics driver i.e., via Bit Driver Updater. However, you can get the latest driver updates manually, but there are possibilities of installing the wrong and incompatible drivers. Therefore, you can use the Bit Driver Updater for downloading and installing the correct drivers automatically. With this ultimate utility, you can perform driver updates in just a single shot of mouse. Click on the button below to download the robust Bit Driver Updater for Free.
Stay tuned to learn how to update graphics cards for windows 10. But before we move on, let’s first check How to know if your graphics card is updated?
How Do I Know If My Graphics Card Is Updated
Well, there are various instances where your system starts giving you signals that your drivers are outdated and need updating. A newly installed application may not work correctly, attached printers may stop working, and the overall performance might deteriorate.
Want to check if your graphics drivers are updated or not? Use the Control Panel to check the status of your graphic card.
- To start with, launch Control Panel on your Windows 10 device.
- Next open “System and Security” followed by “Device Manager”.
- Choose “Display Adapters” and double click on the available graphic card.
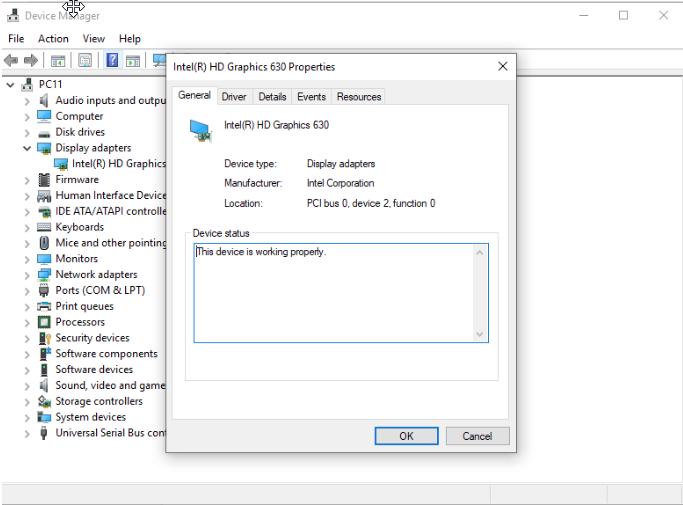
- The result displayed in the next window will tell you if your drivers need an updation or not.
- If the result, as displayed in the above window say” This device is working properly”, then it means that your graphic drivers are running on the latest version. If not, it will display an error message asking you to update your system drivers.
Best Methods To Update Graphics Drivers In Windows 10
In most cases, Windows 10 will automatically update itself with the latest drivers, but in specific scenarios, it is unable to find the correct and appropriate drivers for your PC. Let’s now see the various methods which will give you a clear insight on how to update your graphics drivers.
Method 1: Update the Graphics Card Automatically Using the Device Manager
The first method revolves around the Device Manager. To update your graphics drivers, please follow these simple steps.
- Press the Windows Key along with the X keys to access the Device Manager.
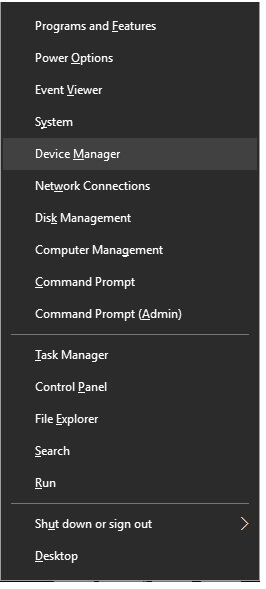
- From the Device Manager window, look out for “Display Adapter”. Then right-click on the Graphic driver and finally choose Update Driver Software from the drop-down list.
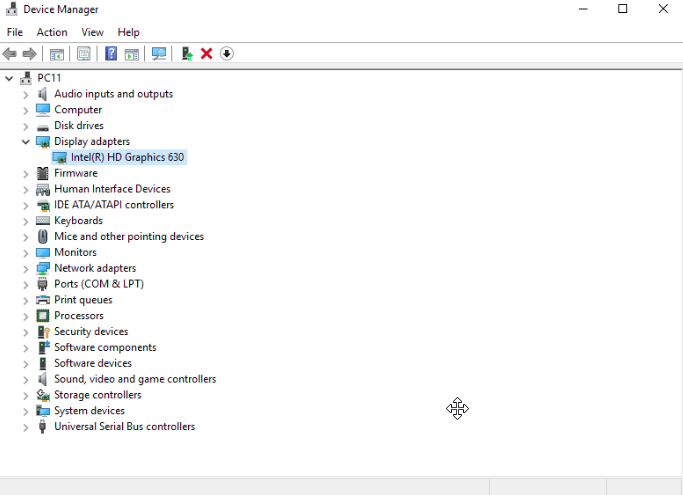
- From the displayed window, choose “Search automatically for updated driver software.”
- Once you are done with all the steps mentioned above, Windows 10 will look out for all available updates and install the latest drivers to your PC.
Read More: How Do I Know Which Intel Graphics Driver Do I Have
Method 2: Use Manufacturer’s Official Website To Update Your Graphics Drivers
If no graphic updates are picked by your Device Manager, you may check the Manufacturer’s website for the same. For this method, you need to know the exact model of a graphics card. Here are the steps that you need to follow!
- Visit the official website of your Graphics card manufacturer.
- Then, search for the model of your graphic card.
- Next, switch to the Supports & Drivers section.
- After this, you need to choose your graphic card model and then select the compatible version of the operating system.
- Click on Downloads and once downloading gets finished then start your PC again.
However, finding out the correct driver updates on your own can be quite an annoying task and does not promise error-free results. There are high chances that you are either unable to find the correct drivers for yourself, or download an infected one.
When it comes to updating your old or broken graphics drivers, the automatic method should be your go-to choice as it is widely recommended by experts. Let’s now see how it works.
Read More: How To Download & Update Nvidia Drivers On Windows 10
Method 3 (Automatic): Update Outdated Drivers Using Bit Driver Updater (Highly-Recommended)
The last and the most effortless way of keeping your drivers updated is with the help of the best free driver updater software. These software will not only scan your computer systems for outdated and broken drivers but also update them with a single tap.
Moreover, while manually updating your graphic drivers, you can either install an infected or an unsuitable driver to your system, driver updater tools also take care of all such errors related to manual updating. Therefore, using a driver updater tool is a great approach to download & update drivers with ease.
However, opting for the best driver updater tool is a very daunting task. It is a harder task, especially for those who are new to this. But, here is one tool by which you can easily update your outdated graphics drivers and i.e., none other than Bit Driver Updater. With this application, you can also improve the overall performance of your system. Bit Driver Updater lets you update outdated drivers in just one click. Doesn’t it sound like magic? Want to know how magically it updates outdated, broken, or corrupted drivers in no time. Then, follow the instructions given below.
- Download the Bit Driver Updater from the link given below.
- Then, run the setup file and launch it on your system.
- Thereafter, you need to wait for some time until it scans for outdated drivers that need to be updated.
- Next, it will produce the list of drivers you need to review the entire list carefully.
- Later on, click on the Update Now option that is shown next to the driver. And, to update all the drivers in just a single shot, click on the Update All option presented at the bottom.

So, this concludes our extensive guide on how to update the graphics card for Windows 10. Choose the best-suited option to fix your outdated drivers and enjoy the top performance of your PC.
Read More: Download & Update Razer Drivers For Windows 10/8/7
Method 4: Take the Help of the Windows Update Utility
Another manual method to update the graphics drivers on Windows 11, is to use the Windows Update utility. With the help of this simple solution, you may be able to download and install some of the drivers. However, you need to follow certain steps for this. Follow the instructions below for ease:
Step 1: Click on the Windows logo or the search button on the taskbar, type Check for Updates, and run it.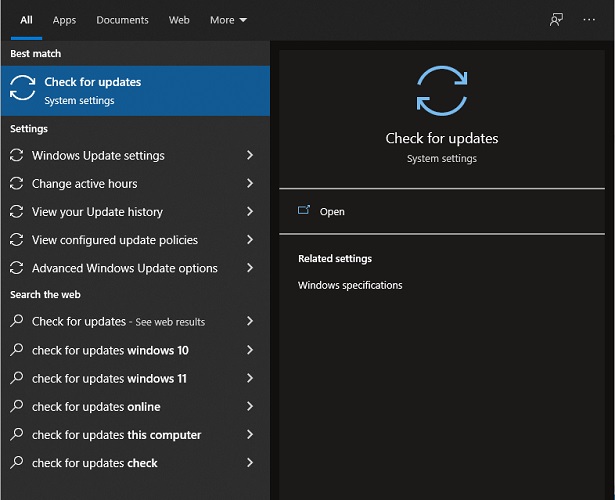
Step 2: It may take some time for the tool to appear and load, so have some patience. Click on the Check for Updates button if and when it appears.
Step 3: It may again take some time to check for updates. When the list of updates appears, if any, download and install the same.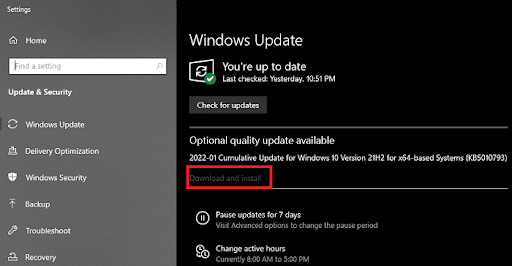
Step 4: Also, check for additional updates or optional ones as necessary. This will allow you to download all the divers with ease.
Step 5: Restart the system as and when required.
So, this was another manual method to download and update the graphics drivers. However, for ease of downloading the driver, you can try the automatic method provided below for ease.
Also Read: How to Update Intel HD Graphics Driver
Update Graphics Drivers In windows 10 – [Done]
To sum up, this concludes our extensive guide on how to update the graphics card for Windows 10. However, you can choose the best-suited option to update your outdated or faulty drivers. But to enjoy the top-notch performance of your PC, we would like to recommend you use the Driver Updater Tool. The driver updater tool automatically finds and installs the new updates. Plus, fixes other Windows-related issues as well. So, that’s all, if you liked our write-up then subscribe to our Newsletter. Lastly, do share your feedback with us in the comment box below. Till then, stay tuned!



