How to Fix Fortnite Keeps Crashing in Windows PC (2024 Guide)
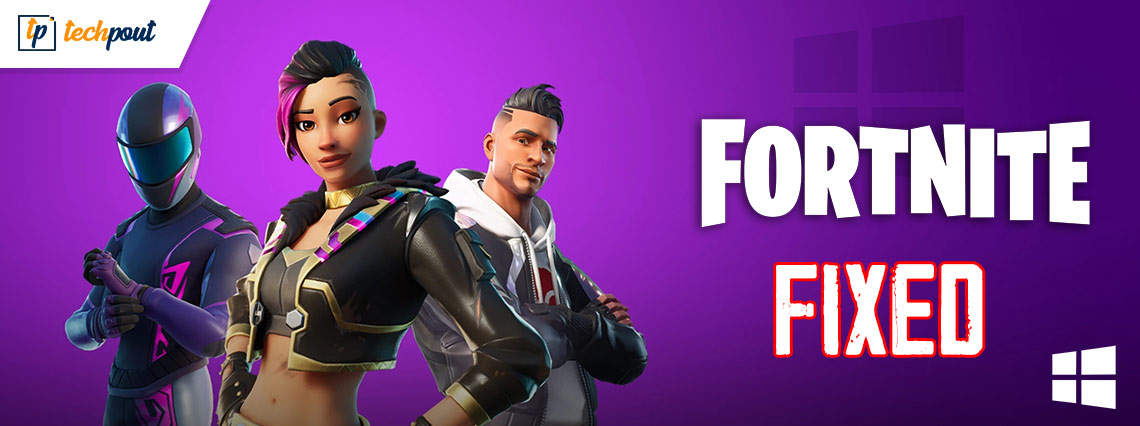
Experiencing Fortnite crashing on Windows 11, 10, 8, 7? Don’t worry, here are some tried and tested solutions to resolve the problem. Continue reading for more information!
The online video game Fortnite is very popular and has attracted the attention of millions of players all around the globe. On the other hand, a number of gamers have reported crashing or freezing issues when playing the game on a PC. This is really frustrating, particularly if it occurs often. But the good news is that there are several non-cumbersome ways available that you can try in order to resolve the Fortnite crashing on your PC.
Fixes for Fortnite Keeps Crashing on Windows PC
Listed below are the following tried and tested solutions that you can consider in order to fix Fortnite keeps crashing on your PC. Without further ado, let’s get started!
Fix 1: Check System Requirements
It is essential to check that your PC satisfies both the bare minimum and the recommended system requirements for Fortnite before attempting any further solutions. If your own computer does not fulfill the requirements, you run into the Fortnite crashing issue.
Even if your system meets Fortnite’s minimal needs but not its recommended requirements, you still run the risk of seeing lag spikes, crashes, and other performance issues when playing the game. If you want a better gaming experience with fewer instances of crashing and freezing, upgrading your computer to match the game’s suggested specifications is a good place to start.
It is crucial to keep in mind that the system requirements for your computer may change based on the version of Fortnite you are using and any updates that have been implemented after they were first published. It is highly advised that you verify the most up-to-date version of the system requirements on either the official Fortnite website or the Epic Games Launcher.
Also Read: How to Fix Atomic Heart Keeps Crashing on Startup
Fix 2: Reinstall Epic Games Launcher
It is possible that reinstalling the Epic Games Launcher can fix any issues that you are having with its operation. To do so, simply follow these steps:
- You may exit the Epic Games Launcher by right-clicking the system tray icon in the lower right corner, then select the Exit option from the context menu.
- To uninstall the Epic Games Launcher, open the Control Panel and go to the Programs and Features menu before selecting the Epic Games Launcher and click on the Uninstall button.
- Get the most recent version of the Epic Games Launcher by visiting the official website.
- Launching the downloaded file will install the Epic Games Launcher on your computer.
- Start the Epic Games Launcher and log in using your account information.
Fix 3: Reinstall Fortnite
If reinstalling the Epic Games Launcher does not resolve the Fortnite keeps crashing on the PC, then it is possible that reinstalling the game might work for you. To do this, follow these steps:
- Launch Epic Games using its launcher.
- Select the Library option from the menu.
- Choose the three dots that are located underneath the Fortnite tile.
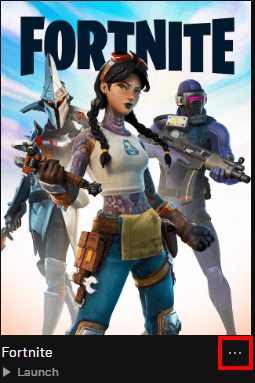
- Click the Uninstall button.
- You may get the most recent version of Fortnite by visiting the game’s official website.
- Run the downloaded file to begin the installation process.
- Launch Fortnite once again, and pay close attention to whether or not the game continues to crash.
Also Read: How to Fix Halo Infinite Keeps Crashing on Windows PC
Fix 4: Run the Game in Compatibility Mode
Adjusting the compatibility mode for Fortnite on your own computer is one potential approach to repairing the game when it crashes. Here is how to fix Fortnite crashing on PC via this way:
- Proceed to the binaries directory for Fortnite, which can often be found at C:/Program Files/Epic Games/Fortnite/FortniteGame/Binaries.Win64.
- Find the file that has the name FortniteClient-Win64-Shipping.exe and open it.
- To access the file’s properties, right-click it and pick the option.
- Select the Compatibility tab by clicking on it.
- Mark the box that reads “Run this program in compatibility mode” and press the “Check” button.
- Choose the Windows version that is virtually identical to the one you are already using as your default.
- Then, click on Apply and OK.

- If you play Fortnite with the compatibility mode on, the game will be able to interact more smoothly with your computer’s operating system, which will help lower the game’s crash rate.
It is essential to keep in mind that compatibility mode could not function for everyone and that enabling it does not necessarily mean that Fortnite will become less prone to crashing. However, it is a straightforward and uncomplicated option that can be tried out, and it has the potential to assist in resolving the problem.
If switching to compatibility mode does not fix the problem, there may be other, more fundamental issues at play, such as out-of-date drivers or hardware that is malfunctioning.
Fix 5: Update Graphics Drivers
Keeping the graphics card drivers up to date is another way to assist avoid issues like game crashing or freezing. You may get the most recent driver for your graphics card by going to the website of the company that makes your graphics card and manually download the drivers from there. You also have the option of using a third-party software utility such as Bit Driver Updater in order to automatically update your drivers.
Bit Driver Updater is a well-known driver updating tool that comes with robust functionalities and features. The tool automatically detects your device and finds the correct drivers for it. The driver updater utility only provides WHQL-tested and certified drivers.
You can update drivers either with its free version or the pro version. But, its pro version comes with advanced features and also provides a full money-back guarantee. Additionally, it comes with round-the-clock technical support. Now, have a look at the steps below to use Bit Driver Updater:
- Download and install Bit Driver Updater from the button below.

- Launch Bit Driver Updater on your PC and click on the Scan button from the left menu pane.
- Wait for scanning to complete. After that, check the scan results and click on the Update Now button available next to the driver you wish to update.

- And, if you are using the pro version, then you can click on the Update All button. This will install the latest version of all PC drivers at once.

- Once done, simply reboot your computer to apply new drivers.
Fix 6: Verify your game files
The process of verifying your game files ensures that none of your game files are damaged or missing. They will be re-downloaded using the Epic Games Launcher in the event that they are either missing or corrupt. Here is how to do that:
- Launch Epic Games.
- Visit the Library.
- Tap the three dots that are located next to Fortnite.
- To access Fortnite in your library, choose the menu item with the three dots next to it.
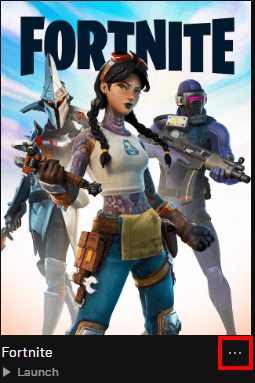
- Click the Manage option located in the navigation drop-down menu.
- When it has opened, choose “Verify” from the drop-down menu of available choices.
Also Read: How to Fix Sons of The Forest Crashing on Windows PC
Final Words on How To Fix Fortnite Keeps Crashing in Windows PC
In sum, preventing and correcting crashes in Fortnite on a PC might be a difficult task, but it is not impossible. Players will be able to diagnose and fix the most frequent problems that result in Fortnite crashing if they follow the methods described in this tutorial.
Was this guide on how to fix Fortnite crashing on a PC helpful? Please drop your queries or better suggestions in the comments section below. For more technical information, you can subscribe to our Newsletter and follow us on our Social Media handles: Facebook, Instagram, Twitter, or Pinterest.


