How to Fix Disney Dreamlight Valley Keeps Crashing on Switch

Read the complete guide to find the best methods to quickly resolve the Disney Dreamlight Valley crashing issue on your Windows devices.
Disney Dreamlight Valley is one of the most beloved games. But lately, many players have started experiencing problems, lags, and other issues that have annoyed gamers. Even though it has gone through a lot of polishing, the game is still not up to par. The most common problems that users have encountered with Disney Dreamlight Valley are that the game often terminates unexpectedly or does not start at all.
Identifying the issue manually for Dreamlight Valley crashing can be a tedious task. But not anymore, as the following tutorial not only explains the possible reasons but also the respective solutions for the issue. Therefore, without wasting any time let us begin our comprehensive guide on how to fix the Disney Dreamlight Valley keeps crashing issue.
Workable Fixes for Dreamlight Valley Crashing
The following part of our guide mentions 100% reliable and workable fixes to address the Dreamlight Valley crashing issue. No need to apply them all, just move down the list until the issue is resolved.
Fix 1: Check Game Requirements
If your system fails to offer the minimum requirements for the game the issue of Disney Dreamlight keeps crashing can come up. However, to resolve this you must check the minimum and recommended game requirements that are mentioned below.
Minimum System Requirements for Dreamlight Valley:
Operating System: Windows 10 (64 bit)
Memory/ RAM: 6GB
Processor: Intel core i3-540; AMD Phenom II X4 940
Storage: 10GB
Graphics: NVIDIA GeForce 9600 GT (512 MB) or AMD Radeon HD 6570 (1 GB)
DirectX: Version 10
Recommended System Requirements for Dreamlight Valley:
Operating System: Windows 10 (64 bit)
Memory/ RAM: 6GB
Processor: Intel core i5-4690; AMD Ryzen 3 1300X
Storage: 10GB
Graphics: NVIDIA GeForce GTX 960 GT (4GB) or AMD Radeon R9 380 (4 GB)
DirectX: Version 10
If the game requirements and your system requirements match the Dreamlight Valley crashing issue might not be linked to this. However, you can still try the next set of solutions.
Also Read: How to Fix Halo Infinite Keeps Crashing on Windows PC
Fix 2: Disable Full Screen Optimization
Surprisingly, a significant number of players have claimed that turning off full-screen optimization has resolved Dreamlight valley crashing switch issue. It has operated very well on personal computers with hardware ranging from basic to advanced.
Here are the steps to disable full-screen optimization and fix the dreamlight valley keeps crashing issue.
Step 1: Visit the folder that contains the Disney Dreamlight Valley program on your computer.
Step 2: To access the app’s Properties, right-click on it, and then choose the option.
Step 3: Now head to the “Compatibility” tab.
Step 4: Here locate the option “Disable Fullscreen Optimizations” at the bottom of the tab and click on the checkbox.
Step 5: Once done, click the Apply button to save your changes.
Now give the game a try to see if it works. If the Disney Dreamlight Valley crashing switch issue persists, continue reading for more fixes.
Also Read: How to Fix Atomic Heart Keeps Crashing on Startup
Fix 3: Update Graphics Driver
Many gaming issues are often associated with obsolete or incorrect graphics drivers. Many users reported that the Dreamlight Valley crashing issue was fixed with the latest Graphics driver updates. To perform the latest updates you can either download it from the official website of the manufacturer or use an automatic driver updater tool. The manual process is time-consuming and requires basic technical skills. Therefore to simplify the process you can switch to an automatic driver updater tool.
Use Bit Driver Updater for Automatic Graphics Driver Update:
Although there are several driver updater tools available online, Bit Driver Updater remains the most reliable option. With this software, you can download WHQL-certified drivers. Moreover, it offers scheduling of driver downloads at your convenient time. With just one click you can download all pending driver updates. The tool also offers a Backup and Restore feature to keep track of all the system drivers.
With the Pro version, you get 24*7 customer support, one-click downloads, and much more. This upgrade has a complete money-back guarantee for up to 60 days.
Steps to Update Graphics Driver via Bit Driver Updater:
Step 1: Download the Bit Driver updater software below. Double-click and apply the instructions to complete the installation.
Step 2: Launch the software and click on the Scan Drivers option if the scanning of your system for pending driver updates does not automatically start. 
Step 3: From the result find the Graphics drivers and click on the Update Driver option. Additionally, use the Update all option to download the entire list of driver updates at once.

Note: Update All option is only available for Pro version users of the tool. Free version allows one driver update at a time.
Step 4: Install the downloaded driver updates and Restart to apply them on your device.
That’s it. You will now have the latest Graphics drivers installed on your device. Now launch the game and check if the Disney Dreamlight valley keeps crashing issue is fixed. In case the problem remains, try using the next fix.
Also Read: How to Fix Sons of The Forest Crashing on Windows PC
Fix 4: Download Pending Windows Updates
Now, some players have reported that upgrading Windows has worked for them in addressing the Dreamlight valley crashing switch issue. Microsoft offers Windows updates to ensure bug fixes and improved speed. Although Windows updates can be automatically installed it’s good to check for updates at regular intervals.
Here is how you can check and download pending updates on your Windows device to fix the Disney Dreamlight Valley keeps crashing problem.
Step 1: In the search section present on the Taskbar write Settings. Now select the suitable option to launch Settings.
Step 2: Head to the Windows Update tab present in the left panel.
Step 3: Now press the Check for Updates button.
As the search and download (if any) for Windows completes, Restart to bring them into action. Once your system restarts, check if the Dreamlight Valley keeps crashing Disney issue is resolved. If not, move on to further solutions.
Also Read: How to Fix Battlefield 5 Crashing on Windows PC
Fix 5: Check the Integrity of Game Files.
Another cause of crashes in games is a flawed or incomplete installation of the game. The function that checks the game files will assist you in locating game files that are either missing or damaged, allowing you to then appropriately install those files on the computer.
Step 1: Launch the Disney Dreamlight Valley.
Step 2: Open Game settings with the help of the Gear icon.
Step 3: Click on the option “Initiate Full Repair”.
Step 4: Click on Yes in the dialog box that appears and wait till the process completes.
Also Read: Hogwarts Legacy Crashing on Windows PC
Fix 6: Restore a Corrupted File on Steam
If any of the Steam files is corrupted it can end up in the Disney Dreamlight Valley keeps crashing issue. However, resolving the issue is quite simple. Here’s how
Step 1: Start Steam once you have restarted your computer.
Step 2: Click on the relevant option to access your library. After that, pick Properties from the context menu that appears when you right-click on Disney Dreamlight Valley.
Step 3: Select the option to Verify the Integrity of Game Files from the Local Files section.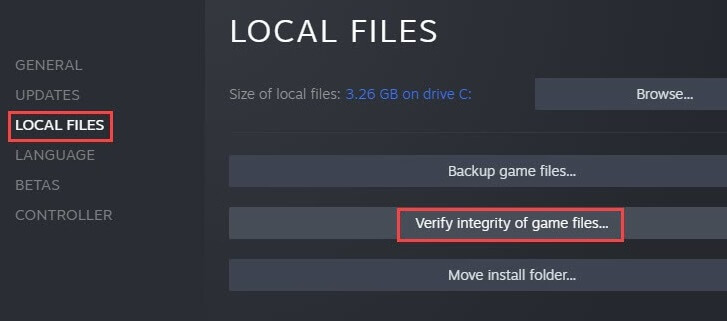
When it’s finished, you’ll need to restart Steam and the game. If the Disney Dreamlight valley crashing switch issue remains, move to the next fix.
Also Read: How to Solve DOOM Eternal Crashing Issue on Windows PC
Fix 7: Force Shut Background Apps
If multiple tasks are running in the background Disney Dreamlight Valley keeps crashing issue can come up. Therefore, in order to put an end to operations taking place in the background, you will need to launch the task manager.
- Right-click anywhere on the taskbar and select the task manager option from the context menu.
- Now, under the processes tab, you should kill any processes that you believe to be pointless and that are hogging resources for no good reason.
- To do this, just choose the task you want to end, and then click the “End Task” button in the bottom right corner of the screen.
Once done, launch the game to identify if Dreamlight valley crashing switch issue is resolved. However, if the solution was of no help try using the underlying fixes.
Also Read: How to Fix Slime Rancher 2 Crashing on Windows PC
Fix 8: Disable Overlay
As a result of the significant amount of system resources that they demand, some overlay applications have the potential to slow down the performance of a computer and even cause games to crash.
Therefore, before you run the program, we recommend that you exit any unnecessary background applications. It’s possible that this will affect the game’s performance or its stability.
Follow the instructions below to disable overlay and resolve the Dreamlight Valley crashing issue.
Step 1: Launch Discord and choose the gear icon located at the very bottom of the window.
Step 2: Choose Game Overlay from the menu on the left, and then deactivate the option to Use in-game overlay.
Now launch the game to check if the solution helps in resolving the Disney Dreamlight Valley crashing error.
Also Read: How to Fix Teardown Keeps Crashing Issue Windows PC
Disney Dreamlight Valley Crashing: FIXED
That’s it. Hopefully, our above guide helped you in fixing the Dreamlight Valley crashing issue on your device. Make sure you follow the solutions in the listed order to save your time and enjoy uninterrupted gameplay. However, for most of the users, the issue was solved with the latest Graphics driver updates. Use the Bit Driver Updater to automatically update not only Graphics but all other system drivers too.
Still facing issues? Drop down your questions or concerns in the section below. In case you found the guide needful make sure to subscribe to our blog for more tech write ups and updates. Follow us on Facebook, Instagram, Twitter, or Pinterest to never miss anything.



