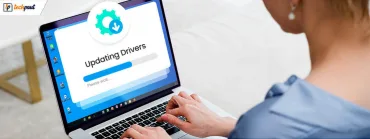Why Do My Games Keep Crashing in Windows 10 {FIXED}
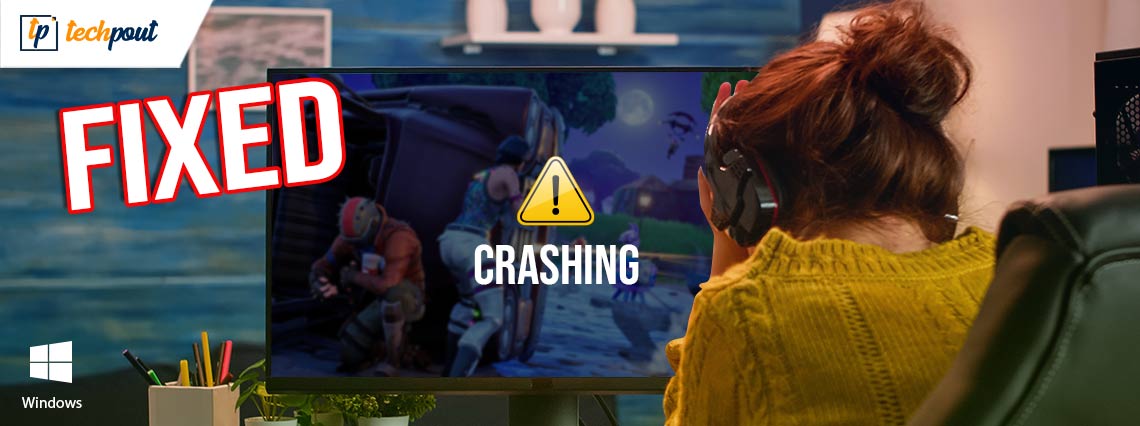
A precise & simple troubleshooting guide to address “Why do my games keep crashing on Windows 10”.
Nowadays, many Windows 10 users have reported frequent crashing issues while playing the game online. They complained that high-end games including Overwatch, Call of Duty, Battlefield, etc, ended up with regular crashes, and sometimes didn’t launch at all.
Experiencing the lags while playing the game online affects the whole mood and gameplay. We understand this is really annoying. But, don’t worry as the frequent game crashing issues can be solved, easily & quickly. Through this write-up, we have brought up the list of few easy tactics you can use to fix games keep crashing for Windows 10.
Quickly Fix Games Keep Crashing in Windows 10 by Updating Graphics Driver (Recommended)
Updating graphics drivers from time to time helps you deal with all possible problems related to games like freezing, crashing, or lagging. To do so with ease, you can try Bit Driver Updater, a top-notch utility for updating all outdated drivers within a few clicks of the mouse. The software comes with a default system optimizer that can boost the overall performance of your machine by cleaning junks. Give Bit Driver Updater a try from the download button below.
What Causes Games Keep Crashing on Windows 10?
Before we shift towards the solutions, here are some major causes of this inconvenience.
- Outdated, broken, or faulty graphics drivers.
- Old version of Windows Operating System.
- Unnecessary programs that are running in the background.
- Due to third-party anti-virus.
- Game Mode.
Most Workable Solutions to Fix Games Keeps Crashing on Windows 10
Action-packed games like Minecraft crashes during the playtime, then below mentioned solutions helps you fix games keep crashing on Windows 10. Let’s read them thoroughly!
Solution 1: Restart your PC
Before you try other advanced methods you should always try to reboot your computer. This may sound a bit easy but sometimes, it does make a difference and fix the bugs. However, this solution is a temporary way to get rid of issues. So, ultimately, you need to consider the other solutions.
Also Read: How Do I Know Which Intel Graphics Driver Do I Have
Solution 2: Close Background Running Applications
If your game keeps crashing on Windows 10, then it might happen due to the programs that are running in the background. Because these background running applications occupy an ample amount of memory, eventually, your preferred game is unable to use the required memory, thus, games lead to frequent crashes. Therefore, it would be a smart move to close all the background programs. Here is a quick tutorial on how to do that:
Step 1: Make a right-click on the Taskbar to select Task Manager from the context menu list that appears.
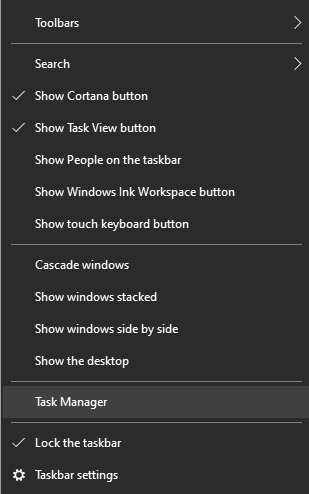
Step 2: Then, hover over the Startup tab.
Step 3: Thereafter, select the programs you want to close and then click on Disable.
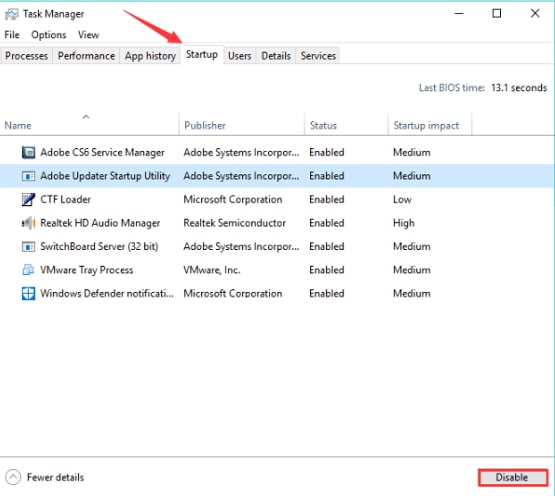
Step 4: Lastly, restart your computer.
Now, try to launch the game again just to check whether the games keep crashing or fixed.
Important: In order to enjoy the glitch-free gaming experience, you can also use the best game booster software. Such kinds of utilities help you optimize your overall PC performance.
Solution 3: Update your Graphics Driver
Games keep crashing on Windows 10 due to the outdated graphics drivers. Therefore, to fix all possible glitches related to the games, you should make sure to update the graphics driver frequently. To do so, you can either use the manufacturer’s official website or a leading driver updater software. However, we recommend you to use the driver updater utility as it takes lesser time as well as manual efforts.
Plus, searching for the correct driver online can be tiresome and error-prone. So, you should use the best driver updater software to automatically find and install genuine drivers.
Bit Driver Updater is one of the safest and quickest ways to repair all broken drivers with ease. This utility automatically recognizes your system and then detects the most suitable drivers for your machine. Not only that, but with this software, you can deal with many Windows-related problems, including slow PC performance, BSOD (Blue Screen of Death) errors, frequent system failures, and many more. Follow the steps shared below to know how Bit Driver Updater works:
Step 1: Download and install Bit Driver Updater for Free from the button given below.
Step 2: Launch the utility on your machine and let it scan your PC for outdated, broken, or faulty drivers.
Step 3: You have to wait for a while as it takes a couple of minutes to list all the drivers which need to be updated.
Step 4: Go through the scan results, and locate the problematic graphics drivers. Then, click on the Update Now button placed next to the driver.
Step 5: Else, if you noticed that other drivers also need to be updated then you can update them too, along with the graphics drivers. For this, you need to click on the Update All button instead.

That was all you need to take into consideration in order to fix all faulty drivers and related issues. Once done, then reboot your computer and check to see if the Steam games crashing in Windows 10 are fixed. If not then try other tactics listed below.
A Point to Remember: Bit Driver Updater provides round-the-clock technical assistance to its users. That means you can contact the support team of Bit Driver Updater at any time regarding your queries or further help. Also, you get a 60-days complete money-back guarantee.
Also Read: How to Fix Unreal Engine 4 Crashing {SOLVED} – Expert Tips
Solution 4: Check for Updates
Why do my games keep crashing on Windows 10? Juggling to know the answer to this question? Well, if you are using the outdated version of your Windows operating system, then it is possible to witness possible glitches while playing the game online, the regular game crashes are one of them. Therefore, it is extremely crucial to install the latest updates and patches uniformly. Follow the steps below to run Windows Update:
Step 1: Right-click on the Windows icon presented at the bottom of the left side, and then click on the gear icon (Settings).
![]()
Step 2: Once Windows Settings opens, then click on the Update & Security option to proceed further.

Step 3: After that, on the left pane, scroll down until you see Windows Update and click on it.
Step 4: Next, make a click on the Check For Updates option.

Wait and let Windows search for the available updates. If any update is available then Windows will automatically download and install it.
Solution 5: Launch Games in Windows Mode
Since games can either be opened in full-screen or windowed mode. So, if your games keep crashing on Windows 10, even after upgrading Windows operating system, then you can consider launching the game in Windows mode.
For this, you have to modify the video settings of your game, then navigate to its launch option, and set it as Window mode. In addition to this, a bulk of games also comes with an in-built program that allows the players to alter the display settings before opening the game. So, you can seek help from such kinds of programs. After launching the game in window mode, you still encounter the issue, then try the next solutions mentioned below.
Also Read: How to Fix Fallout 4 Keeps Crashing Issue on Windows PC
Solution 6: Temporarily Remove Third-Party Anti-Virus
Do games keep crashing? Don’t worry, try to uninstall the third-party antivirus program, if you use any. Because sometimes, your third-party anti-virus may interfere with your preferred game and cause frequent crashes. Therefore, by removing the antivirus software temporarily you can get rid of this issue.
If in case, disabling the anti-virus software doesn’t work in your favor, then move on to the next solution.
Solution 7: Reinstalling the Game
If nothing has fixed the problem for you, then you need to reinstall the game as a final option. For reinstalling the game, you need to first uninstall the currently installed version of the game as well as associated files. Doing so resolves numerous configuration issues that happened due to the faulty game files, which make your game work again. Below are a few simple steps to do so:
Step 1: Simultaneously, press Windows + R keys from your keyboard to invoke the Run Dialog box.
Step 2: Then, type Control inside it and hit the Enter key.
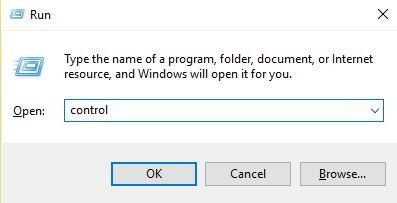
Step 3: This will take you to the Control Panel, wherein you need to set View by as Category and then click on Uninstall a Program under the Programs.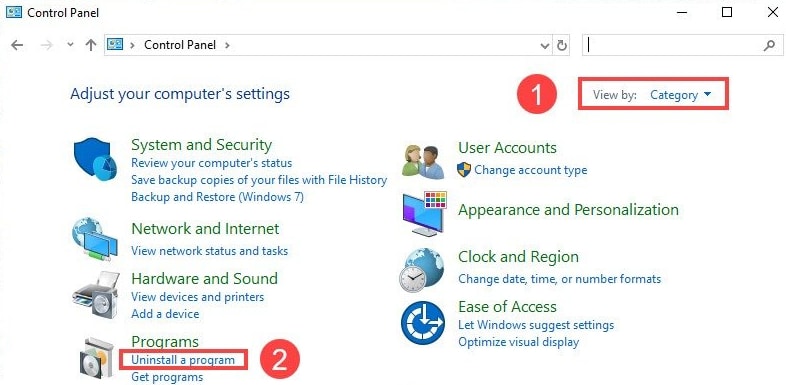
Step 4: Thereafter, right-click on the game you wish to uninstall and then select the Uninstall option.
Once done, then go to the official website of the game you want to play and install it again. This should fix the frequent games crashing on Windows 10.
Also Read: [Fixed] Modern Warfare Crashing Issues On PC
Was this Helpful?
Now, you can enjoy a better gaming experience as frequent game crashes will not bother you anymore. In this write-up, we have tried to address the most asked question “why do my games keep crashing on Windows 10”.
We hope you find this troubleshooting guide helpful. Please feel free to contact us through the comments box below if you have any questions or further suggestions. Also, comment on which solution worked for you.
Lastly, do subscribe to our Newsletter for staying up-to-date and informed. Along with this, follow us on our Social Media Handles: Facebook, Twitter, Instagram, and Pinterest.