How to Fix Unreal Engine 4 Crashing {SOLVED} – Expert Tips
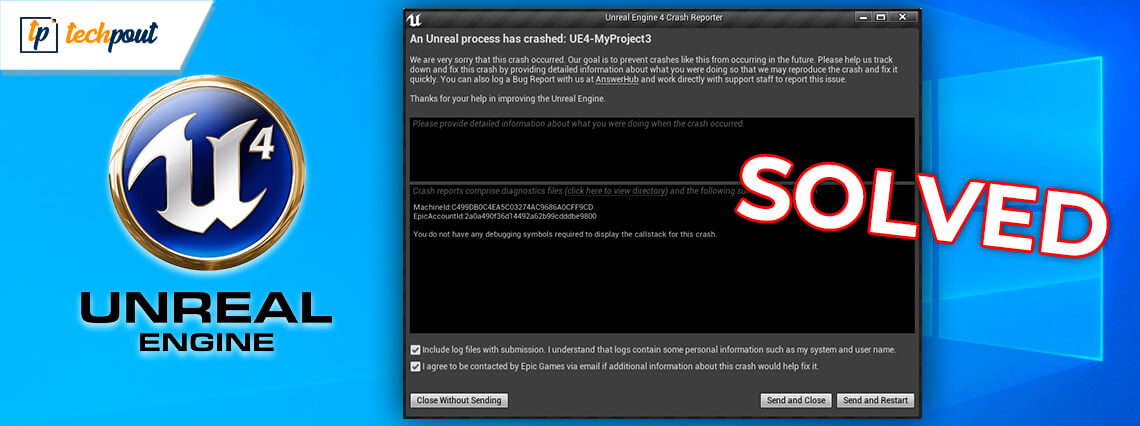
Looking for a complete guide on how to fix Unreal Engine 4 crashing issue? Don’t worry, you have come to the right place. Here we are going to discuss the 5 easiest ways to fix the random crashing issue.
Unreal Engine is the best game engine platform and is quite popular among all game developers. The platform has some great integrated tools. It is one of the best modern game engines that possesses unique tools to design and create games. Irrespective of being a great game engine, it has issues too which sometimes end up with problems like game crashing.
And, many gamers have reported that Unreal Engine 4 crashes on their PC. So, if you are also encountering the same issue, then you are not alone. Plus, the best thing is the issue is solvable too. Through this write-up, we intend to educate you about the most effective ways to fix Unreal Engine 4 crashing issue on Windows PC.
But, before we start, you must be aware of why Unreal Engine 4 crashes on your PC.
Quickest Way to Fix Unreal Engine 4 Crashing on Windows PC
You should make sure to keep your graphics drivers always up-to-date in order to fix game crashing issues. To do so, you can also use Bit Driver Updater. It is a completely automatic solution that is capable of finding and installing the latest drivers for your device. Also, the driver updater has an in-built system optimizer to clean junk and enhance PC performance. From the button shown below, you can download Bit Driver Updater for Free.
Why Unreal Engine 4 Crashes?
Usually, Unreal Engine crashes down when its processes reach a definite state where they are unable to continue the work or execute a single task. Probably, this happens when a program is running into bugs and discrepancies.
In addition to this, the issue might occur due to the conflict from the third-party programs or other applications. And, outdated graphics card drivers can also cause Unreal Engine 4 crashing issues. Well, there could be many culprits behind the faulty behaviour of Unreal, we have only outlined the core ones. But, the good news is that the issue can be fixed.
Now when you are aware of what makes Unreal Engine down, let’s move to the next section that highlights the best troubleshooting tips to fix this issue.
Most Workable Solutions to Fix Unreal Engine 4 Crashing Issue on Windows PC in 2021
Now, we are going to show you some tested and tried workarounds to fix Unreal frequent crashing issues. Let’s take a look at the solutions mentioned below on how to fix Unreal Engine 4 crashing issue.
Solution 1: Install the Latest Patches
The developers of Unreal, Epic Games constantly release new updates and patches to make their platform better. So, you need to check if you have the most recent version of Unreal installed or not. It is one of the easiest ways to deal with crashing issues. Here is how to do that:
Step 1: Invoke Epic Games launcher, click on the Unreal Engine option from the left menu pane and then click on the Library option.
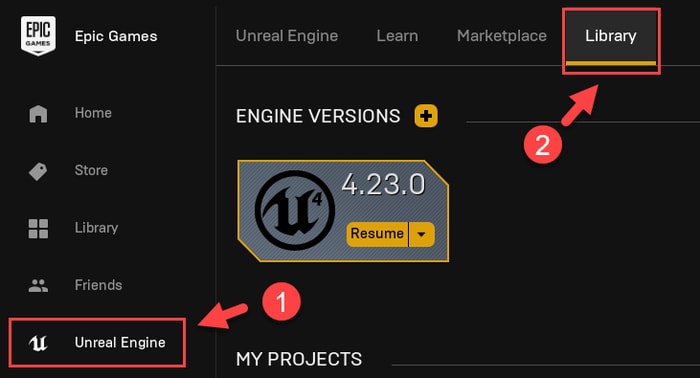
Step 2: On the top, there will be Engine versions, to ensure that you have the most updated version installed you need to click on the small down arrow.
Step 3: And, if in case, you will see a new update or version available, then choose the new update, and click on the Install option to start the process.
Once the new updates or patches are installed, then restart your computer and check to see if Unreal Engine works fine. If not, then try the other solutions.
Also Read: 17 Best Game Boosters and Optimizers for Windows PC in 2021
Solution 2: Update your Graphics Drivers
Majorly, the crashing issues occur due to outdated, missing, broken, or faulty graphics drivers. As GPU plays an important role to ensure the smooth and effortless running of your games and their related components. So, it is way important to keep the graphics drivers up-to-date. Also, as per many users, updating the drivers can always troubleshoot the problems. Updating the drivers can fix bugs and enhance gaming performance.
The graphics card drivers can be updated manually as well as automatically.
To update the graphics drivers manually you need to use the manufacturer’s official website like NVIDIA, AMD, Intel. But, the manual method can be a bit tiring and time-consuming. It also requires a decent amount of technical skills, specifically about the drivers.
Therefore, we advise you to use the accurate driver updater tool like Bit Driver Updater. It is one of the most promising driver update software to fix all faulty drivers in one click. The best part of this software is that it boasts fully automatic functionalities. So, even a newbie can use it easily.
Any user can use Bit Driver Updater by following the simple steps shared below:
Step 1: Firstly, make a hit on the download button shared below to get Bit Driver Updater downloaded for free.
Step 2: After this, run the downloaded file and follow the wizard to perform a software installation.
Step 3: Open Bit Driver Updater, and let it complete the scan for the outdated or faulty drivers.
Important: If you want to run a manual scan, then you have to click on the Scan button from the left menu pane.

Step 4: Check a list of outdated drivers that appeared on your screen. And, click on the Update Now button alongside the driver you wish to update.
Step 5: Also, you can update all the outdated drivers just with one tap. For this, you have to click on the Update All button.

It is a cakewalk to fix faulty or corrupted drivers with Bit Driver Updater. All you need to do is just comply with the steps above. Furthermore, Bit Driver Updater is available in two models i.e., free or pro. It would be a great treat if you rely on the pro version of the utility. The pro version gives full access to its rich features.
Contrarily, the free version has only basic features like one-by-one driver update. And, be assured that you can demand complete money back under the 60 days of the purchase period. Isn’t it a treat? Grab this driver updater utility to experience a way better PC performance.
Also Read: How to Fix Windows 10 Laptop from Overheating While Playing Games
Solution 3: Verify the Engine Installation
According to many users, checking the Engine associated files can fix the Unreal Engine 4 crashing issues. If you have Epic Games launcher installed on your computer then using a default tool you can check for faulty installation files. You can do so with the simple steps shared below:
Step 1: Head over to the Epic launcher.
Step 2: Make a click on the Library option, then expand the list by clicking the small down arrow.
Step 3: Next, choose the Verify option from the drop-down menu list.
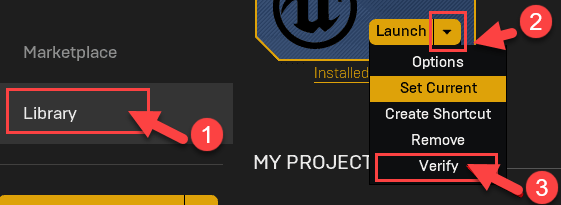
Step 4: Wait for a while until scans get completed. After the successful verification, the Launch option will pop up. Click on the Launch option.
Once the above steps are executed, then restart your computer just to see if the Unreal Engine 4 crashing issue is fixed. Hopefully, it should, but if not then try the other solution.
Also Read: How to Fix GTA 5 (Grand Theft Auto) Crashing Issue
Solution 4: Temporarily Disable your Antivirus Program
Sometimes, Unreal Engine 4 crashes because of your third-party application. The antivirus program may conflict with the game engine and consequently ends up crashing. To check if that is the issue, you need to temporarily disable the antivirus program. After disabling the antivirus, you have to check if the issue persists.
If in case, your issue is resolved after disabling antivirus then, you need to ask your antivirus vendor for further advice. And, unfortunately, if the solution isn’t able to fix Unreal Engine 4 crashing issue, then move on to the next hack.
Solution 5: Try to Reinstall Unreal
If nothing has worked for you, then you need to try to perform a clean reinstall of Unreal. Quite a lot of users have reported that reinstalling Unreal is a workable solution. So, you should also try this, however, you proceed further towards reinstall, don’t forget to clear everything like associated files, registry logs, and more. Furthermore, do backup your projects before performing a reinstall.
Once you have completed installing, the issue should be fixed.
Also Read: [Fixed] Modern Warfare Crashing Issues On PC
Unreal Engine 4 Crashing Issue: FIXED
We hope the above solutions fix your problem. Was this troubleshooting guide on how to fix Unreal Engine 4 crashing issue helpful? Please, let us know through the comments below.
Along with this, drop a comment if you have any doubts or further suggestions too. We will try our best to help you out.
Do subscribe to our Newsletter for reading more tech articles. Also, follow us on Facebook, Twitter, Instagram, and Pinterest for instant updates.




