WhatsApp Camera Not Working on Android, iPhone, and PC: FIXED
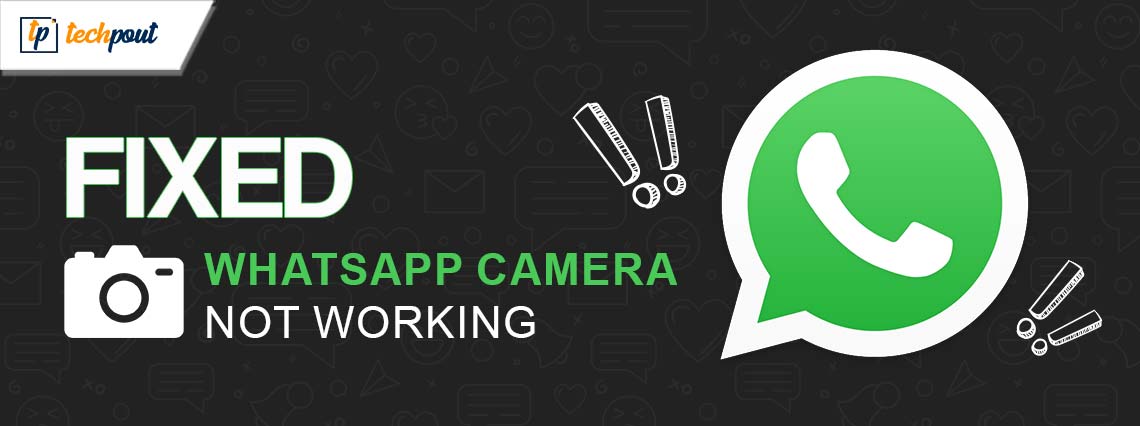
This article presents an effective guide to help you fix the device’s camera that is not working on WhatsApp.
The availability of a camera adds to the reasons WhatsApp is a favorite application of millions of users across the globe. You can use the camera to take a photo to add it to your status, video call with your friends or family, or simply capture and send a picture to anyone on WhatsApp. However, unfortunately for some users, the WhatsApp camera is not working.
Do you happen to be one of those people who are experiencing a similar situation? If yes, you can put all your worries aside and focus your attention on this write-up. We have researched this problem thoroughly to find its causes and most suitable solutions. Let us begin by discussing what may have caused this issue before solving it on Android, iPhone, and PC.
Why Is WhatsApp Camera Not Working
The following factors may be a reason the camera is not working on your WhatsApp.
- WhatsApp does not have the authority to access your device’s camera
- Accumulation of unnecessary application cache
- Other background applications are interfering with WhatsApp camera usage
- There is a WhatsApp application glitch
- Your device does not have enough storage space
- The version of WhatsApp you have on your device is outdated
After listing the possible causes of the problem, let us discuss its solutions.
Fixes for WhatsApp Camera Not Working Issue (Quick and Easy)
You can apply the following solutions to fix the WhatsApp video call not working problem on Android, PC, or iPhone.
Fix 1: Ensure WhatsApp has the required permissions
Third-party applications like WhatsApp need authorization to use cameras and other features of your device to ensure your privacy. The iPhone/Android/desktop WhatsApp camera may not be working as WhatsApp does not have the necessary permissions. Hence, you can follow the below directions to grant the necessary authority to WhatsApp.
Allowing WhatsApp to use the camera on Android
- Firstly, long press the icon of WhatsApp on your device and select the info icon from the menu on your screen.
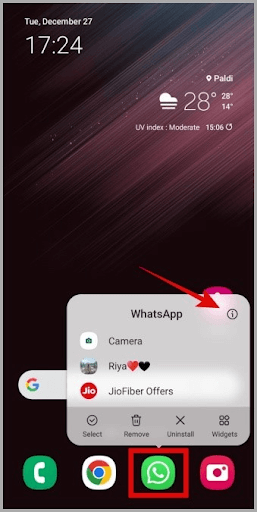
- Tap on the Permissions option to access the authorization WhatsApp has on your phone.
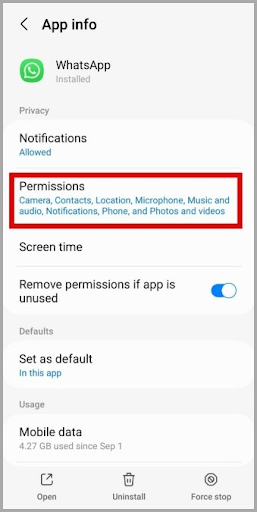
- You can now choose Camera from the available options.
- Select Allow only while using the app from the options for camera access for this app.
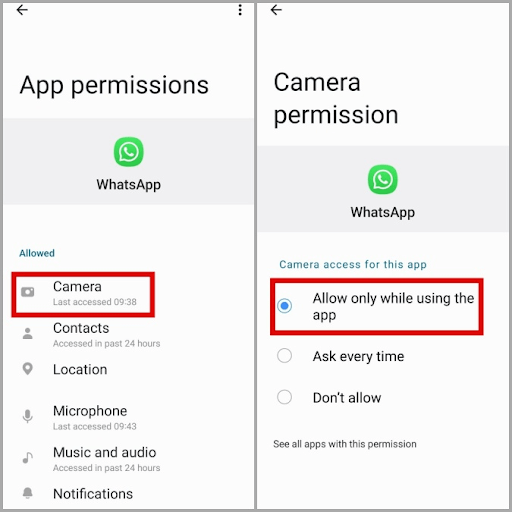
- Lastly, restart the application after completing the above steps.
Note: If you have Android 12 or above, you need to enable the camera access in the privacy settings. You can follow the path Settings>Security and privacy>Privacy>Camera access to do it.
Allowing camera access to WhatsApp on iPhone
- To begin with, you need to open your iPhone Settings.
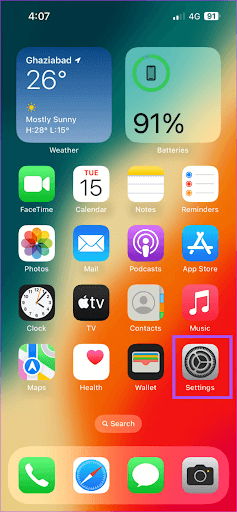
- After opening the Settings, keep scrolling down until you see WhatsApp.
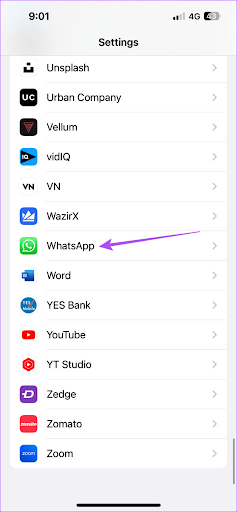
- Tap on WhatsApp after you have found it in the list of applications.
- You can now toggle on the permissions for the Camera to use it with the WhatsApp application.
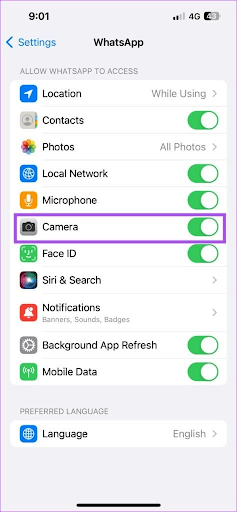
- Lastly, you can exit the settings and check if the issue is fixed.
Permitting WhatsApp to use a camera on a PC
- Firstly, you need to enter the PC’s settings using the Win+I hotkey.
- Secondly, choose Privacy from the Settings menu on your computer’s screen.
- You can now navigate to the Camera settings.
- Lastly, allow WhatsApp to use the camera on your PC.
Also Read: Best Free WhatsApp Tracking Apps
Fix 2: Delete the accumulated application cache
Cache helps WhatsApp to load faster on your device. However, unnecessary cache accumulation interferes with the application’s functionality and causes issues like the camera not working. Hence, you can delete the cache by following the below steps to solve the problem.
Deleting WhatsApp cache on Android
- To begin with, press the WhatsApp icon and keep pressing it until a menu appears on your screen.
- Secondly, tap on the info icon to view the application information.
- Tap on the Storage option and then choose to Clear cache from the lower-right corner of the screen.
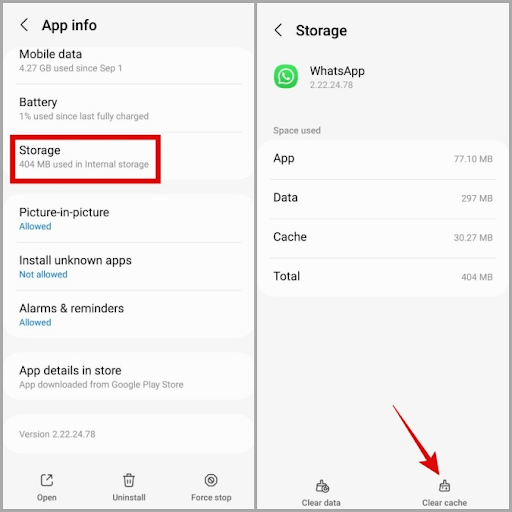
Clearing WhatsApp cache on PC
The easiest way to get rid of WhatsApp cache on a computer is to use one of the best free PC cleaner software for Windows 10/11.
Note: There is no straightforward way to delete WhatsApp cache on iPhone. You can do it only by uninstalling and reinstalling the application (that is another fix for the WhatsApp camera not working on the iPhone problem).
Fix 3: Close the other background applications
WhatsApp may be unable to access the camera if other applications are using it on your device. Thus, you can close the apps that are using the camera to solve the iPhone, Android, or desktop WhatsApp camera not working problem. Here is how to do it.
Closing the background applications on Android
- Firstly, open the recent applications view on your phone.
- You can now swipe away any applications that may be using your phone’s camera.
Clearing the background apps on iPhone
- To get started with removing the background apps, swipe up from the bottom of the iPhone screen until the middle of the screen to get the app cards/previews.
- After performing the above step, you can swipe up the background application’s card to force close it.
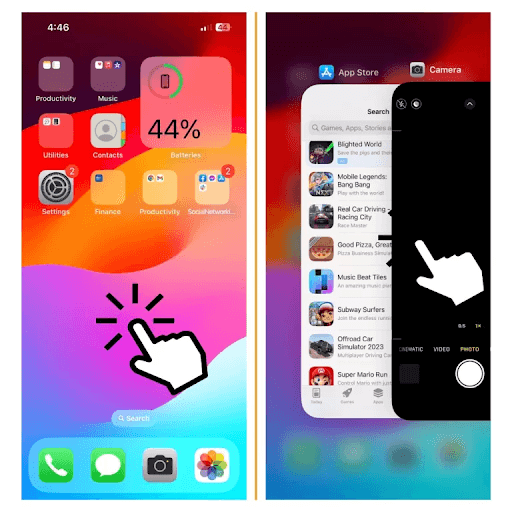
Remove background applications on the PC
- To begin with removing the background apps on your computer, use the Win+I hotkey to open the settings panel.
- Secondly, choose Privacy from the available options and go to the Background apps.
- Navigate to Choose which apps can run in the background and toggle off the applications you want to close.
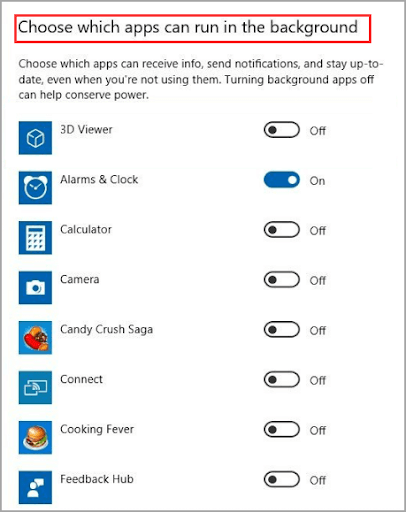
Also Read: Best WhatsApp Mods You Must Try
Fix 4: Clean the device storage
Your device may turn off the camera automatically if there is not enough storage available, causing issues like the WhatsApp camera not working. Therefore, you can free up storage to get the problem solved. Here is how to clean the storage on Android, iPhone, or PC.
Cleaning the Android device storage
Though you can manually check and clean device storage, it is a tiresome task. Hence, we recommend using any of the best free Android cleaner applications to free up space and boost your device’s performance.
Cleaning the storage on the iPhone
It is quite a hassle to clean the iPhone storage unless you are using one of the best iPhone cleaner applications to complete this task quickly and efficiently.
Freeing up the storage space on the PC
Like every other manual process, manual storage cleaning is a daunting task. Hence, there are a plethora of reliable programs to clean your PC’s RAM to boost and optimize the computer’s performance. You can go through these programs and choose any of them to clean the storage.
Fix 5: Uninstall and reinstall WhatsApp
Uninstalling and reinstalling the application fixes the random bugs that may be causing the issue you are trying to fix. Hence, you can follow the directions given below to uninstall WhatsApp and reinstall it.
Uninstalling and reinstalling WhatsApp on Android
- Firstly, go to the Google Play Store on your phone.
- Secondly, use the search functionality to find WhatsApp.
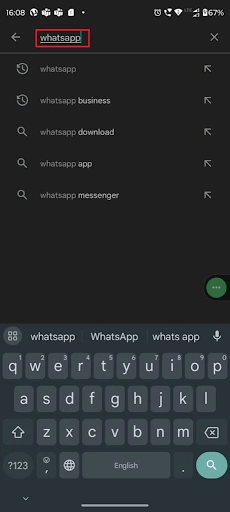
- Tap on the application page of WhatsApp Messenger to open it.
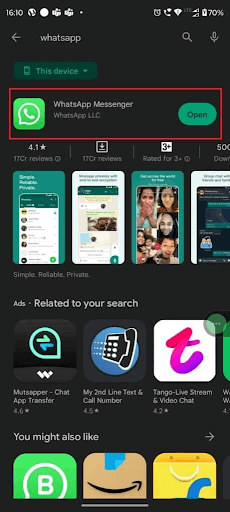
- Tap on the button to Uninstall the WhatsApp Messenger.
- Wait patiently for the uninstallation to complete.
- After completing the uninstallation, again find and open WhatsApp on the Play Store and tap on the Install button.
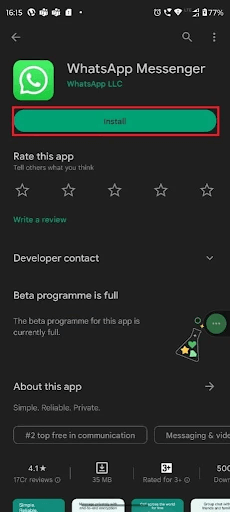
- Lastly, Open the application after it gets reinstalled and restore your data.
Steps to uninstall and reinstall WhatsApp on iPhone
- Firstly, open Settings on your iPhone.
- Secondly, navigate to the General settings.
- You can now select iPhone Storage from the options present on your screen.
- Find WhatsApp in the list of applications and click on it.
- Tap on the Delete App button to delete WhatsApp from your phone.
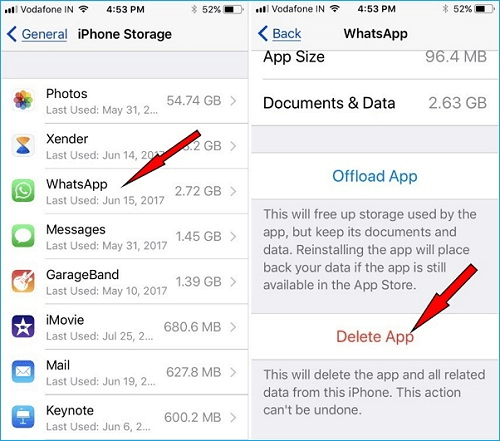
- After uninstalling WhatsApp, you can reinstall it from the App Store.
Process to uninstall and reinstall WhatsApp on PC
- Start the uninstallation process by using the Win+Q hotkey to open the Windows menu.
- Secondly, search for and open the tool to Add or remove programs.
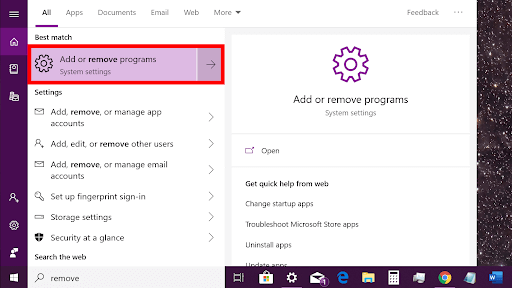
- Find WhatsApp and click on the three-dot icon present next to it.
- Click on the Uninstall button and let the uninstallation complete.
- Lastly, reinstall WhatsApp from the Microsoft Store.
Also Read: Best WhatsApp Sticker Apps For Android and iPhone
Fix 6: Update the WhatsApp application
The app version installed on your device may have turned buggy. Moreover, the application developers keep releasing application updates to fix common problems like the one you are experiencing. Hence, you can follow the directions below to update WhatsApp.
Updating WhatsApp on Android
- To begin with the WhatsApp update, open the Google Play Store.
- Secondly, search for and open WhatsApp’s application page.
- Click on the Update button to download the latest version of WhatsApp.
- Lastly, let the update installation complete.
Process to update WhatsApp on iPhone
- Firstly, go to your phone’s App Store.
- Secondly, search for and open the application page of WhatsApp.
- Lastly, tap on the button to Update and install the newest WhatsApp version.
WhatsApp Camera Not Working Issue Fixed
This article listed various effective ways to solve the camera not working issue on Android/iPhone/desktop WhatsApp during video calls or other tasks. We hope you were able to solve the problem with the help of this article. However, do not hesitate to contact us if you have any confusion, questions, or suggestions about this guide.


