How to Reset Graphics Card Driver on Windows 10, 11

It is easy to drive the display and gaming problems away from the computer by restarting the graphics card driver. Hence, let us introduce you to the top methods to do a graphics driver reset.
A compatible and up-to-date graphics driver helps take the gaming and overall computer performance to the next level. However, a buggy, outdated, or incompatible driver does the exact opposite. It leads to numerous annoying issues, such as a degraded gaming experience, a black or frozen screen, and more. If these problems sound like yours, you may reset the graphics card driver to fix them.
Are you confused about how to go about resetting your display driver? If yes, you have found the right guide. This article guides you through the best possible ways to get the graphics driver reset. However, before discussing these methods, let us look at the circumstances when you may need to reset it if you are wondering when you should reset it.
When You Need to Reset the Graphics Card Driver
Here are a few situations that make it essential to perform a display driver reset.
Compatibility issues
Your graphics card may not be compatible with the game you wish to play or the applications you want to run on your computer. In such situations, a graphics card reset is a smart move to bridge the gap between your desired game/app and the video card.
Display problems
If you are experiencing issues with your display, such as screen flickering, you may reset the display driver to fix the problem.
Erratic graphics card behavior
Have you updated Windows recently? If yes, a buggy update may have caused your graphics card driver to behave differently. Hence, you may reset the driver to fix the bugs you are experiencing.
Above, we looked at a few common scenarios requiring a graphics driver reset. Now, let us learn how to perform it.
Also Read: How To Update Graphics Drivers In Windows 10 {Simple Guide}
Methods to Reset the Graphics Card (Quick and Easy)
Below are the top approaches you can follow to restart the graphics driver on your computer to solve various problems.
Method 1: Use Device Manager to reset the graphics card driver
All Windows versions boast a tool named Device Manager to update, uninstall, reinstall, and reset drivers to fix the common problems hampering the PC’s performance. You can use this tool to restart the display driver by following the below steps.
- To begin with, right-click the Windows icon located in the extreme left corner of the taskbar.
- Secondly, choose Device Manager from the options menu available on your screen.

- After opening the Device Manager, find and double-click the Display adapters category to expand it.

- Now, right-click your graphics card and select Properties from the available menu.
- Now, navigate to the Driver tab and choose the Disable Device option from the available options.
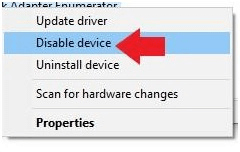
- Confirm your intention to disable the driver and wait patiently for a couple of moments.
- After the driver gets disabled, navigate back to the Device Manager.
- Now, right-click your graphics card and again open its Properties window.
- Choose Driver from the top menu.
- In this step, you need to click on the Enable Device button to get your driver restarted.
- Lastly, wait until the driver restarts.
Method 2: Reset the graphics card driver via keyboard shortcut
Keyboard shortcuts have made life easier for many users. You can accomplish almost every task on your computer using a simple keyboard shortcut, including refreshing the graphics card driver. To refresh the graphics card driver, simply use the Win+Ctrl+Shift+B key combination.
Please note that after applying the shortcut, your computer scan may flash for one or two seconds. Also, this shortcut may fail to function when you are playing any game on your computer, as many games take control of your keyboard, not allowing the operating system to use it.
Also Read: How Do I Know Which Intel Graphics Driver Do I Have
Method 3: Update your graphics card drivers (Recommended)
One of the best and most recommended ways to reset the graphics card driver is by updating it to the latest version. Updating the driver not only refreshes the graphics card but also solves a lot of problems on your computer.
There are many ways to update drivers, such as through the Device Manager, graphics card manufacturer’s website, etc. However, the easiest way to perform a driver update is to use an automatic driver update software such as Win Riser.
Win Riser is among the top driver updater and PC optimization programs currently available. It boasts a lot of wonderful features, such as driver backup and restoration, junk removal, scan scheduling, ignore option if you do not wish to update certain drivers, malware detection, and much more. You can follow the link below to download and install this incredible software.
After completing the software installation (which takes only one to two seconds), here are the simple steps to update drivers.
- Scan your computer for drivers needing an update.
- Wait for a couple of seconds until Win Riser scans every nook and corner of your device.
- Go through the scan results when they appear on the screen.
- Lastly, click the Fix Issues Now button to get all issues fixed instantly.

You can also update only the graphics card driver if you do not wish to update all the drivers. However, updating all drivers solves all the problems you may be experiencing and significantly improves the computer’s performance.
Method 4: Use Display Driver Uninstaller
Display Driver Uninstaller, or DDU, is an application that removes the AMD and Nvidia graphics card drivers from your computer. It also scrapes away the driver’s files, folders, and registry keys so the driver can have a fresh start when you reinstall it. Hence, you can try the Display Driver Uninstaller to reset the graphics driver. You can go through the detailed guide we have prepared to help you understand how to use the DDU app.
Also Read: How to Fix Graphics Device Driver Error Code 22 (FIXED)
Method 5: Uninstall and reinstall the driver for your graphics card
Uninstalling the graphics card driver wipes it out from your computer, solving a lot of problems you may be experiencing with the display. Hence, you can uninstall and reinstall the driver to reset it. Here is the step-by-step way to do it.
- To begin with, right-click on the Windows icon and select Device Manager from the on-screen menu.

- Secondly, find and double-click on the Display adapters category to expand it.

- Now, right-click on your graphics card and select Uninstall device from the available options.

- Now, confirm the uninstallation and wait for it to complete.
- After completing the driver uninstallation, restart your computer.
- Once the computer restarts, you can reinstall the driver.
Method 6: Reset the driver for your graphics card via the settings window
You can perform a graphics card driver reset by using the card’s settings. Here is how to do it for Nvidia, Intel, and AMD graphics cards.
Graphics driver reset for Nvidia graphics card
- Firstly, right-click your taskbar and choose to open the NVIDIA Control Panel.
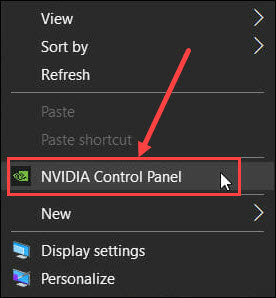
- Secondly, select the Manage 3D Settings option.
- Now, choose the Global Settings.
- Click on the Restore button.
- Lastly, restart your computer to apply the changes.
Driver refresh for Intel graphics card
- Firstly, right-click on the desktop and select the option to open Intel Graphics Settings.
- Now, choose 3D from the options on your screen.
Driver restart for AMD graphics card
- Firstly, right-click on your desktop and select AMD Radeon Software from the on-screen menu.
- After opening the AMD Control Panel, click on the cog (settings) icon present in the upper right corner.
- Now, navigate to the System tab and select the Perform Reset option.
- Lastly, restart your computer.
Also Read: Intel HD Graphics 4600 Driver Download in Windows 10
Graphics Card Driver Reset Completed Successfully
Graphic problems are no doubt annoying. However, performing a graphics driver reset can help you get rid of them. Hence, this article introduced you to the best ways to restart the graphics card driver. You can follow any method depending on your level of technical knowledge and experience.
However, restarting the graphics driver by updating it via Win Riser solves a lot of computer problems and elevates the PC performance. If you have any suggestions, questions, or concerns about this post, please leave a comment in the comments section below.



