How to Fix Graphics Device Driver Error Code 22 (FIXED)
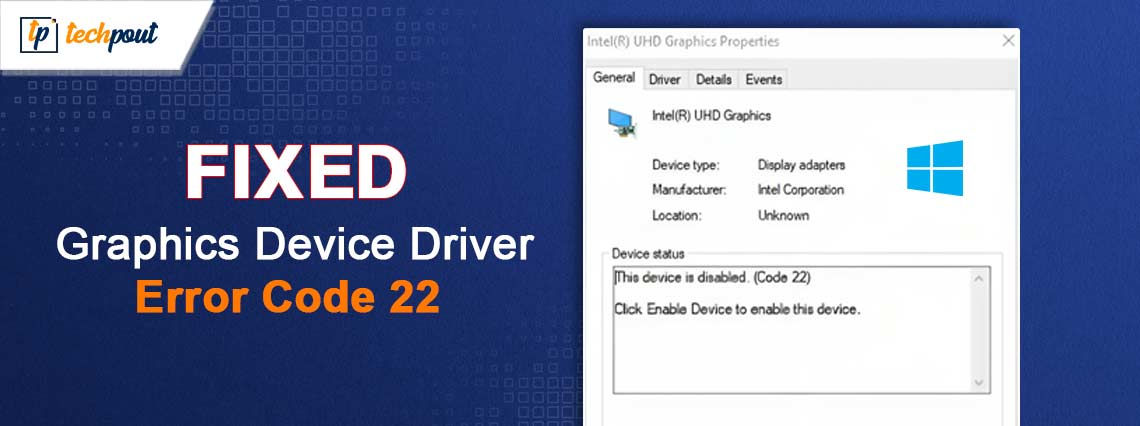
If you are also facing the Graphics Device Driver Error Code 22 on Windows 11/10/8/7 devices, then take the help of the solutions provided in this guide and fix the issue instantly.
It is possible that the hardware of your computer may experience a variety of problems. It is only when you want to utilize it that you become aware of the problems. However, at first, all you notice is that the item is not functioning as it typically would. But you have no idea why the hardware is unable to function properly.
If you find yourself in a position like this, you may check the status of the device by going to the Device Manager. After that, you can see what occurs to the device you are monitoring. The device will display an error message along with an error code if there is a problem with the hardware. In many ways, Error Code 22 is comparable to the same concept.
There are a number of reasons that may lead to the Graphics Device Driver Error Code 22 Windows 11 issue. Whatever may the reason be, we will list and address some of the best solutions to fix the error with ease. In this article, we will have a look at the same.
Graphics Device Driver Error Code 22 Windows 10/11
Below, there are certain solutions that will allow you to fix the Graphics Device Driver Error Code 22 on Windows 7 and other higher OS. Follow the solutions provided below chronologically and stop when the issue is fixed.
Fix 1: Remove and Reinstall the CMOS Battery
In order to repair your Graphics Device Driver Error Code 22 Windows 10 issue, you may need to remove the CMOS battery in order to reset the BIOS to its factory settings. Some talents are required for it.
But before you go on, you should exercise caution with regard to the following points:
- Make sure you are aware of the direction in which the battery is put. Face up is the typical orientation of the engraved side, often known as the positive side. Next, take the CMOS battery off of the main board (the majority of them can be easily removed by popping them out).
- For the CMOS to return to its factory settings, you will need to wait for around one to two minutes.
- Start your computer once you have reinserted the battery into its housing, sealed the casing of your computer, and powered it on. Your computer’s BIOS ought to have reset itself, thus re-enabling your graphics hardware in the subsequent process.
The following instructions are now available for your perusal to fix the Graphics Device Driver Error Code 22 Windows 10:
- You should turn off your computer.
- Take out all of the cords and disconnect all of the power sources.
- By opening the cover of your computer, you can see the hardware that is on the inside.
- Once you have located the CMOS battery, remove it and then replace it in the same position as before.
If you are unable to fix the error using this solution, try the next one.
Also Read: How Do I Know Which Intel Graphics Driver Do I Have
Fix 2: Fix the Error if the Device Is Disabled Mistakenly
Sometimes, you may mistakenly use a setting or the Device Manager to disable the graphics card. If this is the case, then you will not see anything on the device. Hence, to execute the first solution, you need to trust your instincts and navigate the solution on the black screen. Follow the below steps cautiously to fix the Graphics Device Driver Error Code 22 Windows 10 error:
Proceed with the Below Steps Cautiously:
- Perform a restart on your computer.
- Proceed to step 3 if you are able to log in automatically; otherwise, you will need to wait for a while until you believe the login page displays, after which you will need to enter your credentials to log in.
- To ensure that any applications that are running during startup are terminated, hit the Alt key & the F4 key simultaneously using your keyboard many times.
- While maintaining pressure on Windows button, hit R one to launch Run.
- When you want to launch Device Manager, type devmgmt.msc & then press Enter.

- First, wait for 10 seconds to ensure that Device Manager launches, & then hit Tab.
- In order to access Display adapters, press the D button twice.
- Once you have expanded the category by tapping the right → key, you may then use the right → key once again.
- When you want to enter Action, press Alt & A simultaneously.
- Click the down ↓ key once to pick the Enable device option (it is important to note that if you are using the incorrect device, it will give you the option to disable that device). Afterward, to activate it, hit the Enter key.
The display on your screen will now show correctly. In the event that it is not functioning properly, you may hit the power key to turn off & reboot your computer. After that, you should execute the procedures described above in a meticulous manner in order to better diagnose the problem.
Also Read: How to Fix GeForce Experience Driver Download Failed
Fix 3: Try Enabling the Device Manually
If you can see the screen perfectly and yet are facing the Graphics Device Driver Error Code 22 Windows 7 error; you can try enabling the disabled device manually. To execute this task, all you need to do is take the help of the Device Manager, as shown in the below process:
- To access the Start menu, use the Win & X keys on your keyboard.
- Start up the Device Manager.

- Make the Display adapter section more extensive.

- To access your graphics driver, double-click on it.
- Make sure you are on the Driver tab.
- Click the button that says “Enable Device.”
- To apply the changes, click the OK button.
- Perform a restart on your computer.
In the event that you see the Graphics Device Driver Error Code 22, you have the option of manually activating the graphics application. In the event that the device is already on, you are free to proceed to the subsequent solution.
Also Read: How to Fix Nvidia Driver Crashing Issue in Windows 10, 11
Fix 4: Update the Graphics Driver Using Win Riser (Recommended Bonus Tip)
Problems related to drivers like the Graphics Device Driver Error Code 22 on Windows 11 are quite recurring. Such issues mainly appear because the drivers on the device are outdated. An outdated driver causes multiple performance-related problems on Windows. Hence, the best way to keep such errors at bay and/or fix them is to take the help of Win Riser.
Win Riser is an automatic and reliable tool that allows you to update drivers with a single click automatically. Apart from that, the tool also offers the most advanced protection against malware, faulty Registry entries, and junk. You can get rid of junk, fix Registry, and remove malware from your device with a single click.
The tool, along with the above ones, offers multiple other features to you. You can schedule operations, take system backups, and do a lot more with this tool. For now, let’s understand how to fix the Graphics Device Driver Error Code 22 via driver updates:
- Click on the Download button below and install the executable file that downloads.

- Run the tool after installation as after this, the tool will automatically start the deep scanning of your system.
- When the entire scan results appear, take the help of the Fix Issues Now button to fix everything. (Alternatively, visit individual categories of the error and use the Fix Now button instead.)

- When all the issues are resolved (drivers are updated, malware is removed, etc.) restart the system when advised.
Also Read: How to Fix Valorant ‘Graphics Driver Crashed’ Error {Quick Tips}
Graphics Device Driver Error Code 22 Windows 10: Fixed
It is not necessary for you to be concerned about this device showing the Graphics Device Driver Error Code 22 error. You have the ability to find a solution to the problem by using the solutions that are discussed in this article. It is important to note that the methods that were described above may also be used in order to resolve the graphics device driver error code 43.
That concludes our contribution to this guide. If you are or are not experiencing the Graphics Device Driver Error Code 22 Windows 10/11, please feel free to leave a comment below and let us know which solution you successfully used.


