[Solved] Seagate External Hard Drive Not Showing Up on Windows 11/10

Seagate is a well-known manufacturer of storage solutions, and their line of external hard drives is popular among users seeking reliable and high-capacity storage options. However, recently, many users have reported that their Seagate External Hard Drive is not showing up on Windows 11/10.
If you are also experiencing this issue, don’t worry! In this full guide, we’ll provide you with seven solutions to resolve this common problem, whether your Seagate External Hard Drive is not showing up in File Explorer or Disk Management. So, stay with us!
Why is Your Seagate External Hard Drive Not Showing Up on Windows 10?
If your Seagate external hard drive is not showing up on Windows 11 or 10, there could be several reasons for this issue. Here are some common ones:
- The file system on the drive is corrupted or not supported by Windows.
- You haven’t updated the disk driver on your computer for a long time.
- The hard disk has suffered physical damage or is malfunctioning.
- Uninitialized or unallocated Seagate external hard drive.
- Your Seagate external hard drive may require an external power source.
- You forgot to assign a drive letter to this hard disk.
- the external hard drive is not properly connected to your PC.
Recover Lost Data When Your Seagate External Hard Drive Not Showing Up
Before delving into solutions for the “Seagate external hard drive not showing up Windows 11” issue, let’s address a concern you might have – the data stored on it. Prior to performing any actions that could potentially impact the hard drive, we highly recommended to back up all files. This way, even if issues arise during the repair process, your data is adequately safeguarded.
Tenorshare 4DDiG, a powerful and user-friendly tool, allows you to recover lost data from various inaccessible storage devices, including external hard drives, SD cards, USB flash drives and more. Here is what Tenorshare 4DDiG can do for you:
- Supports recovery of over 2000 data types, such as images, videos, audio, documents and emails.
- Suitable for a variety of data loss scenarios, including hardware failure, formatting, virus attacks, system crashes and more.
- Higher success rate and intuitive interface.
- Both free and paid versions available.
- Participate in the Black Friday event and get a free $100 Amazon e-gift card.
Here is how to easily recover data when you Seagate external hard drive is not showing up on Windows 10:
Step 1: Download and launch the Tenorshare 4DDiG Data Recovery software on your PC or Mac. Connect the affected Seagate external hard disk to the computer. Run the program, choose the drive, and click “Scan” to proceed.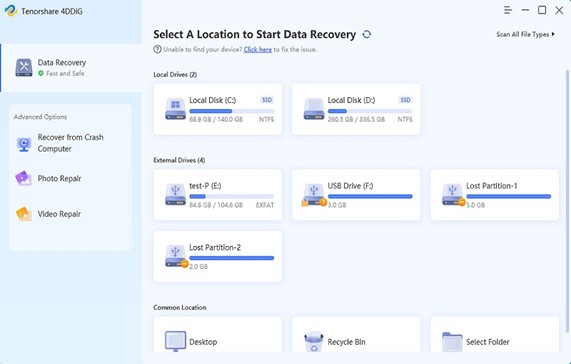
Step 2: The software will now scan the entire disk. You’ll know the scanning is complete when the progress bar reaches 100%, located at the top of the screen.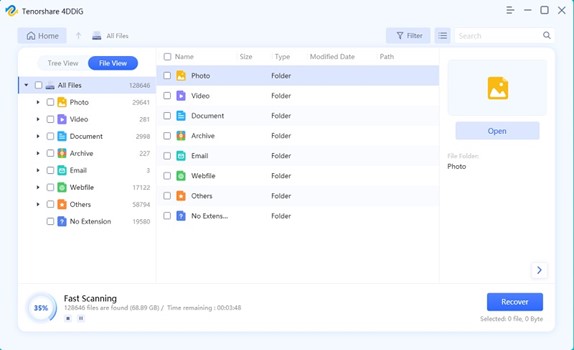
Step 3: After the scan, you’ll see all the recoverable files. You can click on a file to select it, and there’s an option to preview the entire file before recovery. Click “Recovery,” and a pop-up will appear. Choose a safe location to restore your lost files, then click “OK.”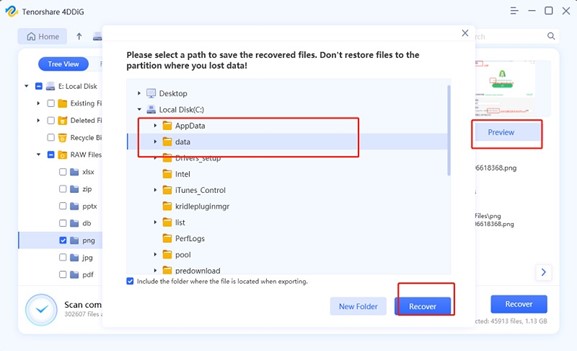
So simple, isn’t it?
How to Fix Seagate External Hard Drive Not Showing Up in Disk Management
Solution 1: Perform Basic Checks
Is your Seagate External Hard Drive not showing up on Windows 10? Sometimes, it’s just a hiccup in the connection. Try these quick fixes firstly:
- Make sure the USB cable is plugged in snugly on both ends – at the Seagate drive and your computer.
- If that doesn’t do the trick, switch to a different USB port on your computer.
- Also, take a look at the USB cable itself to make sure it’s not damaged or frayed.
Also Read: Why Hard Drive Not Showing Up In Windows 10 And How To Fix It
Solution 2: Show Hidden Devices
Another simple method for fix the “Seagate external hard drive not showing up in Disk Management” issue is to show all hidden devices. Here is how to do it:
Step 1: Right-click on the Windows Start button and choose “Device Manager.”
Step 2: Go to the “View” menu and click on “Show hidden devices.”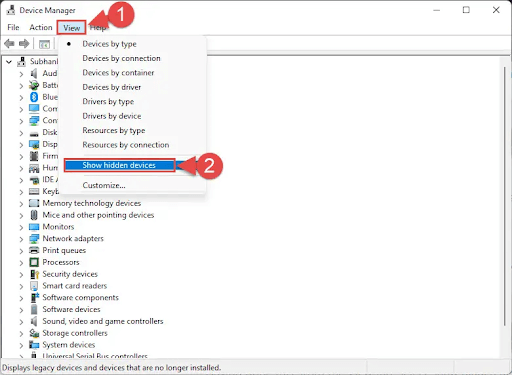
Step 3: Once you’ve enabled this option, expand the categories like “Disk drives” or “USB controllers” to look for your Seagate external hard drive.
Solution 3: Rescan Devices
This method is particularly useful in situations where you’ve added a new disk to the system, and Windows hasn’t automatically picked it up. To fix the issue of the Seagate external hard drive not showing up Windows 11, follow these steps:
Step 1: Press Windows + X and opt for “Command Prompt (Admin)” from the menu.
Step 2: Input the “diskpart” command and press Enter.
Step 3: Continue typing the “rescan” command and hit Enter.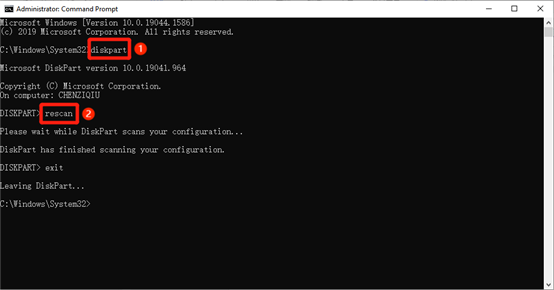
Solution 4: Update Your Disk Driver
Corrupted or outdated disk drivers can be the main culprits of the “Seagate external hard drive not showing up in Disk Management” problem. If your disk drivers is not function correctly, follow these steps to update them:
Step 1: Search for “Device Manager” in the Start menu and open it.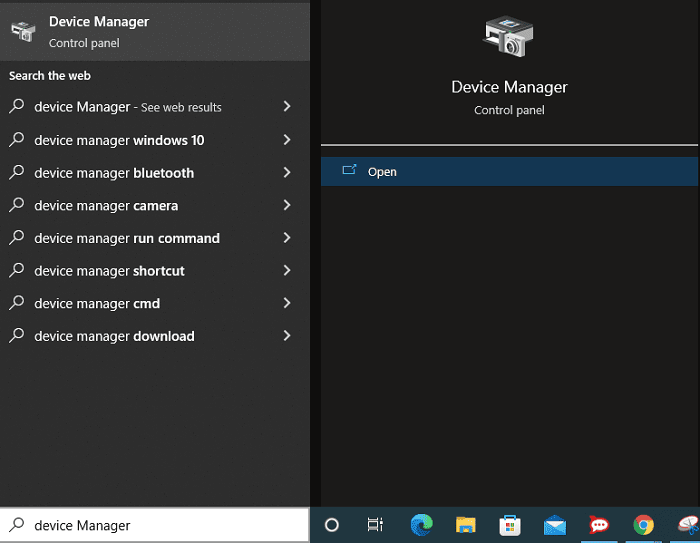
Step 2: Look for your problematic drive under the “Disk drives” category or the “Universal Serial Bus controllers” category.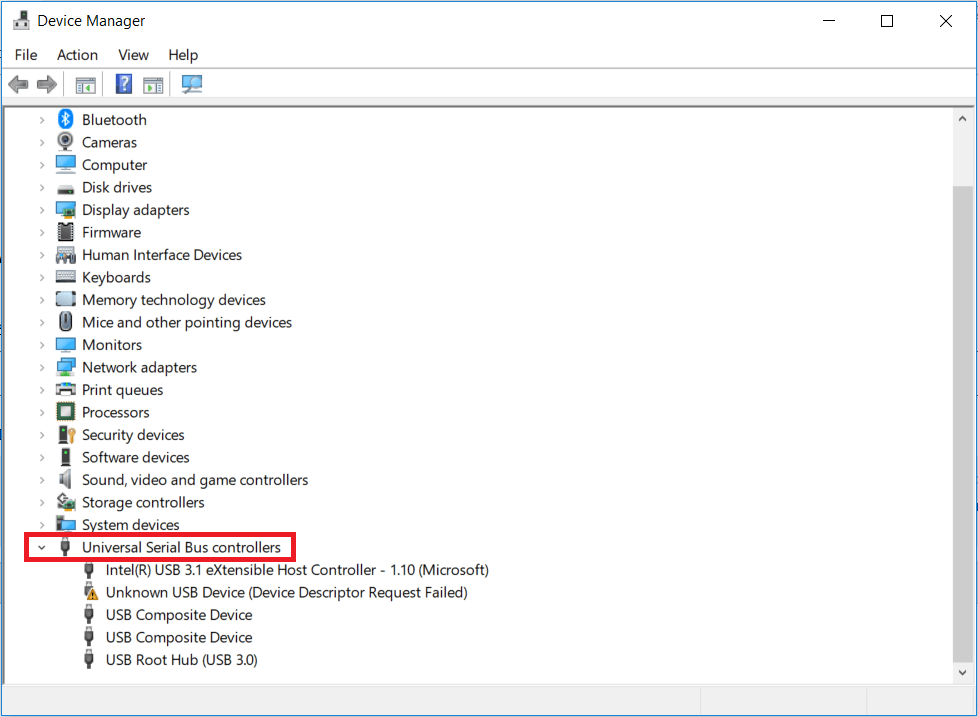
Step 3: Right-click on it and choose “Update driver.” Then, select the option that allows Windows to search for the updated driver software automatically.
Step 4: If an updated driver is not found, go to the Seagate support website to download it.
Also Read: Best Hard Drive Health Check Software For Windows
Solution 5: Reformat Your Drive
If all above methods fail to resolve the issue, you may need to reformat the problematic hard drive by using Command Prompt. However, the data on your drive will also be gone forever. Fret not! You can use the professional data recovery tool, Tenorshare 4DDiG, to back up any important files to another storage media. Here is how to reformat your hard disk:
Step 1: Press the Windows + X keys together and open Command Prompt as Administrator.
Step 2: Type the following commands one by one the CMD interface and press enter after each command to execute.
- diskpart
- list disk
- select disk 1 (replace 1 with the disk number of your affected Seagate drive.)
- clean
- create partition primary
- format fs=ntfs
- assign letter=X (X is an unused drive letter)
- exit
Step 3: Restart your computer and check if the issue of the Seagate external hard drive not showing up windows 11 has been resolved.
How to Fix Seagate External Hard Drive Not Showing Up in File Explorer?
Solution 6: Reassign a New Drive Letter
If your Seagate external hard drive is not showing up in File Explorer but is recognized in Disk Management, this is likely due to a drive letter conflict. In other words, another device or partition is already using the drive letter assigned to your Seagate hard disk.
Step 1: Use the previous method to access “Disk Management “.
Step 2: Right-click on the Seagate drive’s partition, and choose “Change Drive Letter and Paths.”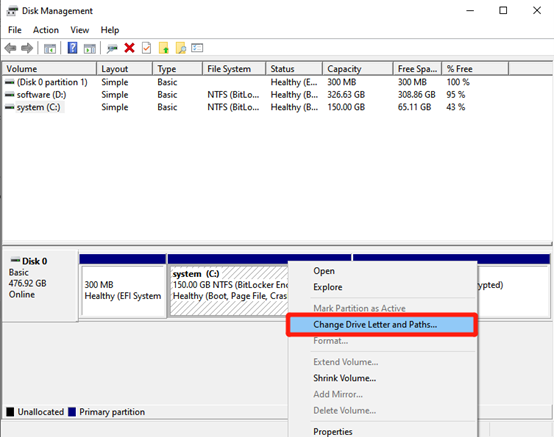
Step 3: Then, click “Change” and select a new, unused drive letter. Finally, click “OK” to confirm.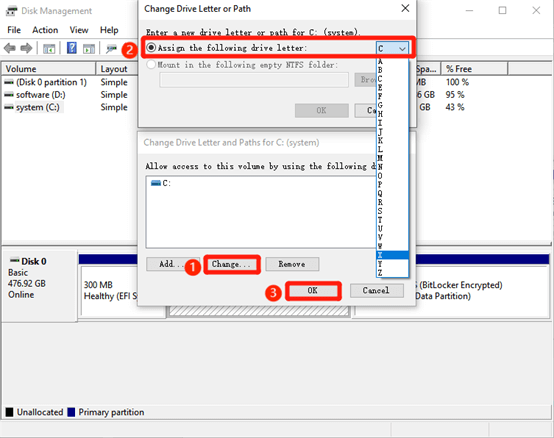
Solution 7: Initialize Your Drive
When you purchase a brand-new Seagate external hard drive, it may need to be initialized and partitioned before it appears in File Explorer. To do so, follow these steps:
Step 1: Press Windows Key + X and choose “Disk Management” from the list.
Step 2: Locate your new Seagate external hard drive. It may appear as unallocated space.
Step 3: Right-click on the unallocated space of the Seagate drive. Choose “Initialize Disk.”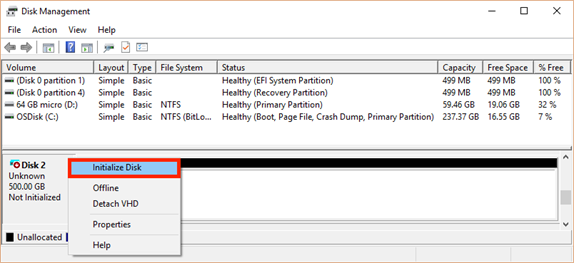
Step 4: After initializing, right-click on the unallocated space again. Then, Choose “New Simple Volume” and follow the wizard to create a new partition.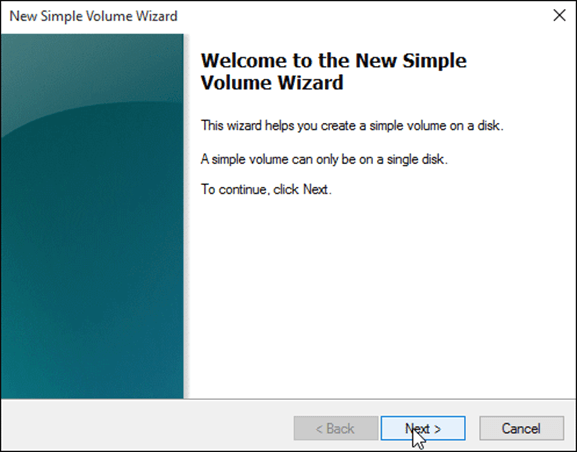
Step 5: Once the partition is created successfully, format the partition as mentioned above.
Also Read: How to Recover Data from External Hard Drive
Solution 8: Scan Your Drive for Viruses
To be honest, it’s highly unlikely that a virus or malicious software is responsible for your Seagate External Hard Drive not showing up in File Explorer. However, it’s always better to be cautious. Here is a step-by-step guide on how to remove viruses from your drive using Windows Defender:
Step 1: Press the Windows key + I to open Settings. Then, select “Update & Security.“
Step 2: Choose “Windows Security” from the left sidebar and click on “Virus & Threat Protection.”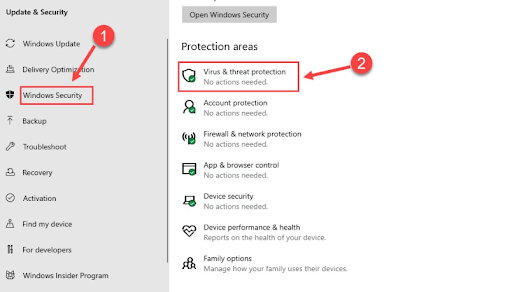
Step 3: Under “Current threats,” click on the “Scan options” option.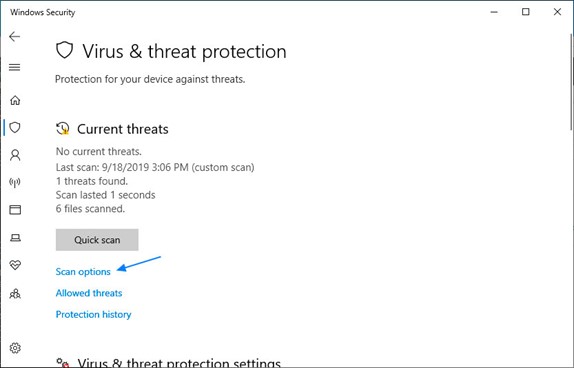
Step 4: Select “Custom scan” and choose the Seagate external hard drive as the location to scan.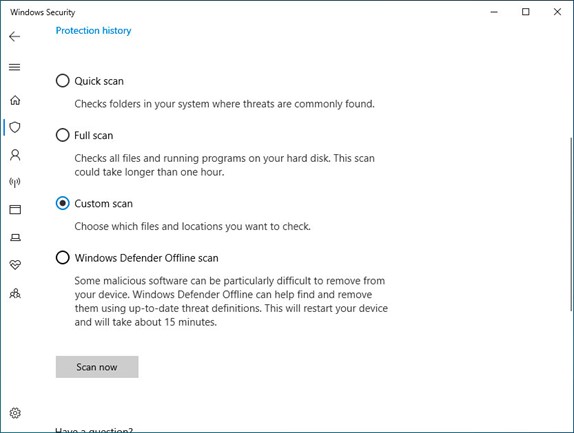
Step 5: : Finally, perform a “Quick Scan” or “Full Scan” to remove all threats.
Conclusion
Now, you no longer need to worry about your Seagate external hard drive not showing up in Windows 10. Before attempting any fixes, remember to back up your data using tools like Tenorshare 4DDiG to avoid potential data loss. If the problem persists, consider seeking professional assistance or contacting Seagate support for further guidance.


