Why Hard Drive Not Showing Up In Windows 10 And How To Fix It

The importance of data backup cannot be overstated. While cloud storage has become popular in recent years, there is still nothing quite like having everything saved on a physical device. Furthermore, external drives are easy to use: you connect them in, they show up on your computer, and you can simply drag files over. But what if your Internal hard drive is not showing up on Windows 10 computer when you plug it in?
Windows 10 can usually detect and automatically set up an external USB hard drive, solid-state drive, or hard disk drive when one of these devices is connected to a computer. However, the absence of a freshly inserted disk or new hard drive not showing up in disk management of Windows 10 computers might occasionally be a sign of several issues.
So, why your new hard drive isn’t showing up in windows, and how to fix it? It might imply that the data or power link is physically broken. It may also indicate that a device is offline, deactivated, or doesn’t have a drive letter if your new HDD is not showing up in disk management.
Additionally, you might be trying to connect a drive that has already been installed on another computer, the USB drive’s partition might be damaged, or you might be working with a raw drive that has never been set up.
No matter the cause, Windows 10 offers several solutions to resolve the problem and restore drive access. This post will discuss some practical reasons and signs of the common Windows 10 issue where Windows is not detecting the hard drive. We’ll also see solutions for the internal hard drive not showing up on Windows 10 error. So without any delay, let’s begin.
How To Fix Hard Drive Not Showing Up In Windows 10
So, if you are wondering why is my hard drive not showing up in windows, there could be multiple reasons. Still, you can follow these simple tips to resolve the typical issue preventing File Explorer from displaying a hard disk.
How To Fix Hard Drive Not Showing Up Error Using Physical Troubleshooting
There are a variety of reasons why a new hard drive is not showing up in disk management on Windows 10 computers, but before you examine and change the system settings, you can try these simple troubleshooting steps:
- Verify that the hard drive is powered and properly connected to the computer.
- Disconnect the external USB hard drive and try another USB port if it is one. If you use a USB hub, attach the disk straight to the computer.
- Ensure the data and power cables are properly attached to the storage device, motherboard, and power supply if it is an internal hard drive. Power down and unplug the computer before starting the internal component inspection process.
- Attach the drive to a different computer to confirm that the device is not the issue.
- Ensure the firmware recognizes the storage by logging into the computer’s Basic Input Output System (BIOS) or Unified Extensible Firmware Interface (UEFI). Check the manufacturer support website for more detailed instructions because the motherboard firmware varies by manufacturer and device model.
Also Read: Icons Not Showing on Desktop in Windows
How To Fix Hard Drive Not Showing Up Error Using Device Manager
When HDD is not showing up in Disk Management or File Explorer, it may indicate that the hard drive appears to be disabled. If so, you may immediately enable it using Device Manager.
Follow these steps to enable a hard disk in Device Manager:
- Click Start.
- To start the app, search for Device Manager and select the top result.
- Expand the disk drives tab.
- Right-click the hard disk and choose Properties.
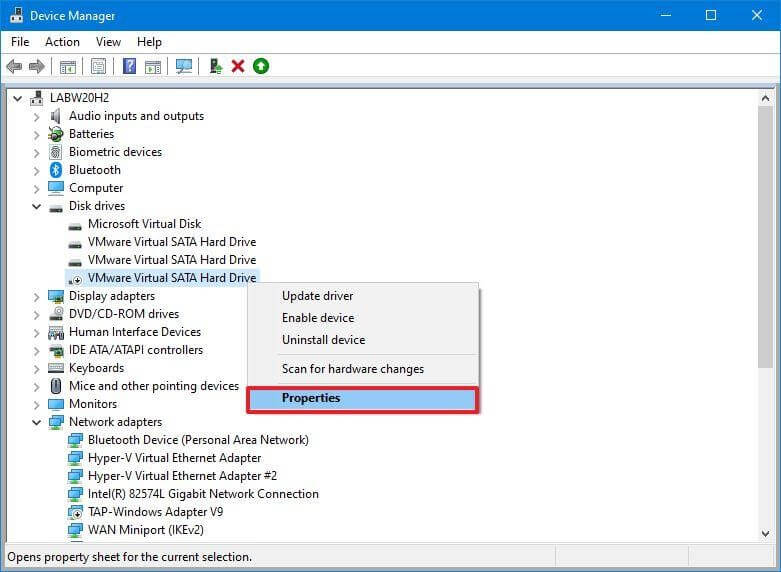
- Click on the Driver tab.
- Select the button Enable Device.
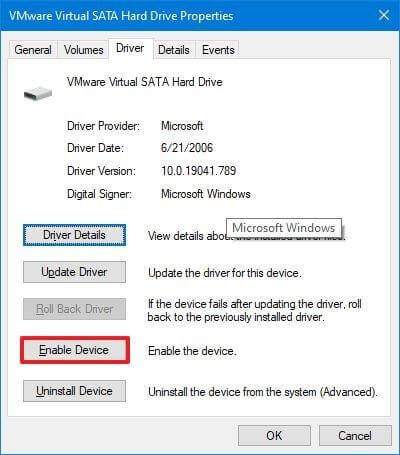
- Press the OK button.
The hard drive and data should be accessible on the computer after you complete these steps.
How To Fix HDD Not Showing Up Error Using Disk Management
A hard drive must meet a few conditions in order to be accessible in File Explorer. The hardware must be turned on and initialized. A partition must be correctly configured. Additionally, it must be mounted as a folder or have a drive letter assigned to it.
The techniques listed below will assist you in troubleshooting and resolving the most typical Disk Management problems if you are experiencing any of these issues.
- Set Drive Online
Use these steps to set a hard drive online:
- Press the Start button.
- Perform a search for “Disk Management” and select the first result to launch the application.
- Right-click the disk that says “Offline” and select the Online option.
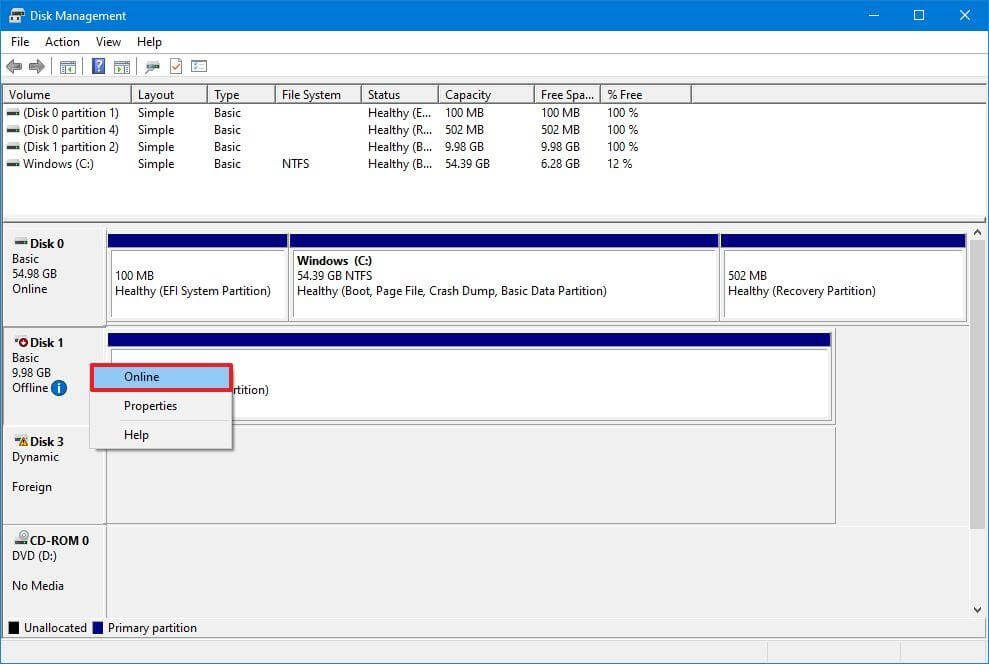
If the hard disk was offline and previously set up, it should show up in File Explorer after you finish the instructions. Follow the steps below if the drive was offline but never set up.
- Initialize Drive
To initialize a hard drive on Windows 10, use these steps:
- Click Start.
- To open the app, search for disk management and select the top result.
- Right-click the disk with the “Unknown” label and choose Initialize Disk from the context menu.
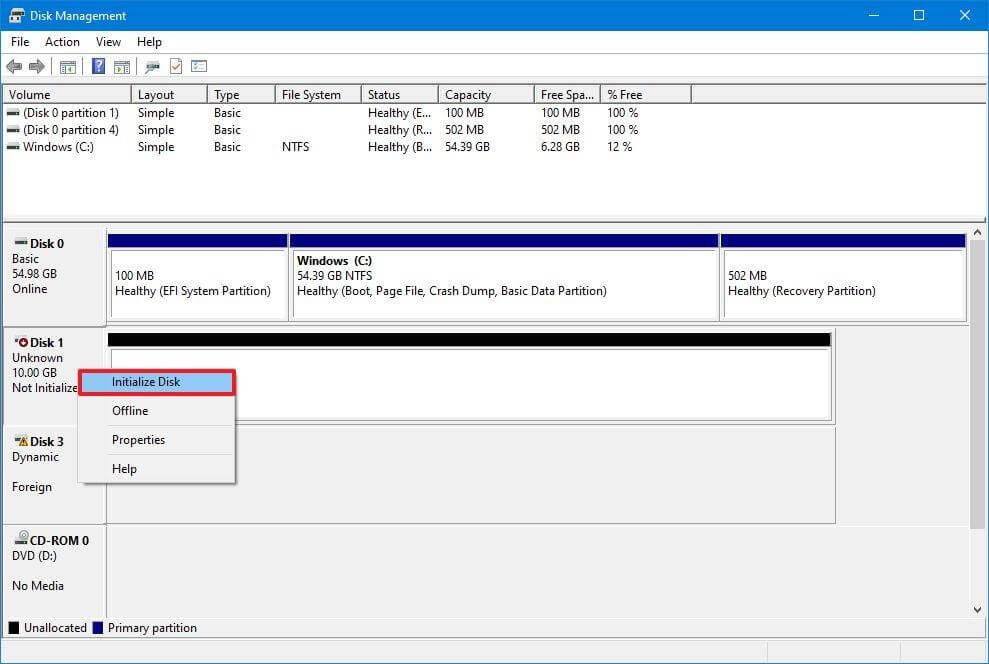
- Select the drive you want to initialize under the “Select disks” section.
- Click on GPT (GUID Partition Table).
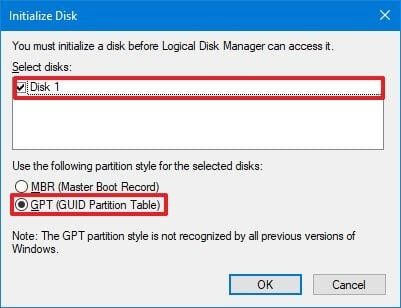
- Click on OK.
If the storage wasn’t initialized, this procedure will delete everything on the drive and get it ready to be formatted after you’ve finished.
- Import Foreign Drive
You would need to import the drive using the Disk Management tool if the drive you are attempting to access was set up on another computer as a dynamic disk because it would show up as a foreign drive on that device. However, the data should be accessible to you during this procedure without being lost, although making a backup of the data is still advised before moving on.
Use these steps to import a hard disk with a dynamic configuration so that File Explorer may access it:
- Launch Start.
- To launch the app, type in “disk management” and click the first result.
- Right-click the disk with the “Dynamic” label and choose Import Foreign Disks from the context menu.
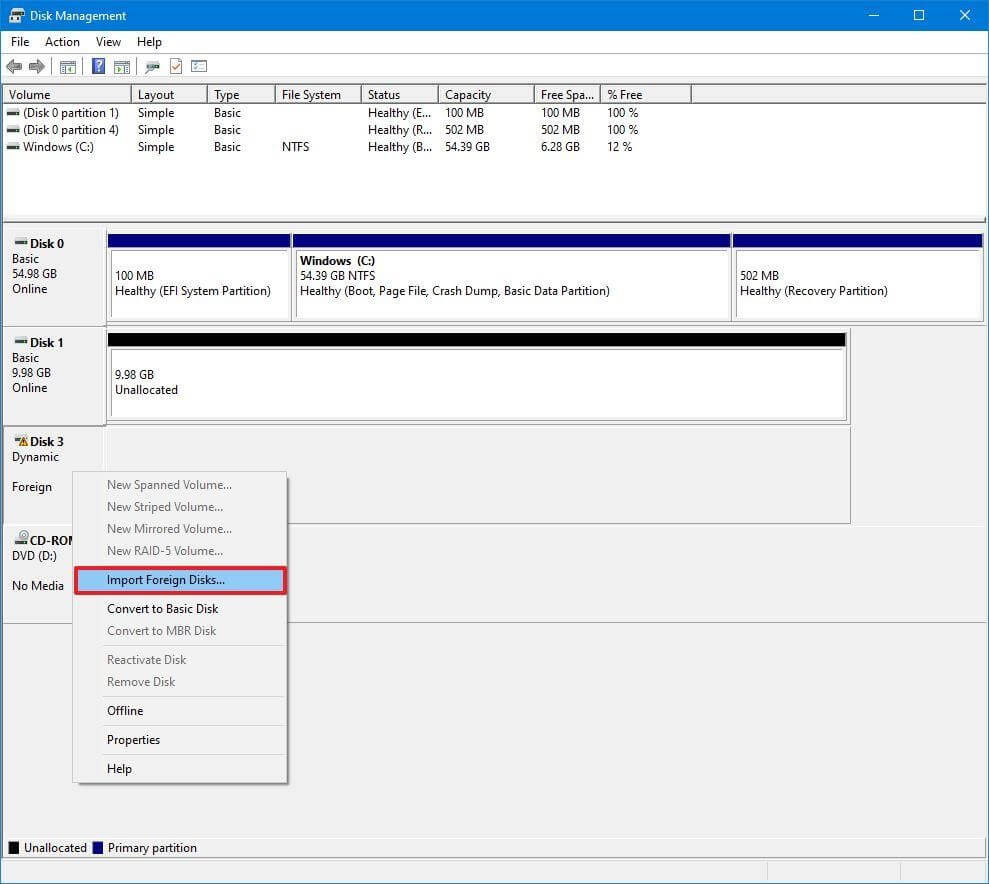
- Select the Foreign disk group (1 of 1 disks) option in the “Disk groups” section.
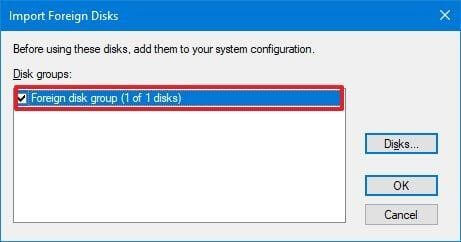
- Click on OK.
- Click on the OK button again.
The hard disk will be imported after you finish the instructions, and File Explorer or any other program will be able to access the data.
- Configure Drive Letter
When the hard disk is online and initialized on Windows 10 but does not show up in the system, there are two potential causes. First, the drive doesn’t have a drive letter to start. Alternatively, if it was linked to a different computer, the new system attempts to assign the same drive letter already assigned to another disk on the machine.
Follow these instructions to assign a drive letter to storage media on Windows 10:
- Press Start.
- Type “Disk Management” and select the top result to launch the application.
- Use the Change Disk Letter and Paths menu option when you right-click the partition on the hard drive that lacks a drive letter.
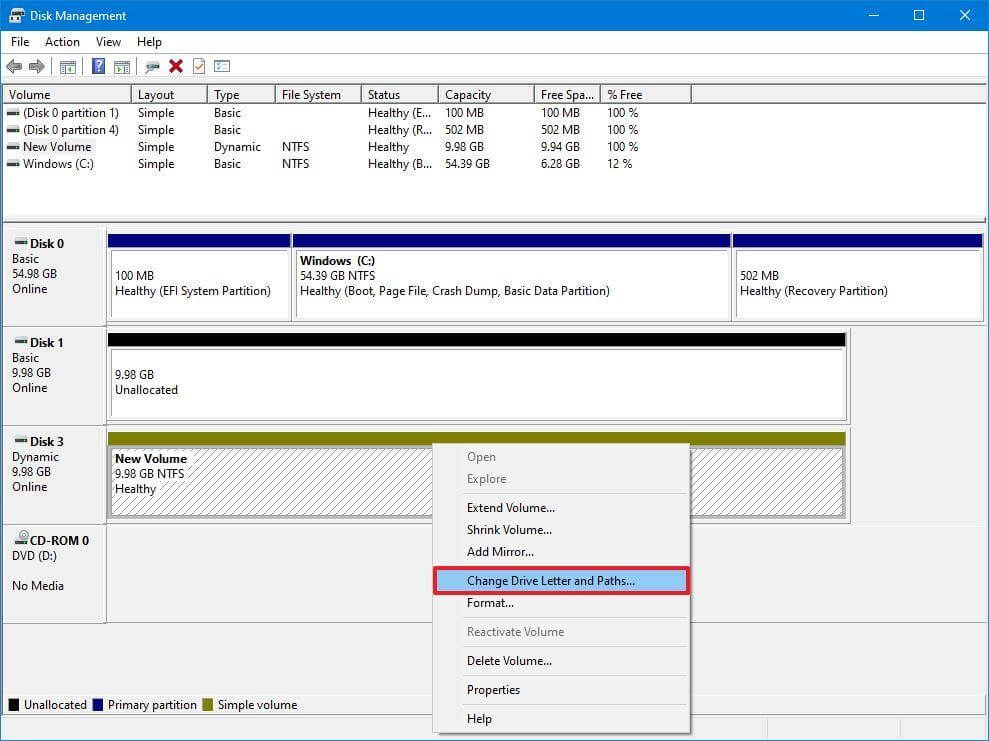
- Click on the Add button.
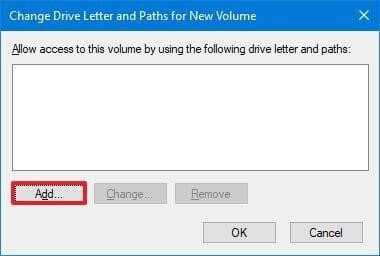
- Select the option Assign the following drive letter.
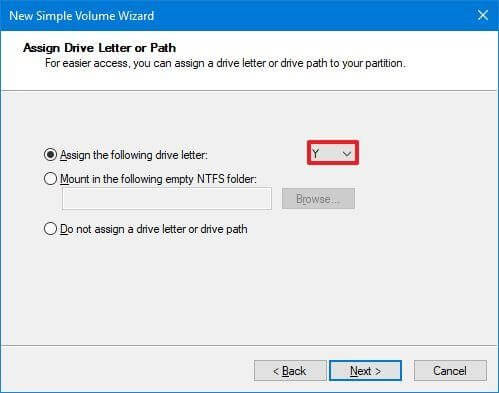
- Select a drive letter from a drop-down menu – for example, Z, X, or Y.
- Click on OK.
When you finish the instructions, the hard disk data should now be reachable using File Explorer.
- Configure New Partition
If the device is online and initialized, you might be dealing with a disk without a formatted partition. In this situation, you can configure the partition and give it a letter using the Disk Management wizard.
Use these steps to configure and format a hard disk so that it may be seen in File Explorer:
- Click Start.
- To open the app, search for disk management and select the top result.
- Choose the New Simple Volume option from the context menu when you right-click the hard disk partition that lacks a drive letter.
A quick tip: The “basic” drive will typically have a blue line denoting the Start and finish of the partition. Choose the appropriate storage option because the next few steps will delete everything on the selected hard drive. - Press Next.
- To utilize all of the partition’s space, click the Next option. If not, enter the desired size in the Simple volume size in the MB option.
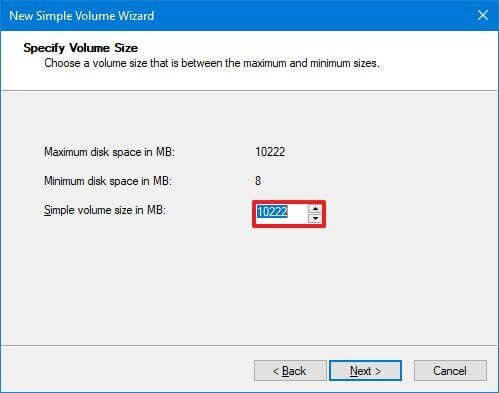
- Select the option Assign the following drive letter.
- Select a drive letter from a drop-down menu – for example, Z, X, or Y.
- Click on Next.
- Select the option Format this volume with the following settings.
- Choose the NTFS option from the drop-down selection for “File system.”
- Choose Default from the “Allocation unit” size drop-down menu.
- Confirm a descriptive name for the drive in the “Volume label” field – for example, data.
- Select the option Perform a quick format.
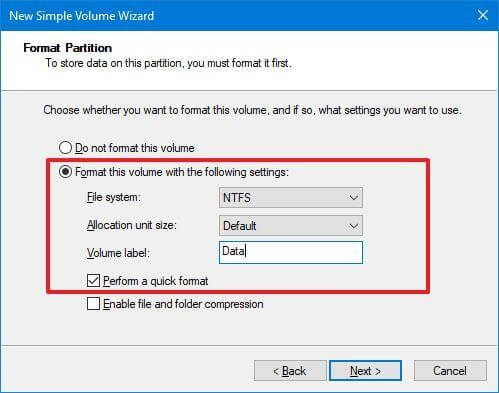
- Click on Next.
- Click on the Finish button.
Once you complete the steps, the hard drive will be listed on the “This PC” page of File Explorer, and you can start saving files in it.
Also Read: How to Fix Run as Administrator Not Showing in Windows
How To Fix HDD Not Showing Up In Disk Management By Updating Driver
If the storage driver causes the issue, you can fix it by reinstalling or updating the driver to the most recent version.
Follow these steps to reinstall the hard drive driver:
- Click Start.
- To start the app, search for Device Manager and select the top result.
- Widen the branch for disk drives.
- Right-click the problematic hard disk and choose the Uninstall device menu item.
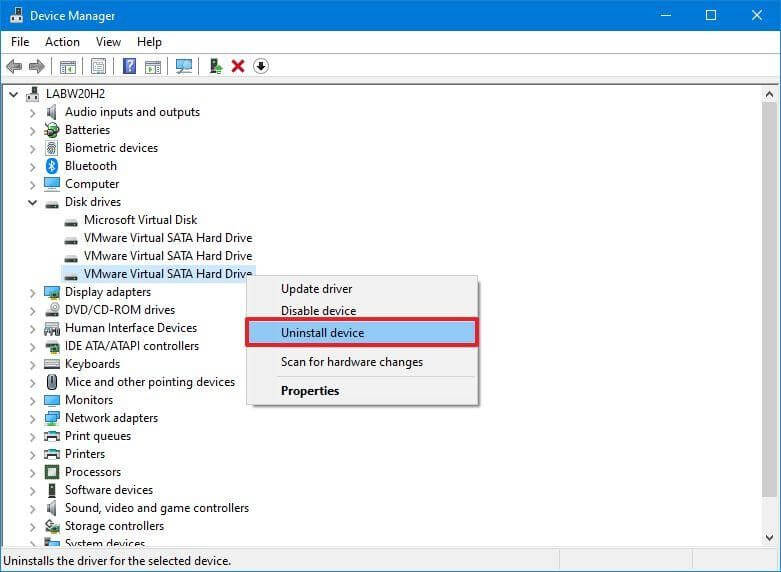
- Click on the Uninstall button.
- Restart the computer
After you finish, Windows 10 restore the driver, and the hard disk should now appear in File Explorer.
- Update Hard Drive Driver
It is advised to get the most recent driver from the drive manufacturer’s support website and follow their instructions to update the driver if the issue of the Internal hard drive not showing up in Windows 11 continues.
If the support page does not provide instructions, use these steps after extracting the driver zip folder:
- Click Start.
- To start the app, search for Device Manager and select the top result.
- Expand the disk drives tab.
- Click the Update Driver option from the context menu of the problematic hard drive.
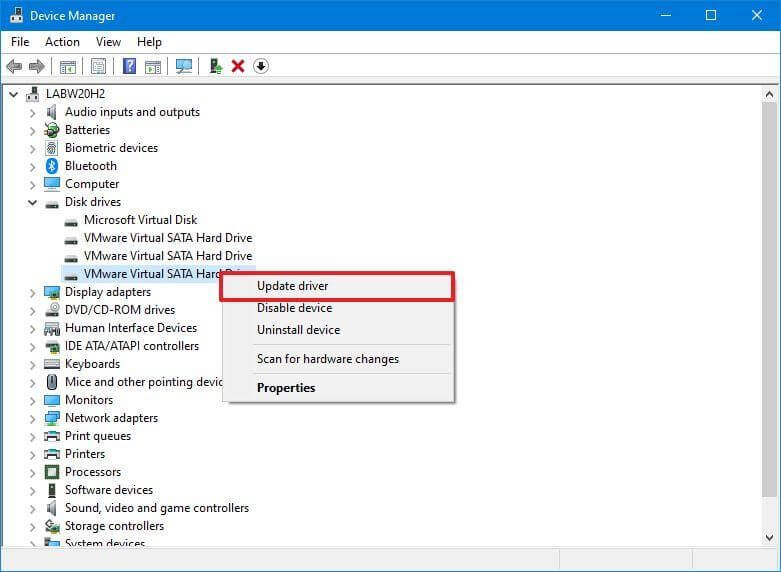
- Choose the option Browse my computer for drivers.
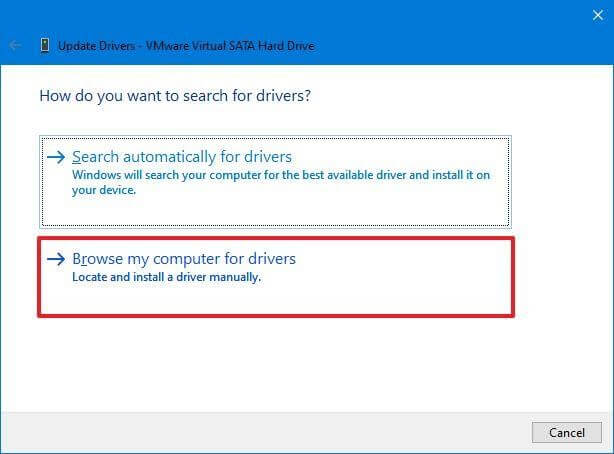
- Click on the Browse button.
- Choose the folder with the extracted driver files.
- Click on OK.
- Select the option Include subfolders and click on Next.
- Click on the Close button.
When you finish, Windows 10 should be able to access the hard drive, and the driver will have been installed.
How To Fix Hard Drive Not Showing Up In Disk Management Using Diskpart
If the hard drive is visible in Disk Management, but the storage is unusable—that is, you cannot access the data, use the format option, or assign a drive letter—there may be a logical issue. If this is the case, you can clear the drive and reinstall everything using the command-line utility -diskpart.
The disk may occasionally be visible in the Disk Management software, but you cannot configure it for several reasons. DiskPart can be helpful in this situation. Remember that there won’t be any warnings when you use this command-line program. However, it would be preferable if you were sure about whatever procedure you carried out.
Use these procedures to use diskpart to replace a missing hard drive in File Explorer:
- Click Start.
- In the search box, enter “Command Prompt,” then right-click the top result and select “Run as administrator.”
- To start the diskpart tool, type the following command and hit Enter.
diskpart - To list the available discs, use the following command and hit Enter.
list disk - To pick the hard disc that isn’t visible in File Explorer, type the following command and hit Enter.
select disk 1
Note: Make sure to select the correct drive in the command. Otherwise, you can accidentally erase data from the incorrect storage, which is irreversible. - To erase the drive, type the following command and click Enter.
cleanWarning
Note: The “clean” command will completely wipe out all information, including data, partitions, and drive types. The drive will then look blank with an unidentified and uninitialized label. - Enter the command to make a partition using the available space after you type it.
create partition primary - To choose the newly created partition, type the following command and click Enter.
select partition 1 - To make the partition active, type the following command and press Enter.
active - In order to format the partition with the NTFS file system, use the following command and hit Enter.
format FS=NTFS - To assign a drive letter, type the following command and click Enter.
assign letter=Z
Note: Change “Z” to a different drive letter not currently used in the command. - To shut down diskpart, enter the following command and click Enter.
Exit - When you’re done, the hard disc should be formatted, have a new drive letter assigned to it, and be visible in File Explorer.
Also Read: USB Drive Not Showing Up on Windows 10
Conclusion:
The hard disk is a crucial part of your computer. However, before fixing it, you should refrain from saving files or starting programs if it is broken, corrupted, or missing. Utilizing defective drives could lead to data loss or system failure.
However, after applying all these tips, you still face the problem of Windows not detecting the hard drive. It can be a possibility that your hard drive is dead. So, ensure your other hard disks are in good working order and check with the manufacturer to determine whether your product is still covered by warranty.


