How to Recover Data from External Hard Drive Mac
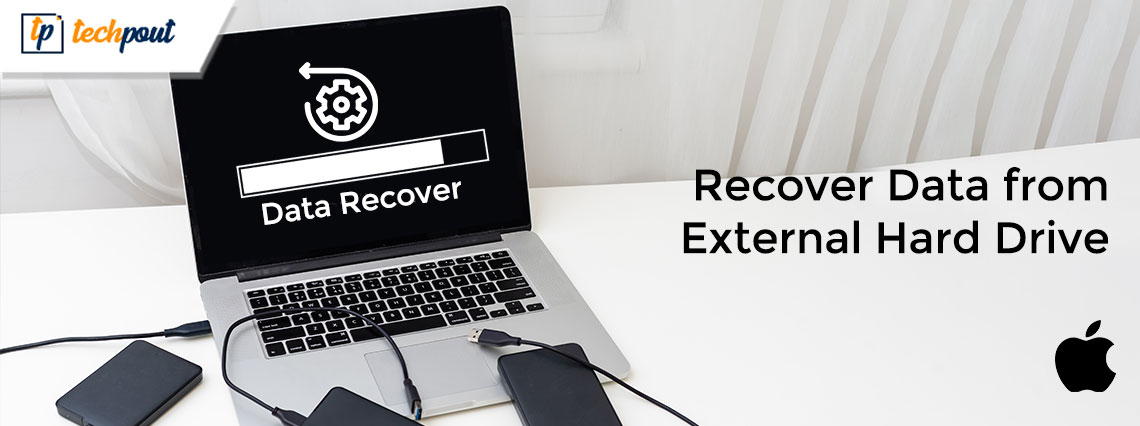
This article introduces you to some quick and easy ways to restore Mac external hard drive data.
The internal storage of Mac is often insufficient to store all the data. Hence, many users expand the storage or create data backups through external drives. However, like almost all other devices, losing valuable data from the external hard drive is not uncommon. You can lose your data due to hardware damage, accidental deletion, theft, virus infections, and many other reasons.
However, the good news is that you can smoothly recover data from Mac external hard drives. All you need to do is, read this article to learn the best data retrieval methods. We share them in the following section without wasting your extremely precious time.
Methods to Recover Data from Mac External Hard Drive (100% Working)
You can follow these tried and true methods to restore external hard drive Mac data.
Method 1: Recover the external hard drive Mac data through Trash Bin
The external drives have a Trash folder that stores deleted files in the same way as your Mac’s Trash Bin. You can recover the deleted files from there unless the bin is manually emptied or many days have passed since the deletion of files. The following is the process to restore data from the Trash.
- Firstly, connect your external drive to the Mac.
- Now, select the Trash icon to open the Trash Bin.
- Look for the files you want to restore.
- Lastly, right-click on the file you want to recover and select Put Back to save the file in its original location.
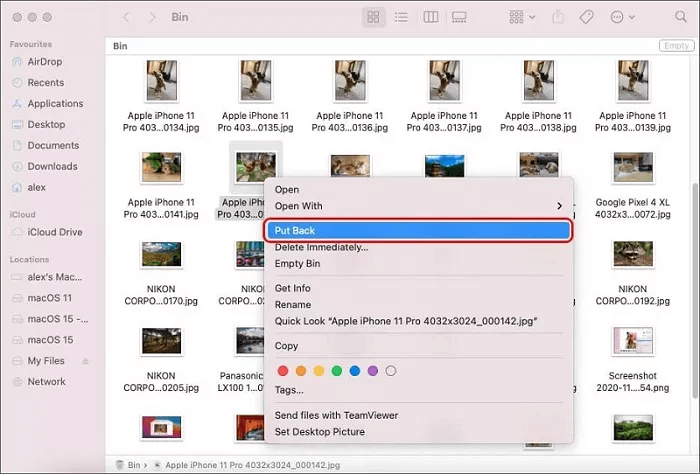
Also Read: How to Do Deleted Video Recovery
Method 2: Use the Time Machine feature to restore Mac’s external hard drive
Mac users can backup the data on their external hard drive to iCloud using the Time Machine feature. If you have created a backup earlier, you can follow these steps to recover data from the external hard drive on Mac.
- Firstly, connect the external hard drive to your Mac.
- Now, click on the Time Machine icon to open it.
- Select the option to Open Time Machine Preferences.
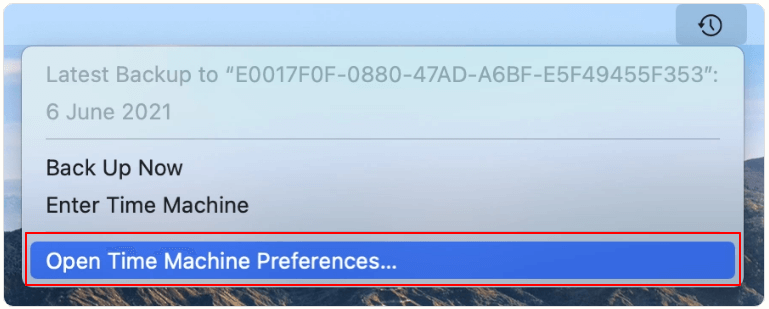
- Choose Options from the bottom right of the on-screen window.
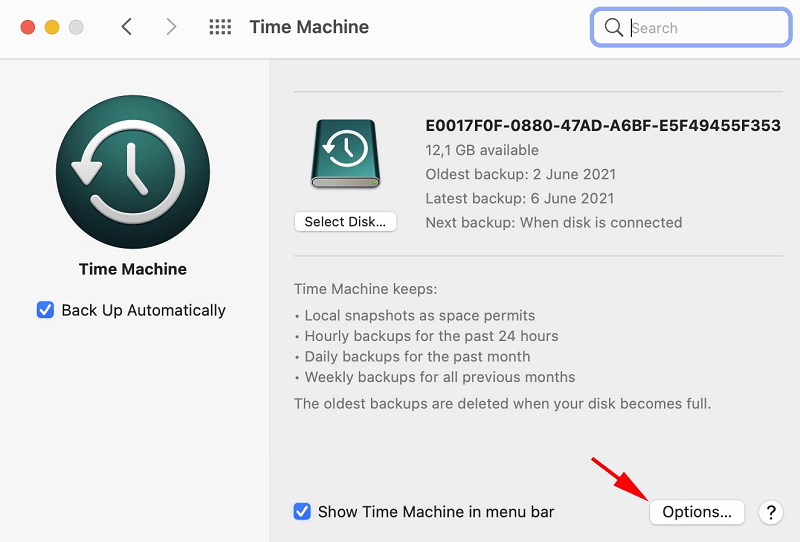
- Select the external drive and remove it from the exclusion list if it is present there.
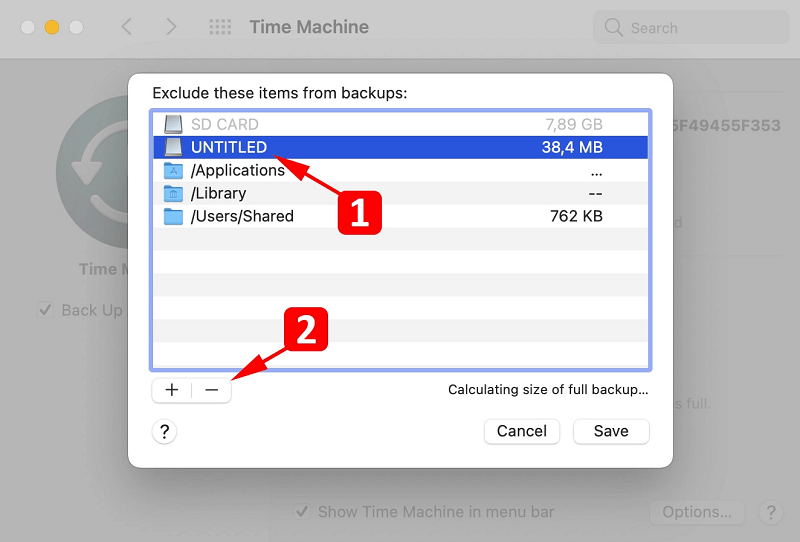
- Now, connect the storage device having the Time Machine backup files to your Mac.
- Launch the Finder window in the folder on your external drive where the deleted files were present.
- Click on the Time Machine icon to launch the Time Machine.
- Use the timeline and arrows to search for the available backups and find the file/files you need to restore.
- Lastly, click on the items you wish to recover and select the Restore option.
Method 3: Use software to recover data from an external drive
A plethora of data recovery software for Mac are available on the web to help you restore Mac external hard drive data. You can analyze these programs and their features to select the best one for your requirements. However, ensure that you use only reliable programs to retrieve the lost data, otherwise, you may end up doing more harm than good to your computer.
Method 4: Send your device to a data recovery expert
Sometimes, it becomes pretty challenging to recover data from an external hard drive on Mac despite all the efforts to do so. In such situations, it is a wise decision to leave the task to a manual data recovery professional. Below is how to get the data recovered through experts.
- Firstly, search for reliable and trustworthy data recovery service providers.
- Ask the expert about the initial estimate and shipping directions.
- Now, ship your device to the data recovery expert.
- Wait until the expert recovers your data and returns it to you on a new storage device.
Above, we looked at all possible ways to restore lost data from an external hard drive on Mac. Now, let us answer some related questions to clear any doubt or confusion you may have.
Also Read: How to Update macOS (100% Working Methods)
Frequently Asked Questions
Below you will find an answer to almost all questions you may have regarding Mac external hard drive data recovery.
Q1. Can data be recovered from an external hard drive?
It is very much possible to recover data from the external hard drive on Mac. You can go through the above guide to do so.
Q2. How much does it cost to recover data from an external drive?
The price to recover data from an external hard drive varies generally between $500 to $1000 depending on the professional/software you choose. However, you can also recover data for free through Trash Bin or Time Machine Backup.
Q3. How do I recover photos from an external hard drive to my Mac?
You can follow these directions to restore photos from your external hard drive to the Mac device.
- Connect the drive to your Mac.
- After the drive mounts, go to the Trash folder.
- Find and right-click the photo you want to restore.
- Select the Put Back option to restore it to its original location.
Q4. Is data recovery possible from a corrupted hard drive?
It is not easy to recover data from corrupted hard drives manually. However, reliable programs for data recovery and experts can help you restore your data.
Summing Up
This article brought to light some effective methods to recover data from external hard drives on Mac devices. You can use any of the above methods to restore the lost data depending on your convenience.
If you have any questions about this article or other better recovery methods, please share them in the comments section. We will be delighted to hear from you.


