How to Fix Dell Laptop Keyboard Not Working
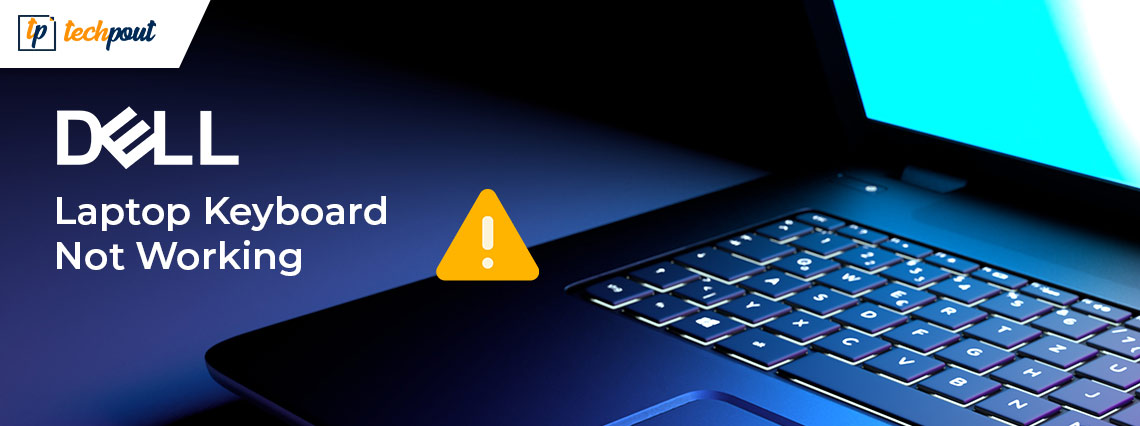
In this article, we talk about fixing the Dell keyboard not working issue in the quickest and easiest ways.
Typing is the most frequent task we perform on our computers. We type quite a lot of things, ranging from simple queries on Google to complex reports in Word. However, many users reported an annoying Dell laptop keyboard not working issue.
Are you among these troubled users? If yes, you may drop all your worries, as this article has the best possible solutions to the Dell laptop keyboard not working Windows 10 issue.
However, before moving to these fixes it is important to know why this problem occurs in the first place. Knowing the possible triggers behind a problem helps solve it better. Hence, let us first look at what may have caused this issue before attempting to fix it.
Why Is Dell Laptop Keyboard Not Working
All or some keys on your Dell laptop may not be working for these reasons.
- Hardware issues
- Incompatible/wrong-installed keyboard driver
- Outdated Dell keyboard driver
- Out-of-date OS
- Unclean keyboard
Above, we looked at some common reasons your Dell keyboard may not be working. Let us now learn how to fix this issue.
Ways to Fix Dell Laptop Keyboard Not Working Issue
You can implement the following solutions to fix your Dell keyboard if it is not working.
Fix 1: Basic solutions
Sometimes small fixes do wonders to solve even the most complex problems, such as the Dell laptop keyboard not working on Windows 10 or 11. Hence, you should try these quick and easy solutions before any complicated fixes.
Try restarting your laptop
Many times a simple restart fixes common problems like the Dell laptop keyboard not working on startup problems. Hence, you can follow these steps to restart your laptop.
- Firstly, click on the Windows icon on the taskbar.
- Now, hover over and click on the Power option.
- Lastly, choose Restart from the options on your screen.
Clean your keyboard
Accumulated dirt, like food particles, pet hair, etc., may have made your keyboard dysfunctional. Moreover, debris present beneath your keyboard’s keys may be a reason the keys are not working. Hence, cleaning the keyboard can help you fix it. Below is how to clean the keyboard.
- Firstly, shut down your laptop, remove the external battery, and discharge the capacitors.
- Now, slip a flat-headed tool under the keycap, and lift it with slight pressure to remove the key.
- Repeat the above step for all the Dell laptop keys that are not working.
- Now, check both retainers and rubber gaskets for possible signs of damage.
- You can now remove pet hair using a pair of tweezers and other grime and dust with a soft-bristle cleaning brush.
- Now, you can use a cotton bud dipped in 99% Isopropyl alcohol to clean the keyboard.
- You can use a mixture of soap and water to clean the keycap.
- After cleaning the keycap, reattach it to the keyboard. A click sound indicates you have reattached the keycaps properly.
- Lastly, reseat the battery, start it, and check whether or not your keyboard is working. If your Dell keyboard is still not working, you can try the following solutions.
Also Read: Dell Latitude 5420 Drivers Download and Update for Windows
Fix 2: Try power cycling your laptop
Power cycling the laptop brings a dysfunctional device back to life. Hence, you can power cycle your device to fix the Dell laptop keyboard not working issue. Below is how to do it.
- Firstly, shut down the laptop.
- Now, disconnect all the external peripherals, including the power adapter.
- If there is an external battery, take it out of its slot.
- Now, press the power button and hold it for 15 to 20 seconds.
- Release the power button, insert the battery again, and replug your charger.
- Now, press the power button to get your laptop started.
Fix 3: Update your operating system
An outdated OS causes a lot of problems, like all or some keys not working on your Dell laptop. Thus, you can update your OS to solve the problem. Below are the steps to do it.
- Firstly, right-click the Windows icon on the taskbar.
- Now, choose Settings from the options you have on the screen.
- Choose Update & Security from the options present on your screen.

- Click on the Check for updates option to detect available updates.

- Download and install the updates on your device.
- Finally, get your laptop restarted.
Also Read: Dell Drivers Free Download and Update for Windows 10, 11
Fix 4: Reinstall your keyboard driver
The keyboard driver may not be properly installed on your laptop, making the keyboard dysfunctional. Hence, uninstalling and reinstalling the driver can fix the issue. Here is how to do it.
- Firstly, right-click the Windows icon to get the quick access menu.
- Now, choose Device Manager from the menu on your screen.

- After opening the Device Manager, click on the Keyboards category to expand it.
- Right-click your keyboard and choose the Uninstall Device/Uninstall option.
- Now, click on the OK button to confirm the uninstallation.
- Restart your computer after the uninstallation completes to get the driver reinstalled.
Fix 5: Update your keyboard driver (Recommended)
If none of the above solutions worked, most probably, outdated drivers are the reason your Dell laptop keyboard is not working. Hence, updating the driver can most certainly solve the problem.
You can update the driver automatically and conveniently by following the below steps.
- Firstly, download and install Bit Driver Updater, i.e., the best driver updater from the following link. It offers several beneficial features, such as driver backup and restores, scheduled scans, one-click automatic driver updates, and driver download speed acceleration.

- After installation, allow the software to scan your computer. You can also run a manual scan by clicking the Scan option.

- Once the scan completes, you can go through the results and Update All drivers automatically with a single click. You can also choose to update the keyboard driver individually. However, updating all drivers ensures smooth computer performance.

- Lastly, ensure your keyboard is working properly. If you still encounter the Dell keyboard not working issue (though the chances are extremely low), you can try the below solutions.
Also Read: How to Take A Screenshot on Dell Laptop
Fix 6: Run the keyboard troubleshooter
Windows has a dedicated troubleshooting mechanism to fix problems like the Dell laptop keyboard not working on Windows 10. Hence, you can run the troubleshooter for your keyboard to solve the problem. Below is the step-by-step way to do it.
- First of all, right-click on the Windows icon and select Settings from the on-screen menu.
- Now, select System from the menu that appears on your screen.

- Choose Troubleshoot from the system menu.
- Now, go to the Other troubleshooters.
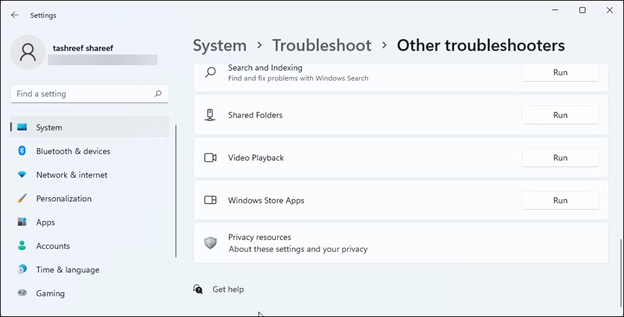
- Find the Keyboard in the other troubleshooters and click on the Run button.
- Wait until the troubleshooter detects and fixes the keyboard problems.
- Check if the troubleshooter fixed the Dell keyboard not working issue or not. You can try the next solution if it remains unfixed.
Fix 7: Perform hardware and device troubleshooting
Sometimes, other peripherals can be a reason your keyboard is not working. Hence, you should troubleshoot the hardware and devices to find the problematic component and solve the problem. Below is the series of steps to do it.
- Firstly, right-click the Windows icon and choose Run from the on-screen options.
- After the Run box appears, copy and paste the command msdt.exe -id DeviceDiagnostic into it, and click the OK button.
- Now, click Next to move to the next step.
- Wait for a couple of moments until the hardware and device troubleshooter scans your computer for hardware changes.
- Once the scan completes, perform the necessary action to fix the detected problems.
- After completing the troubleshooting, check whether or not your Dell laptop keyboard has started working. If not, try the following solution.
Fix 8: Update your computer’s BIOS
A BIOS update can fix problems with a specific hardware component. Hence, you try updating the BIOS if none of the above solutions solved the problem. However, remember to follow the below steps carefully to avoid any issues with your computer.
- Firstly, choose Windows security from the start menu.
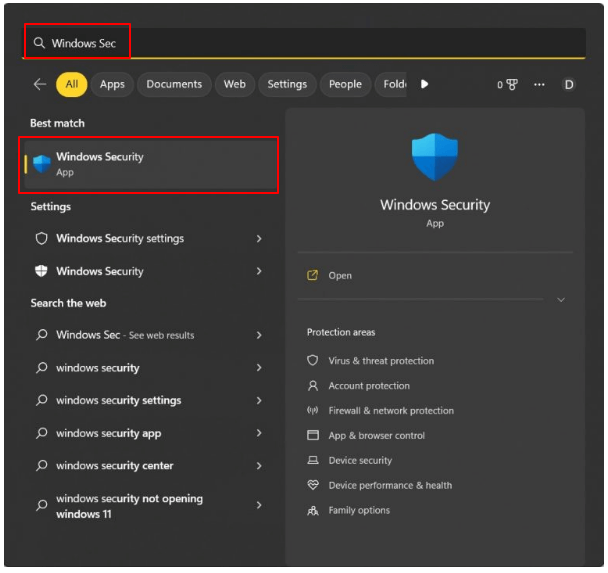
- Navigate to the Device Security section and find the Manager Bitlocker drive encryption.
- Turn Off BitLocker from the Operating System drive.
- Turn off BitLocker and go to System Information to view your BIOS version/date.
- Now, download the BIOS file from Dell’s official support page.
- Run the file after it gets downloaded on your computer.
- Follow the directions on your screen to complete the BIOS update process and your computer restarts.
- Lastly, ensure your Dell keyboard is working properly.
Also Read: How to Download Dell Audio Driver for Windows 10, 11
Windows 10/11 Dell Laptop Keyboard Not Working Problem Fixed
In this article, we discussed how to fix the Dell keyboard not working issue. You can solve this problem by following any fix from the above guide. However, since most of the issues occur due to outdated drivers, updating drivers using Bit Driver Updater can fix this and many other problems.
If you know other better ways to deal with this issue or have any questions/suggestions about this article, kindly drop us a comment.


