Dell Drivers Free Download and Update for Windows 10, 11

Learn how to update Dell drivers for Windows 10 to keep it functioning in a tip-top state. In this write-up, we will walk you through the best and convenient methods to perform the driver download and update task!
Talking about the manufacturers who produce the computers, laptops, monitors, etc, Dell has always bagged the top position. Dell is the preferred supplier for millions of users across the globe. Despite being one of the leading manufacturers, still Dell users reported that their system doesn’t work well after a certain period. Have you ever tried to figure out the reason behind the inconvenience? Well, a one-shot answer is outdated, or broken drivers.
Driver is the crucial software package for establishing the communication between the Windows operating system and the hardware device. Genuine drivers let the operating system interact with the particular hardware device for generating better outcomes. And, computer components need a correct driver package because they don’t access the standard commands.
It is necessary to download and update Dell drivers frequently as it is released by the manufacturer for ensuring the effective functioning. When the driver goes missing or out-of-date, then it is unable to function the operations effectively as it used to.
If you are also having problems with your Dell systems then it is highly recommended to update the drivers.
Universal Method to Update Dell Drivers for Windows 10, 11 (Strongly-Recommended)
If you don’t want to read the entire write-up, and just want to know the quickest and convenient way to update device drivers. Then, we would advise you to use the Bit Driver Updater. This notable utility can update the drivers in just a few clicks. Plus, with this tool, you can accelerate the PC’s performance speed. And, the icing on the cake is you can get it absolutely free. So, what are you waiting for, click on the button below to download the magnificent Bit Driver Updater.
Methods to Download, Install and Update Dell Drivers for Windows 10, 11
Having issues with your Dell systems? Don’t worry, you won’t encounter them anymore. With the methods below, you can fix the faulty drivers and perform Dell driver update which eventually leads to impeccable functioning of your Dell systems. Let’s read more about them in detail!
Method 1: Use Dell’s Official Site to Download Dell Drivers
Dell’s official website frequently releases new driver updates. So, you can visit the Dell support drivers and downloads within Dell’s official website to perform the driver download task. Detecting the drivers manually is a dead-end challenging task as there are numerous driver links available under the same subject. But, after knowing all the facts, still, you want to give it a try then you can do so by following the instructions shared below:
Step 1: Visit Dell’s Official Website.
Step 2: Click on the Support option and then choose View All Support from the drop-down menu list.
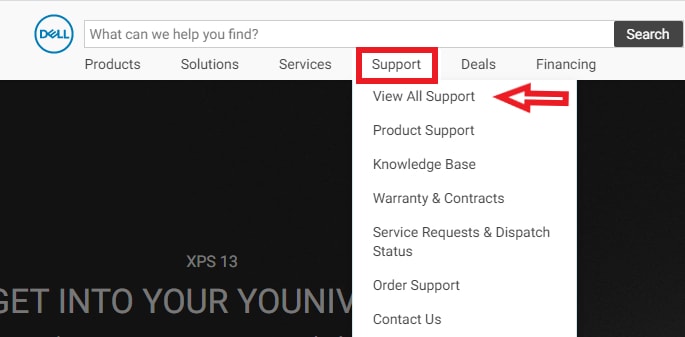
Step 3: Next, scroll down and click on the Drivers & Downloads option.
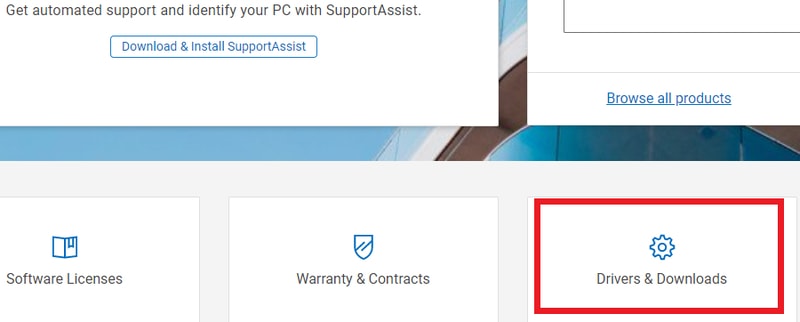
Step 4: Now, input the model name of your Dell system for which you want to run the Dell driver update manually.
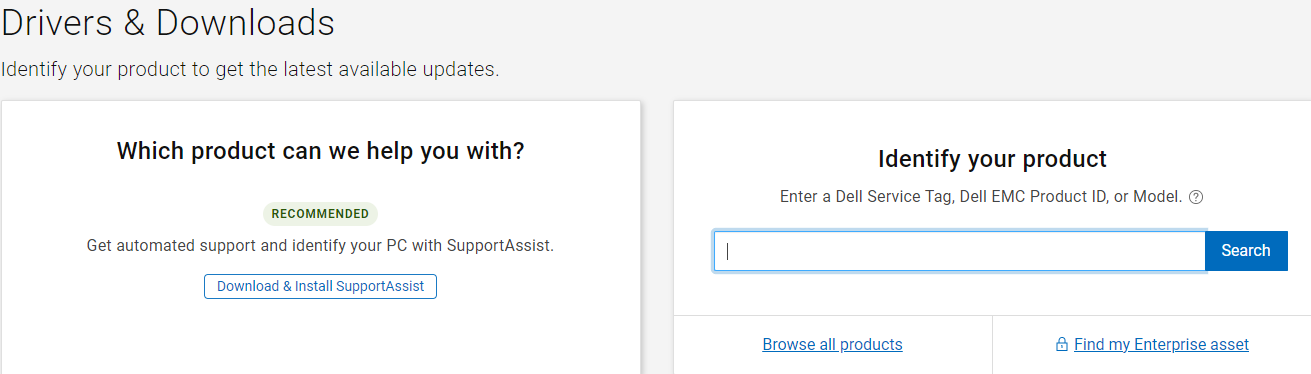
Step 5: After this, choose the compatible drivers as per your Windows operating system and download the drivers on your system.
After performing the above steps, follow the on-screen instructions to finish the installation.
Also Read: How to Download, Install and Update Dell Inspiron 1520 Drivers {Quick Tips}
Method 2: Update and Install Dell Drivers in Device Manager
Yet another way to update device drivers is via Windows in-built utility tool Device Manager. To perform dell drivers download and install using Device Manager, follow these steps:
Step 1: On your keyboard, press Windows + X keys simultaneously and then choose the Device Manager from the context menu list that appears.

Step 2: Then, in the Device Manager window, find and expand the category for which you want to run the driver update.
Step 3: Next, right-click on the outdated driver to choose Update Driver Software from the list of options.

Step 4: After this, select Search Automatically for the Updated Driver Software in the next prompt.
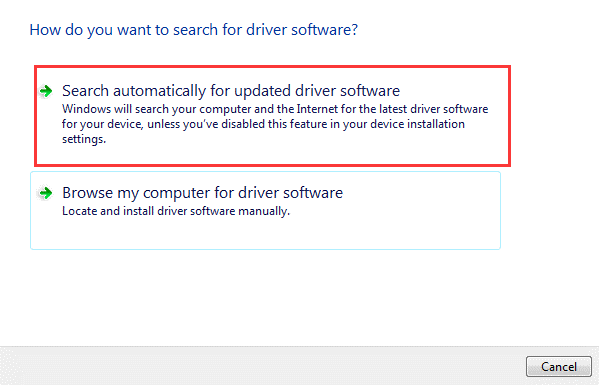
Now, wait until the Windows searches for the latest driver updates online. If Windows will see any new Dell driver update available then it will automatically install it. This is how you can use Windows in-built program named Device Manager for updating the outdated drivers. However, this method takes a long tiresome process and complete knowledge in the technical realm. If you are one who doesn’t have enough time, patience, and required technical knowledge, then move onto the next method to update the drivers automatically.
Also Read: How to Download Drivers For Unknown Devices
Method 3: Automatically Download and Update Dell Drivers with Bit Driver Updater (Recommended)
As you have seen, it is a daunting task to find and install the compatible and correct drivers manually. Therefore, you can use the Bit Driver Updater to simplify the driver update process. It is a utility tool that boasts fully automatic functionalities. This tool keeps your device functioning at top performance by updating outdated drivers frequently and automatically. Here is how this amazing driver updater works:
Step 1: Download, run and install the Bit Driver Updater from its official website. Or, you can get it from the download button below.
Step 2: The tool automatically starts scanning your PC for outdated, broken, or faulty drivers. You need to wait until it gets accomplished.
Step 3: Next, it provides you with the list of the drivers that need to be updated, you have to check the list before taking any action.
Step 4: Then, you can click on the Update Now button to update the drivers one-by-one. Alternatively, you can also update all the drivers in one click by clicking on the Update All button instead.

Directly, and automatically installs the new driver updates through this program. After installing the new driver your overall system will start working fine.
Also Read: Update Wifi Driver on Windows 10 – Update Wireless Software Easily
Method 4: Run Windows Update to Download Latest Dell Drivers
Last but not least, Windows Update is another way to find and install the latest driver updates on Windows PC. Below is how to do that:
Step 1: Open Windows Settings by quickly pressing Windows + I keyboard keys together.
Step 2: Click Update & Security.

Step 3: Make sure that Windows Update is selected from the left menu pane.
Step 4: Next, click on Check For Updates.
Now, Windows will automatically download and install the available drivers for your PC. In addition to this, Windows Update will also bring new features, advanced functionality, powerful security patches, bug fixes, and performance improvements.
Also Read: Dell Keyboard Driver Download and Update in Windows 10, 11
Download and Update Dell Drivers for Windows 10, 11 – Successfully Performed
So, this was all about how to get back the effective functioning of the Dell systems. In this step-to-step tutorial, we have described how to detect and install the correct drivers for your Dell computers manually as well as automatically through Bit Driver Updater tool.
If you opt for the manual approaches to update the drivers then you may surely end up with incorrect or missing drivers. Plus, updating the drivers manually takes a quite long time. Therefore, in our opinion, you should perform dell drivers download automatically using the Bit Driver Updater tool. This utility tool not only lets you update the drivers automatically or saves a lot of time but also provides you 24/7 technical support.
Hopefully, this troubleshooting guide will assist you in ensuring the accuracy of your Dell systems. Do subscribe to our Newsletter for staying updated and captivated. Additionally, give your feedback regarding this in the comments section below!



