
If you are struggling with decreased speed or performance of your Windows device, limited storage space can be the reason. Since the storage space is limited it is necessary to optimize it in order to attain the peak performance of your PC. Knowingly or unknowingly duplicate, unnecessary, temporary, or cache files occupy a large space on our system. To address this issue we have listed the most effective steps that can be taken to free up disk space on Windows 10 or 11 devices.
Read the complete guide below to find out How to free up disk space on Windows 10 or 11 devices.
Methods to Clean Up Disk Space in Windows 10
The following section will walk you through reliable and easy methods to free up disk space on PC. Make sure you apply maximum tips to amplify the system speed and enhance the overall experience.
Tip 1: Remove Temp Files to Free up Disk Space on PC
Many temporary files can eat up extra space on your PC. Therefore, it can end up decreasing the speed and deteriorating its performance. Therefore to clean up disk space on Windows remove the temp files at regular intervals. Here is how it can be done.
- Open the Settings App on your Windows 11 or 10 devices from the Start Menu.
- Open the System section and click on Storage option present on right side of the window.
- Click on the Temporary Files present under the section of Local Disk.
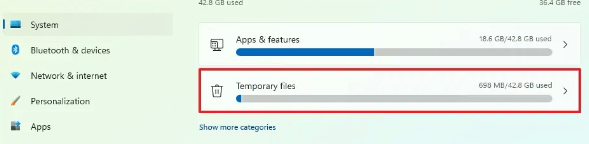
- Select the checkboxes for Temporary files and click on Remove Files to delete them.
Wait till the file deletion process completes. This will free up disk space in Windows 10 devices.
Also Read: Best Disk Space Analyzer Software for Windows
Tip 2: Free up Disk Space with Disk Cleanup
To have a legacy-filled experience on your Windows 11 devices you can use the inbuilt utility of Microsoft i.e Disk Cleanup.
Delete Temp files with the help of the following steps
- Search for Disk Cleanup in the Start menu. From the drop-down menu click on C Drive.
- Click on the Cleanup System files option. Select the content that you want to delete from the drop-down menu i.e Windows Update Cleanup, Temp Internet Files, Recycle Bin, Thumbnails, etc.
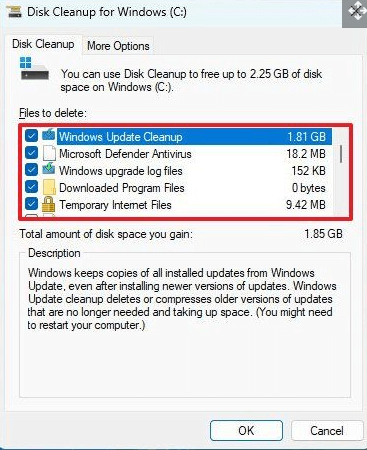
- Click on OK to proceed.
Press the Delete Files option and all the unnecessary files on your device will be removed.
Also Read: Best Disk Cloning Software For Windows
Tip 3: Free Up Disk Space via Storage Sense
Storage Sense is an in-built utility of Windows devices that can clear all your junk files. These files include junk files, installation files that are no more useful, etc. The removal of these files will help users to claim the extra storage.
Given below are the quick steps that need to be followed to clean up disk space on Windows 10 or other devices.
Step 1: Open your Settings app. Expand the System from the left panel.
Step 2: Under the System, segment click on Storage.
Step 3: Slide to turn on the toggle for the Storage Sense option present under Storage Management.
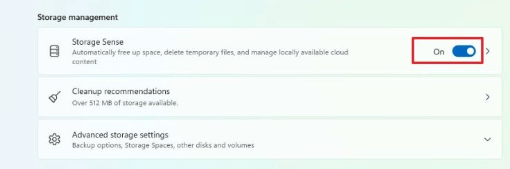
Step 4: Click on Storage Sense Settings and perform the following tasks under the Cleanup of temporary files section.
- Check the checkbox for Keep Windows running smoothly by automatically cleaning up temporary system & app files.
- Turn the toggle switch on for Automatic user content cleanup.
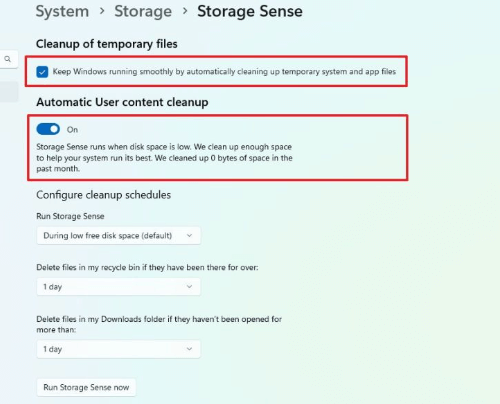
Step 5: Choose the best alternative for your cleanup under Configure cleanup schedule.
Run Storage Sense every day, every week, every month, or during low free disk space.
Also, from the Delete files in my Recycle bin if they have been over: the drop-down menu chooses the time slot.
Select the choice from the drop-down menu under the drop-down menu of Downloads.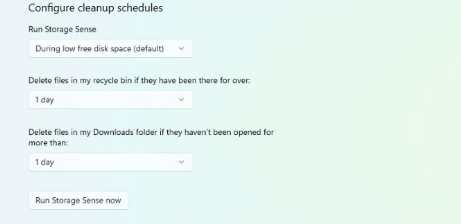
Step 6: Click on Run Storage Sense Now.
Once done this free up disk space for Windows 10. However, if you are still wondering how to claim more space move on to the next tip.
Also Read: Best Duplicate Photo Finder & Cleaner Software
Tip 4: Clean Up Disk Space in Windows 10 or 11 with OneDrive
Another cloud functionality that can instantly help you free up disk space on Windows 10 or 11 is OneDrive. In order to enable the on-demand feature of OneDrive apply the given steps
Step 1: On the bottom right of your screen click on the icon for OneDrive.
Step 2: Expand the option Help and Settings and then again click on Settings.
Step 3: Under the first tab i.e Settings locate the File On Demand (Advanced) box. Click on the option Download files as you use them. 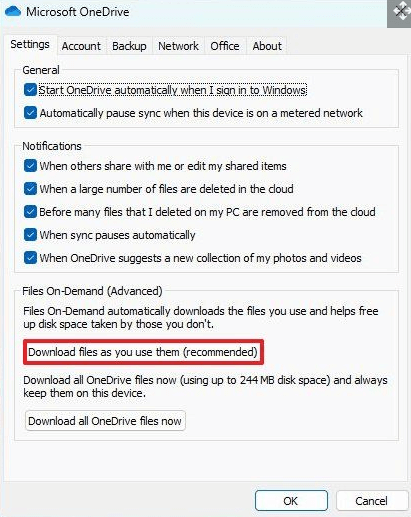
To complete click on Continue and then on the OK buttons.
This will free up disk space on Windows 10 or 11 devices. You can download files, audio, and other applications on the extra storage space that is claimed by syncing files on OneDrive.
Also Read: Best Free PC Cleaner Software For Windows
Tip 5: Remove Unused Applications
As we require multiple applications for different purposes, we often download an application and forget to uninstall them. These unused games, apps, or tools can end up eating a lot of storage on your PC.
Therefore if you are wondering how to free up disk space on Windows 10 or 11 follow the simple steps to remove unused applications on your device.
Step 1: Open Settings App on your PC
Step 2: Click on the System Tab from the left panel. Scroll down and expand the storage section.
Step 3: In Cleanup Recommendations find the Unused app category and expand it.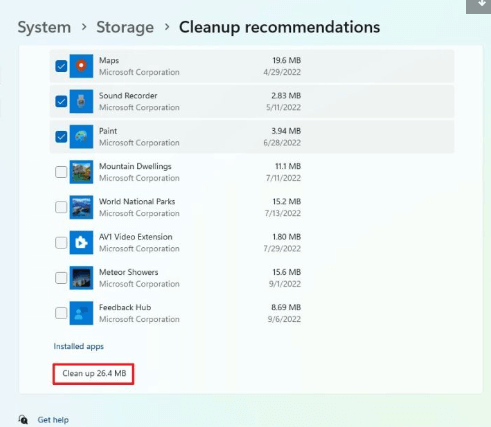
Step 4: Click on the checkboxes for the apps you wish to delete. Press the Clean Up option at the end of the list.
Note: Make sure the applications selected are not in use. Also, carefully delete the applications that are unused to avoid any sort of data loss.
And it’s done. Removing these unnecessary applications will free up disk space on the PC.
Also Read: Best RAM Cleaner, Booster and Optimizer for Windows
Closing Lines on How to clean up Disk Space on Windows 10, 11
Once you have applied the tips hopefully your system will start performing well. All the above-mentioned methods will help you free up disk space on Windows 10, 11, or other older version devices. Do let us know if you think we missed anything. Also, for similar tips and tricks or relevant tech guides hit the subscribe option for our blog.
Moreover, you can follow us on our social channels Facebook, Twitter, Instagram, and Pinterest to never miss out on any updates.


