How to Fix Steam Games Not Launching in Windows 10,11
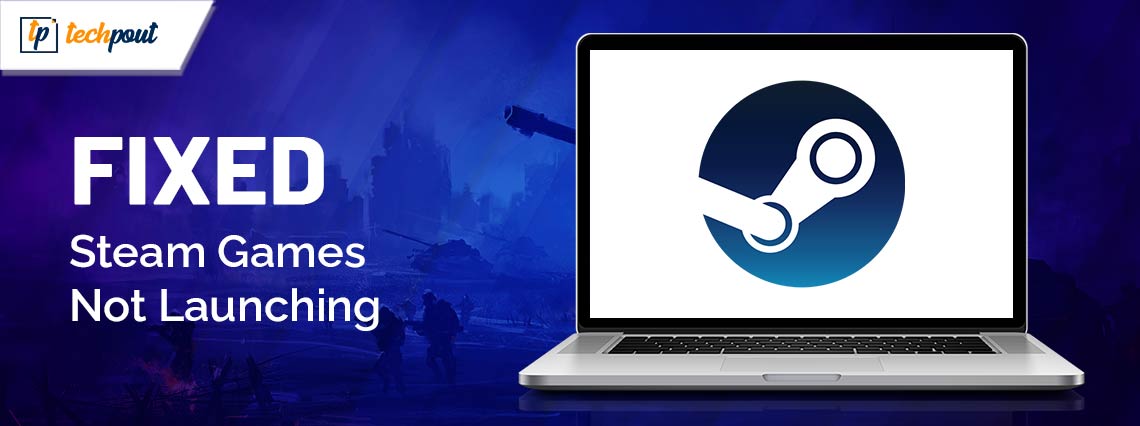
Do not be anxious if Steam is unable to launch your favorite game. This issue is effortlessly fixed with the tried and true fixes in this article.
Developed by Valve Corporation, Steam is the largest platform for digital distribution of games that does not need any introduction. It is trendy among gamers worldwide because of the fun users experience playing Steam games. However, we have come across many computer gamers concerned about an annoying issue where the Steam games are not launching on their Windows computers.
Are you one of those people who are struggling with a similar problem? If yes, this article is the ultimate guide you need to fix the issue. Here, we are going to share some quick and easy yet sure-shot solutions to the Steam games problem. However, let us begin by understanding why the games are not launching to troubleshoot better.
Why Steam Games Won’t Launch on Windows 11/10
The below factors may have contributed to the problems you are experiencing when launching Steam games.
- Your system does not match the game’s requirements
- The Steam server is down or experiencing technical issues
- Steam game’s files may be corrupted or missing
- The game does not have administrator privileges
- Your graphics card driver is outdated
- Steam has accumulated a corrupted cache
- Other programs are interfering with Steam
After looking at various reasons you may be unable to launch Steam games, let us proceed towards solving the problem.
Fixes for Steam Games Not Launching Issue
You can apply the following solutions if Steam games are stuck on the launching screen and won’t launch on your Windows 10/11 computer.
Fix 1: Ensure your system matches the game’s requirements
All games have some requirements a computer must fulfill for the game to run smoothly. If these conditions are not met, the game may not launch. Hence, you can navigate to the Steam store where your game is listed to learn about its requirements. After knowing the requirements, you can follow the Settings>System>About path to find your PC’s specifications.
You can now compare these specifications with the game’s conditions and take necessary actions, such as upgrading the device or finding a compatible version of the game to fix the problem.
Also Read: How to Fix Steam won’t open Windows 10, 11 (Top Ways)
Fix 2: Check the Steam server
Steam games won’t launch if there is a server issue, such as the server being down. Hence, before moving to complex solutions you can follow these simple steps to check the server.
- Firstly, navigate to the Downdetector’s website.
- Secondly, input Steam in the search box on your screen and press Enter.
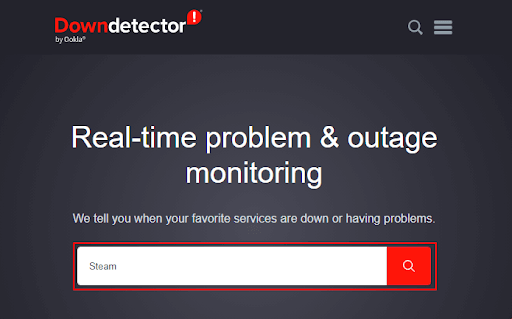
- You can now select Steam from the search results on your screen.
- If many reports show Steam outages or problems related to game launching, wait until the developers fix these issues. However, continue troubleshooting if you notice no such problems.
Fix 3: Launch the game with administrator privileges
Some games need administrative rights to access crucial files and make necessary changes to function smoothly. Hence, launching the game with these permissions can solve the problem. Here is the step-by-step process to do this.
- Firstly, open the Steam application on your PC.
- Next, choose Library from the Steam menu.
- In this step, find and right-click the game you want to play and choose Properties from the context menu.
- Now, choose Local Files from the Properties menu and click Browse.
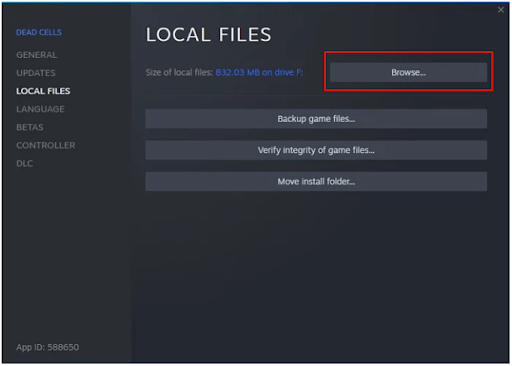
- Find your game’s .exe file and right-click on it.
- Next, choose Properties from the right-click menu.
- You can now navigate to the Compatibility tab.
- Lastly, checkmark the option to Run this program as an administrator and click OK.

Also Read: How to Fix Steam Missing File Privileges in Windows 10, 11
Fix 4: Verify the integrity of the game’s files
Some game files, if missing or corrupted, can prevent the game from launching. Hence, you can take these steps to check the files and fix the problems if the Steam games are not launching.
- To get started with the process of file verification, launch Steam on your device.
- After opening the Steam application, navigate to the Library.
- Next, right-click on the game that you are trying to launch and choose to open its Properties.
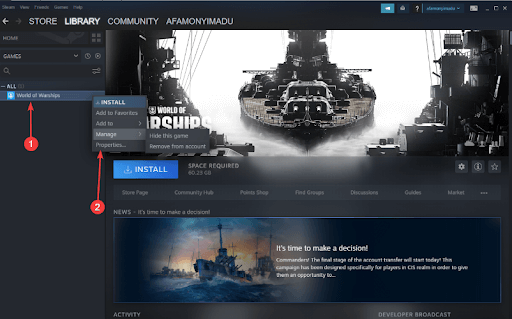
- You can now choose Local Files from the properties and Verify the integrity of game files.
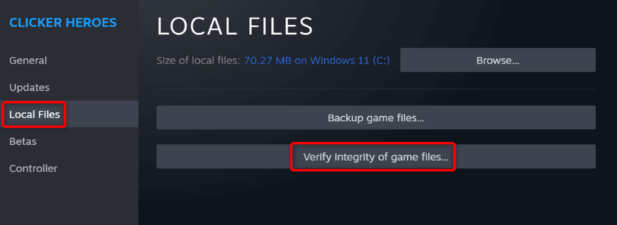
- Wait until the file verification and repair process is complete.
- Lastly, launch the game to check if the problem is solved. If the issue persists, you can try the next solution.
Fix 5: Delete the Steam cache
Cache files are helpful as they improve your experience by storing the frequently accessed files so the application takes less time to load. However, if these files are corrupted, you may bump into problems, such as Steam games stuck on launching. Hence, you can clear the cache to fix the issue by following these steps.
- Firstly, right-click the desktop’s Steam shortcut and choose Open file location from the on-screen menu to navigate to the app directory.
- Secondly, choose the appcache folder and press your keyboard’s Delete button.
- After deleting the appcache folder, open Steam to create the appcache folder again.
Also Read: [FIXED] Steam Download Slow for Windows 10, 11
Fix 6: Update the graphics and other drivers
A powerful graphics card is essential for gaming. However, even the most power-packed video cards lag if there is no up-to-date and appropriate driver to support them. The driver helps your graphics card communicate with the computer system for the smooth execution of your commands. If the driver is outdated, this communication breaks, leading to issues like Steam games not launching on Windows 10/11.
In addition to the graphics card driver, some other outdated drivers can also hamper your gaming experience. Hence, you are advised to update all drivers to solve the problem. You can update drivers effortlessly with one click using dedicated software, such as Win Riser.
Win Riser updates all problematic drivers automatically, cleans junk, removes invalid registry, eliminates malware, allows you to roll back the drivers to their original state in the case of an incompatible update, and offers many other features to improve your computer’s performance. Thus, you can navigate to the following link to download this software to your PC.
After downloading the software package, double-click on the downloaded file and install the software. Win Riser scans your computer comprehensively for a few seconds after the installation. Let the scan complete and once it completes, click Fix Issues Now to get rid of all the problems automatically. Lastly, restart your computer to apply the changes.
Fix 7: Close conflicting programs
Some background programs may conflict with Steam by hogging up the system resources, causing various problems. Hence, closing these unnecessary programs can fix the issue. You can follow these steps to close them.
- Firstly, launch the Task Manager using the Ctrl+Shift+Esc command.
- Secondly, choose Processes from the Task Manager window.
- Select the application that conflicts with Steam and choose End Task. If you are confused about which software may interfere with Steam, you can go through this list.
- You can now repeat these steps for all the applications you wish to close.
- Lastly, reboot your PC so the changes can come into effect.
Fix 8: Update Windows
Random operating system bugs can also be a reason Steam games won’t launch on your computer. Hence, you can update Windows to solve these issues by following the below steps.
- Firstly, use the Win+I keyboard shortcut to open Settings.
- Next, choose Update & Security from the on-screen settings.

- Check for updates to detect the latest available updates for your operating system.

- Allow Windows to download and install the on-screen updates.
- Lastly, reboot your PC to complete the update process and apply the changes.
Also Read: Quickly Fix Steam Disk Write Error on Windows 10
Steam Games Not Launching Issue Fixed
This article explained various tried and tested solutions to the Steam games launch problems. One of these fixes must do the trick for you. However, feel free to reach out to us through the comments section in case you have any questions or suggestions about this guide. Also, we invite you to be a subscriber to our newsletter so we can notify you whenever we solve another annoying issue.



