How to Fix Program won’t Uninstall in Windows 10, 11 PC
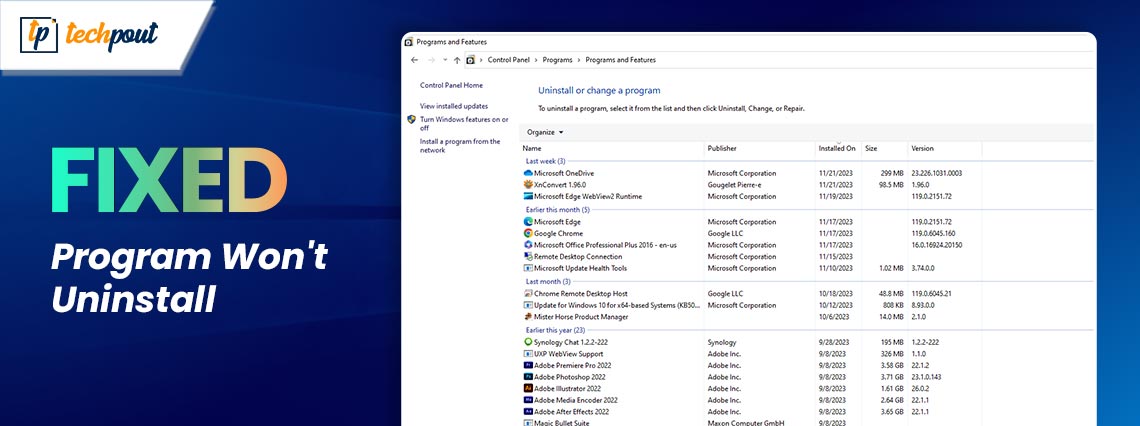
Check out the best possible fixes for program won’t uninstall in Windows 10, 11 PC
We all try to uninstall apps from time to time. It might be the case that the program is problematic, that we no longer require it, etc. Occasionally, when attempting to uninstall anything, you encounter an error and the removal fails. You have the option to forcefully uninstall such instances. For the same you can also use any of the uninstaller software for Windows devices.
Many users complained about the issue that programs won’t uninstall, if you are also one of them you are at the right page. Below we’ll walk you through the best possible solutions to uninstall a program that won’t uninstall. So without wasting your time, let’s start.
Solutions to Fix Program Won’t Uninstall Issue
Go through the list of solutions mentioned below to remove program that won’t uninstall. There’s no need to apply all of them, just move down the list to find out the one that works for you.
Solution 1: Terminate and Then Uninstall
An application that is already operating on your computer is one of the reasons it cannot be removed. Generally, Windows doesn’t let you remove programs that are active on your computer, either in the forefront or background.
To bypass the program won’t uninstall problem, exit the application completely and uninstall it from the Control Panel or Settings. Before you quit the program, make sure you save any work that hasn’t been saved.
Here’s how to force an app to close if it won’t:
Step 1: To access Task Manager, right-click on the Windows taskbar and choose it from the menu.
Step 2: In Task Manager, select the Processes tab.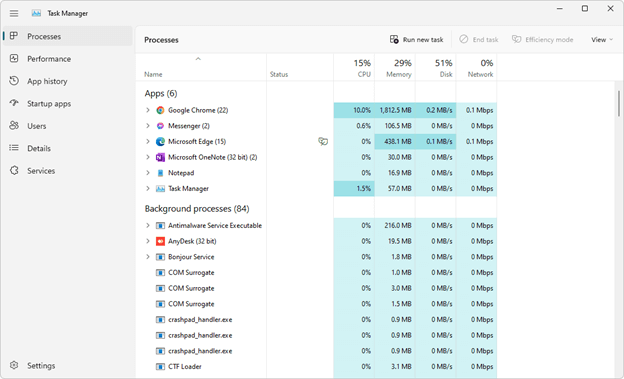
Step 3: Locate the stubborn software, give it a right-click, and select End task.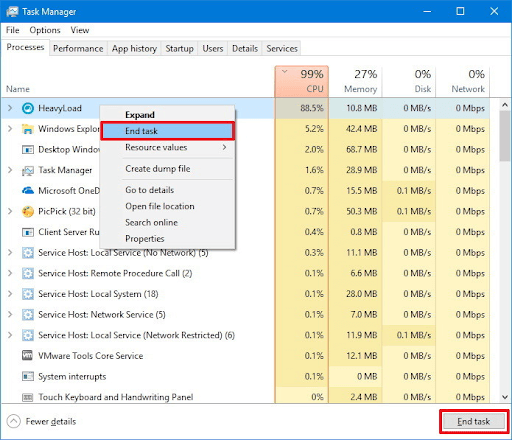
Step 4: To uninstall the software from your computer, use the Control Panel or Settings.
If this method doesn’t help in uninstalling programs that won’t uninstall, try the next option.
Also Read: Best Free PC Cleaner Software for Windows 10, 11
Solution 2: Use the Uninstaller File
In Windows 10, you can also attempt to remove the program using its own uninstaller. The uninstaller that comes with the majority of third-party apps is an executable file. It is usually found in the root folder of the application.
Here is how to use the uninstaller in Windows 10 to forcefully remove software that won’t go away.
Step 1: Open File Explorer and find the place where you installed the software.
Step 2: If you’re not sure where it is, you may find out by right-clicking the target software icon and choosing Properties.
Step 3: Next, search the directory for an executable file with the name uninstaller.exe, uninstall.exe, or a similar name.
Step 4: Double-click it to start the uninstaller exe, then adhere to the directions to remove the Windows 10 program that won’t uninstall.
If the problem remove program that won’t uninstall persists, don’t panic switch to the next solution.
Solution 3: Use Third Party Uninstaller
Using the best uninstaller for Windows 10, 11 and older versions is the most straightforward method for fully removing undesired apps from your computer.
Software is typically removed more completely by third-party uninstallers than by Windows uninstallers. However, some remaining registries may still be there. Not only do leftover files keep your computer crowded, but they can also make it impossible for you to reinstall the software later on since the installer wizard might mistakenly think it is already installed.
Furthermore, programs that aren’t displayed in the Add or Remove Programs tab can be found using uninstaller utilities. Therefore, find the best third-party uninstaller app available online to completely remove programs from your device.
However, if you don’t want to rely on third-party software to uninstall a program that won’t uninstall, move to the next option.
Also Read: Best Junk File Cleaner For Windows 10/8/7
Solution 4: Uninstall in Safe Mode
Occasionally, a program’s interference with a computer’s performance can result in an uninstalling error. After loading the software in safe mode, you can uninstall it using any of the aforementioned techniques.
Use the procedures below to enter Safe Mode if you don’t know how to do it, and then use any available uninstalling techniques to complete the process.
Step 1: Use the combination of Win + I to open Settings.
Step 2: Using the left pane, select Recovery.
Step 3: Click Restart now under the Advanced Startup option in the right pane.
Step 4: Click on Troubleshoot. Followed by Advanced.
Step 5: Next up choose Startup Preferences and then press Start.
To enter Safe Mode, press any of the keys once the Startup menu appears.
Once you’re in safe mode, experiment with the controls and remove the application. Now you can easily uninstall a program that won’t uninstall.
Program Won’t Uninstall Issue: RESOLVED
With the help of the aforementioned solutions, you will be able to easily remove program that won’t uninstall. In case you undergo any other issue or have a suggestion for us feel free to add it in the comments section.
Also Read: Best Registry Cleaner Software For Windows 10, 11
For more tech guides, troubleshooting or gaming solutions make sure to subscribe to our blog. Also, to get regular tech news and updates follow us on Facebook, Instagram, Twitter, or Pinterest
accounts.


