How to Fix Monitor Ghosting – 2021 Step by Step Guide

A comprehensive troubleshooting guide on how to fix Monitor Ghosting. Along with this, we have also discussed what Monitor Ghosting is and what causes this issue. Read on the entire document for more information.
If you play action games and first-person shooter games like Call of Duty, then it is quite common for you to encounter Monitor Ghosting issues on your Windows PC. The issue eventually spoils the whole gaming experience.
Not only that, but this issue can also happen when you are working on projects that include displaying fast-paced pictures. Also, you may encounter monitor ghosting issue while editing the videos.
Well, whatever the situation is, the good news is that it’s pretty simple to test whether your monitor has any problem or not. If in case, your monitor is running into a problem like Monitor Ghosting, then be assured that there are some excellent solutions to fix this issue.
If you are not aware of them, don’t worry, in this write-up, we are going to cover every aspect of Monitor Ghosting. Let’s start with what monitor ghosting actually is.
What is Monitor Ghosting?
Monitor Ghosting can also be referred to as Screen Ghosting. As its name suggests, Monitor Ghosting is a monitor or display issue. The issue mainly occurs when multiple pictures are moving swiftly on your display screen. This could also pop up when you move your mouse pointer very fastly.
Talking about Monitor Ghosting in the game, then you will possibly see faded pictures, blurry pictures, and blurry moving objects.
So, that’s what Monitor Ghosting is, now, let’s read what causes this issue.
What is Responsible for Monitor Ghosting?
There are numerous culprits behind this inconvenience. The issue is mostly observed in LCD monitors. Response time and Refresh Rate are two core factors responsible for screen/monitor ghosting issues.
In simple terms, if the refresh rate of your monitor is low and response time is high then you may encounter a monitor or screen ghosting issue. As the monitor refresh rate ensures how frequently your screen showcases a new picture. Considering the Response Time, the lessened response time is, your monitor will become more responsive.
So, now when you know what can cause this issue. It is time to know what can be done to deal with this.
A List of Tested Solutions on How to Fix Monitor Ghosting in 2021
Below we have mentioned some tested and tried solutions to fix Monitor Ghosting issue on Windows PC. However, you do not need to give all of them a try, just work your way down until you find the best solution for you. Without further ado, let’s read them below:
Solution 1: Update your Graphics Driver
Many users find this fix a bit weird but it can work. However, we understand that screen ghosting is a problem related to the monitor, not GPU, still, we advise you to update your graphics drivers.
When you are unable to detect what is causing Monitor Ghosting, then it would be great if you update your graphics drivers. Because sometimes, it also fixes many display glitches incorporating screen ghosting.
The one way to update your graphics driver is manually through the manufacturer’s official website. Another manual way to update the drivers is Device Manager. However, the manual approaches are a bit tiring and time-consuming. Hence, it is recommended to use Bit Driver Updater for ensuring automatic driver updates.
Bit Driver Updater is a solution that will scan your system automatically and detect the most genuine drivers for your Windows operating system. Later, the tool installs the drivers too automatically. The best thing about this driver updater utility is- you can update all outdated or faulty drivers with one click of the mouse and enhance the overall PC’s performance.
Hook-up with the steps shared below to update drivers via Bit Driver Updater:
Step 1: Install Bit Driver Updater for Free from the button given below.
Step 2: Once the software is installed successfully, then launch it on your PC.
Step 3: Let the Bit Driver Updater scan your PC for outdated or broken drivers. Else, you can start a scan manually by clicking on the Scan button from the left menu pane.

Step 4: Check the list of drivers that need to be updated and locate the problematic graphics drivers. Then, click on the Update Now button located next to the driver.
Step 5: You can update other drivers as well, along with the graphics drivers. For this, you are required to make a click on the Update All button instead.

There you have it! To enjoy the rich features of Bit Driver Updater, you need to acquire its full version. Because the free version has only basic features with limited access. Relying on the full version of Bit Driver Updater lets you try advanced features like one-click driver update, round-the-clock technical support, complete money-back guarantee, performance booster, scan scheduler, backup & restore tool and whatnot.
Also Read: Download Generic PnP Monitor Drivers – Install and Update
Solution 2: Verify the Response Time and Refresh Rate of your PC
As we said earlier, response time and refresh rate are the major aspects of the Monitor Ghosting issue on Windows PC. So, you can modify your display settings to get a lower response time and higher refresh rate which ultimately prevents monitor ghosting.
Steps to Modify the Response Time
Thanks to monitor manufacturers for making this task easier. You can alter the response time through the On-Screen Display menu. Below is how to do that:
Step 1: Hit the menu button of your Monitor.
Step 2: Go through the Settings for locating the Response Time. And, set a lower response time.
However, this varies from the brand. Like, for Asus, you need to turn on the TraceFree function, HP requires the OverDrive option to be medium or low. If you are using Dell, then you need to set the response time extra-fast. And, the terminology goes so on for distinct brands.
Steps to Modify the Refresh Rate of PC
Setting the Refresh Rate to a higher value helps you to prevent the screen or monitor from ghosting. However, this could only be possible if your monitor is compatible with the variables of refresh rates. Follow the steps below to do so:
Step 1: Go to the Search bar of Windows and enter Advanced Display, then make a click on the View Advanced Display info.
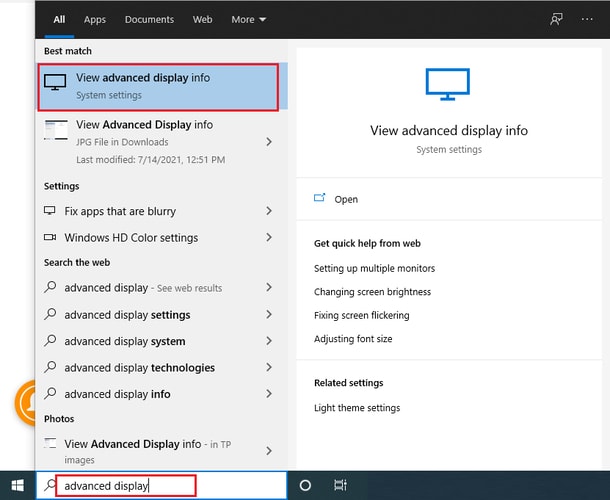
Step 2: In the next window, you will view the refresh rate of your monitor. If it is ready to modify, then you need to alter the refresh rate to a higher value using the drop-down menu list.
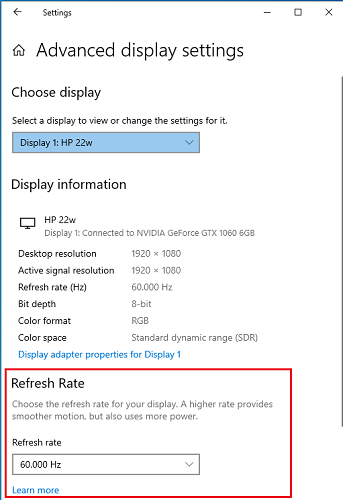
The above steps can be executed on Windows 10 only. If you have Windows 7 or 8 then execute the steps below to check and change the refresh rate.
Step 1: On your desktop, you have to click right on the void area, then choose the Screen Resolution from the context menu list.
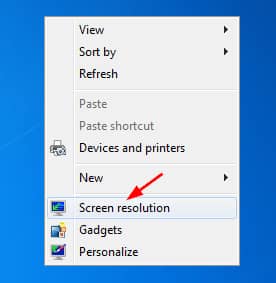
Step 2: Next, click on the Advanced Settings.
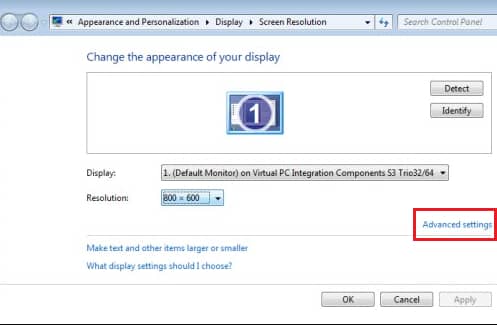
Step 3: Now, you can see your monitor’s refresh rate under the Monitor option.
Similarly, if your monitor is compatible with the refresh rate variable, then set its value to higher by clicking on the small down arrow icon.
Also Read: How to Fix Overwatch Stuttering Issue on Windows
Solution 3: Test your Video Ports
Why is my Monitor Ghosting? You should ask this question to your video ports. If your Monitor’s video ports are damaged and have some sort of issues, then this can cause monitor or screen ghosting issue. Therefore, we advise you to seek help from the local technician.
And, if in case, your monitor’s warranty period is running then you can also ask for assistance from the respective manufacturer.
Solution 4: Make Sure your Monitor Cable is Plugged in
This is quite easy but effective too. You should always check for your monitor cable whether it is strongly plugged in or not. What else you can do is, plug out the cable and then plug it in again. After this, the issue should be resolved.
Also Read: How Do I Know Which Intel Graphics Driver Do I Have
Monitor or Screen Ghosting Issue: FIXED
It is really troublesome to use a PC without a clear and neat display or screen. You should get it resolved as soon as possible for a better computing experience.
We hope this troubleshooting guide on how to fix Monitor Ghosting in Windows PC helps you throughout the entire process. Let us know which solution has worked in your case in the comments below.
Also, ask your further questions in the comments section below. If you are satisfied with the information provided in this document, then do subscribe to our Newsletter for reading more resolution guides just like this one. To get instant tech updates, follow us on Facebook, Twitter, Instagram and Pinterest.



