How to Fix FIFA 22 Crashing on Windows PC {SOLVED}

In this guide, you will learn how to fix FIFA 22 crashing on Windows 10, 8, 7. Read further for better insights!
FIFA 22, an excellent chapter of the FIFA franchise. This installment was recently released across the globe and tried by many avid sport game aficionados. On this note, many users have complained that the game is not working properly or sometimes not launching at all. Irrespective of being one of the top-notch association football simulation video games, it has a plethora of bugs that result in frequent crashing issues while playing the game on PC.
If you are also going through the same problem, then don’t worry. In this troubleshooting guide, you will learn how to fix FIFA 22 crashing on Windows PC.
Update Graphics Card Drivers Automatically – Highly Recommended Method To Fix FIFA 22 Crashing on Windows PC
The best way through which you can think of resolving the issue of FIFA 22 crashing on Windows PC is to update the version of Graphics card drivers installed on your computer system. These are some crucial software files and must be kept up to date for the proper functioning of the device. You are recommended to use Bit Driver Updater software which does all the work related to downloading and installing the latest drivers automatically and fixes most of the problems on the PC. Get the Bit Driver Updater software on your PC from the link below.
A List of Most Workable Fixes to Solve FIFA 22 Crashing on Windows 10, 8, 7
Below, we have put 7 easy but effective tactics to fix FIFA 22 crashing on Windows PC. However, you do not need to give each one a try, just make your way through them and choose the one that works best for you. Now, without wasting a bit of time, let’s get started:
Fix 1: Check for Corrupted or Missing Game Files
Before trying advanced and complicated solutions, you should verify the integrity of the game files just to ensure if certain faulty or corrupted files prevent FIFA 22 from functioning properly. Below is how to do that on both platforms Origin and Steam:
Steps to Verify the Integrity of Game Files on Steam
Step 1: Invoke Steam on your system and choose the Library.
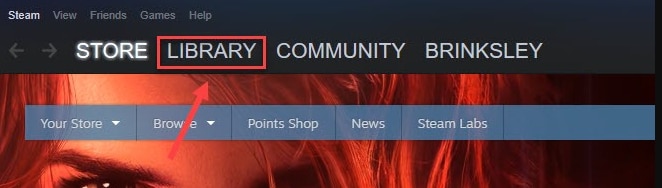
Step 2: Make a right-click on FIFA 22 and choose Properties from the quick access menu list.
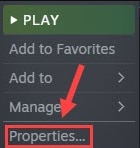
Step 3: Choose the Local Files from the left pane and then click on the Verify Integrity of Game Files.
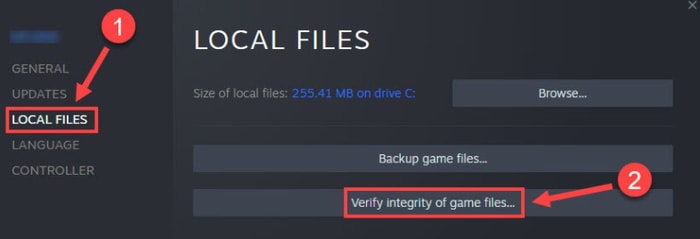
Once done, restart your computer and try to launch the game again just to check if the game works. And, move on to the next fix, if the game crashes remain the same.
Steps to Verify the Integrity of Game Files on Origin
Step 1: Launch Origin and click on the My Game Library on the left.
Step 2: Then, choose FIFA 22 from the appeared list.
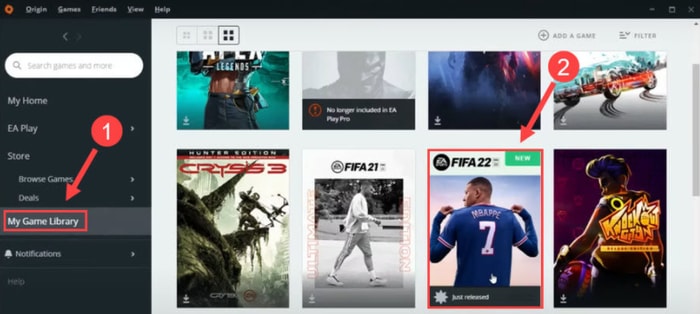
Step 3: Click on the gear (Settings) icon.
Step 4: Click on the Repair from the list of options.
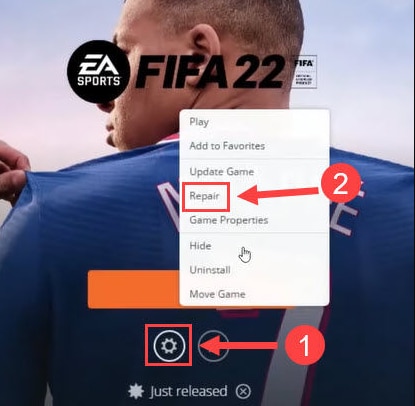
So, now you need to wait for a while because it may take a couple of minutes to finish the scanning and repairing process. Once the process is done, then check if this fix resolves the crashing issue. If not, then switch to the more advanced solutions mentioned below.
Also Read: Call of Duty Warzone Crashing on PC {Fixed}
Fix 2: Update your Graphics Drivers
Outdated graphics drivers are majorly responsible for the faulty functioning of the game on PC. If you face random crashes while playing the game, then it’s time to update graphics driver. To update the graphics drivers you have two options: either do it manually or automatically.
If you have good technical skills as well as sufficient time, then you can get the most suitable drivers online from the official website of the graphics card manufacturer.
But, if in case, you have no time and expertise in the technical niche to download drivers manually, then use Bit Driver Updater to do it automatically. Bit Driver Updater, a globally renowned solution to fix all faulty drivers within one click of the mouse. Not only that, but the software is a perfect solution to speed up the overall PC performance.
The driver updater utility has a built-in backup & restore tool that automatically backs up the current version of the installed drivers before updating them. So, they can be restored whenever needed. Below is a quick tutorial to update drivers via Bit Driver Updater:
Step 1: To get started, firstly download the Bit Driver Updater from the button given below.
Step 2: Then, run the executable file and finish the software installation by performing the onscreen instructions.
Step 3: Launch the software on your computer and let it scan your machine for outdated, broken, or faulty drivers.
Step 4: Review the list of scan results and locate problematic Graphics drivers.
Step 5: Click on the Update Now button presented next to the driver.
Step 6: Alternatively, you may click on the Update All button instead to perform driver downloads in bulk.

That’s it! There you have the latest version of drivers on your PC. Even though drivers can be updated in the free version of the utility, but it is recommended to have the pro version as it unleashes the complete ability of the software. In the pro version, you get a 60-day complete money-back guarantee and 24/7 technical support.
Also Read: How to Fix GTA 5 (Grand Theft Auto) Crashing Issue
Fix 3: Try to Disable Overlay
In many situations, Overlay features of the game launcher like Origin and Steam may be responsible for FIFA 22 random crashes. The Overlay acts as an interface that lets the users access the voice chat or related features. If accessing such a feature is not necessary for you, disable it. Here is how to disable the Overlay feature:
Steps to Disable Overlay on Origin:
Step 1: Open Origin and choose My Game Library.
Step 2: Then, select the Fifa 22 tile.
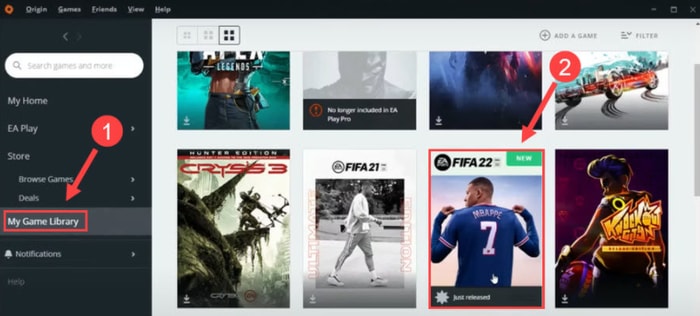
Step 3: Now, make a click on the gear (Settings) icon and choose Game Properties from the context menu list.
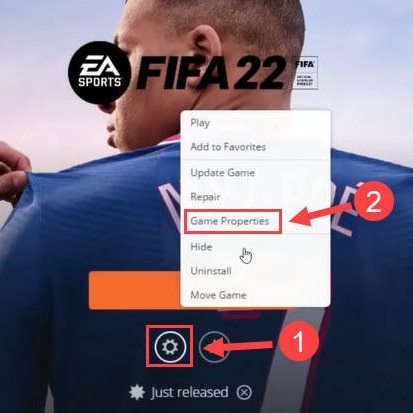
Step 4: After that, be sure that the box presented before Enable ORigin In Game for FIFA 22 Ultimate Edition is unchecked.
Step 5: Lastly, click on the Save option.
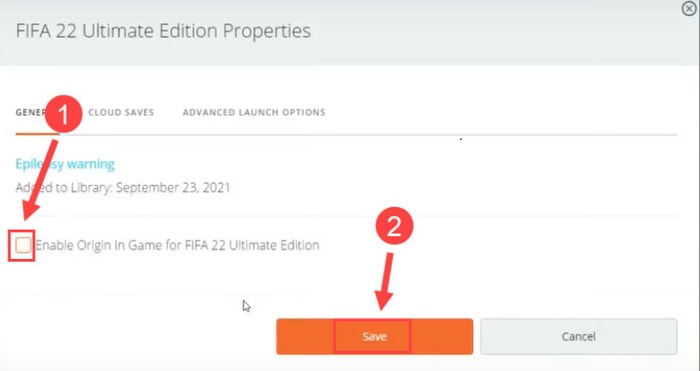
Steps to Disable Overlay on Steam
Step 1: Launch Steam on your PC and choose the Library.
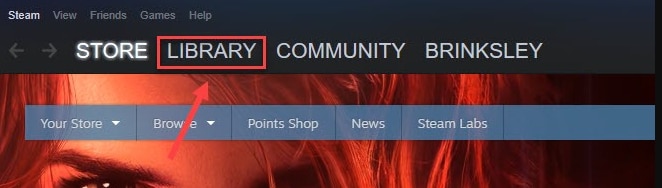
Step 2: Now, from the list of games, click right on the FIFA 22 and then make a click on Properties.
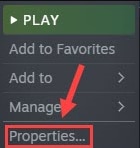
Step 3: Make sure that Enable the Steam Overlay while in-game is unmarked.
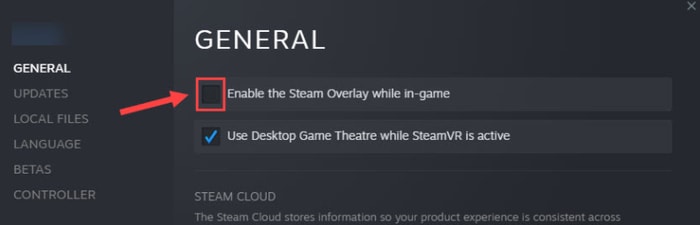
Hopefully, now FIFA 22 crashing on Windows PC is fixed, but if in case, it still persists then try another solution.
Also Read: Diablo 2 Resurrected Crashing on Windows 10, 8, 7 {FIXED}
Fix 4: Alter the DirectX Settings
If FIFA 22 is crashing with a particular DirectX error, then you should modify the DirectX settings. Here is a quick tutorial on how to do that:
Step 1: Altogether press Windows logo + E keyboard buttons to invoke the File Explorer.
Step 2: Then, head to the Document.
Step 3: Locate and open the FIFA 22 folder.
Step 4: Click right on the fifasetup.ini file and open it with Notepad.
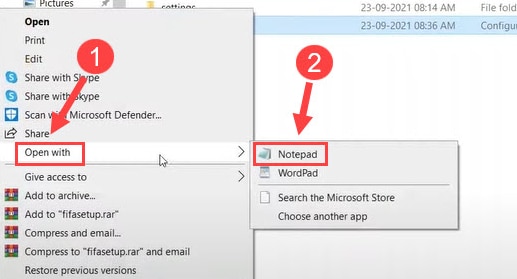
Step 5: Now, change the value of DIRECTX_SELECT = 0 to 1. And, if it is already 1 then change it to 0.
Step 6: Save the recent changes by altogether pressing the CTRL + S keyboard buttons.
Once done, now launch FIFA 22 on your PC just to ensure whether it runs smoothly after the modifications or still results in random crashes.
Also Read: [Fixed] Modern Warfare Crashing Issues On PC
Fix 5: Check for Windows Update
FIFA 22 crashing on PC? Then, consider checking for the latest Windows Update. Follow the steps below to run Windows Updates:
Step 1: On your keyboard, simultaneously press Windows logo + X keyboard buttons.
Step 2: Then, choose Settings from the quick access menu list.
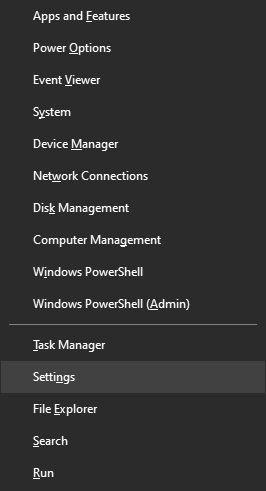
Step 3: Once Windows Settings launched, locate and click on the Update & Security option.

Step 4: Select Windows Update from the left pane, then click on Check For Updates from the right menu pane.

That is it! Now, wait for a while until Windows finds, download and install the available updates. Even after updating the Windows version, still, FIFA 22 keeps crashing on Windows PC, then moves on to the other solutions.
Fix 6: Switch to Lower Graphics Settings
Playing FIFA 22 on a higher graphics setting may render a way better gaming experience. But, if your PC is not powerful enough to run the game on ultra graphics, then it results in crashing issues. Therefore, you should consider lowering the specific graphics settings to make the game more consistent and smooth. Below are the steps to downgrade your graphics:
Step 1: Open FIFA 22 on your PC.
Step 2: Click on the Game Settings.
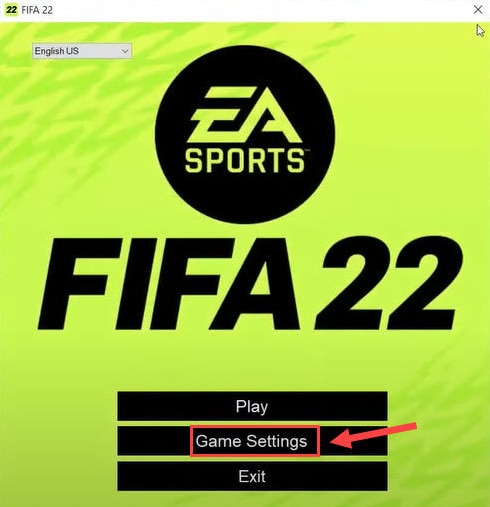
Step 3: Then, choose Windowed Borderless and Windowed mode as shown in the image below.
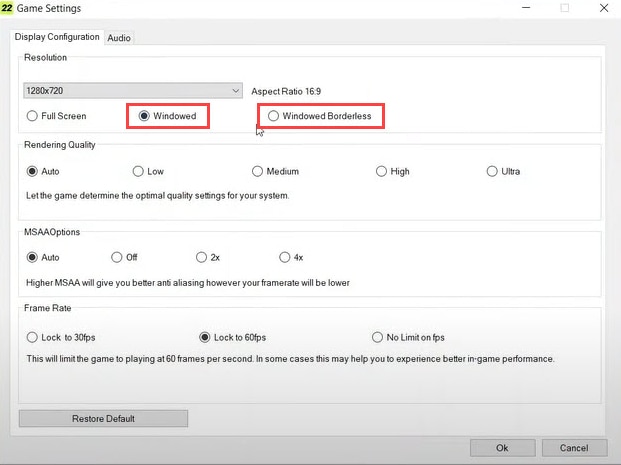
Step 4: After that, under the Frame Rate choose Lock to 60fps.
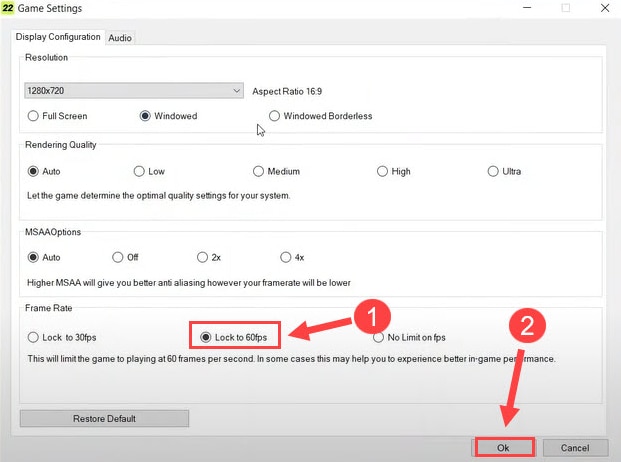
Step 5: And, click on the OK button.
Once done, then try to launch the game again just to check whether it is running properly or still crashing.
Fix 7: Reinstalling the Game
If nothing from the above fixes your FIFA 22 crashing problem in Windows PC, then try to reinstall the game. But, before reinstalling the game, you need to uninstall the FIFA 22 and associated files from your PC. Once the uninstallation is completed, then you can install the game again from Steam or Origin. This will definitely fix the frequent game crashing issues.
Also Read: Why Do My Games Keep Crashing in Windows 10 {FIXED}
Was this Troubleshooting Guide Helpful?
So, these were a few possible workarounds to fix FIFA 22 crashing on Windows 10, 8, 7 PC. We hope now regular crashes won’t bother you anymore.
Do tell us in the comments below which solutions did the trick for you. In addition to this, also share your questions, doubts, or further suggestions in the comments.
Lastly, before you go, do subscribe to our Newsletter for getting the latest news, articles, and updates related to the tech niche. Along with this, stay in touch with us through Facebook, Twitter, Instagram, and Pinterest.



