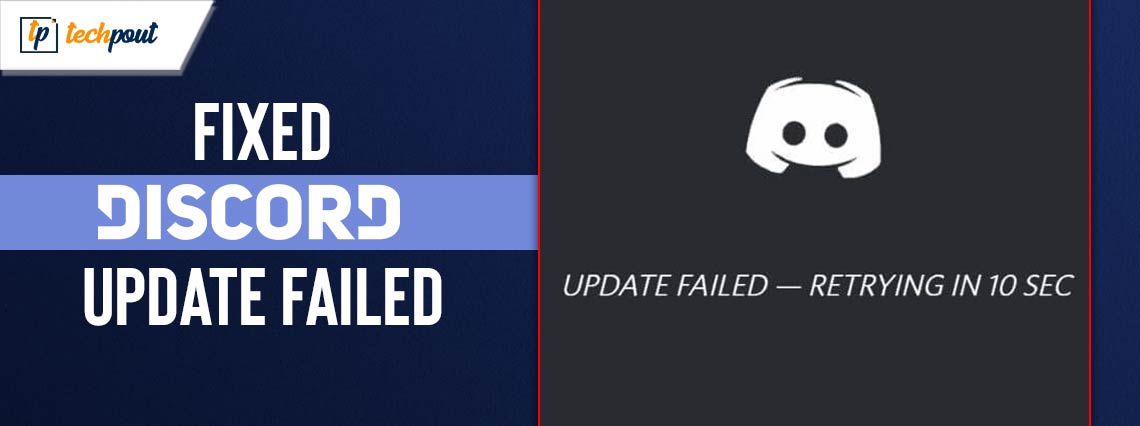
You can effortlessly make your way out of the failed update loop of Discord with the help of this guide.
Discord needs no introduction. It is among the most popular VoIP social platforms to communicate with others through video/voice calls, media, files, and text messages. Moreover, it adds to the gaming fun by letting you interact with your friends while playing games on your computer. However, some users reportedly got stuck in a failed Discord update loop, preventing them from using the application.
Are you one of those users? If yes, this article is for you. Having struggled with a similar problem, we researched the issue in its entirety to find the best solutions to it. You will find the same in this article. However, let us start with understanding why the problem has occurred to solve it better.
What Caused a Failed Discord Update
The following factors may be the reason a Discord update is stuck in a loop or failed on Windows 10/11.
- There may be some problem with the Discord server
- You may have internet connection issues
- The Discord application may have any technical glitch
- Discord does not have administrative rights on your computer
- Windows Firewall is interfering with the Discord update
- The Discord application has accumulated a corrupt cache
After getting familiar with the possible causes of the issue you are experiencing, let us walk you through the most suitable fixes for it.
Fixes for Discord Update Failed Error
You can apply the below solutions if Discord fails to update on your Windows 11/Windows 10 device.
Fix 1: Check the internet connection
Discord needs an active and smooth internet connection to download and install the application updates. Hence, you may be experiencing the Discord update failure loop because of a faulty network connection. Thus, you can follow this guide to check and repair the internet connection in Windows to solve the problem. However, you can proceed to the following solutions if the issue persists.
Also Read: Best Discord Music Bot
Fix 2: Make sure the Discord server is not down
Sometimes, the problem may be at the Discord server’s end. The server may be going through glitches or downtime. Hence, you can navigate to the Discord server page to find out if there are any issues with the server. If there is any server problem, wait for some time before trying to use Discord. If all server systems are operational, you can try the next solutions to your problem.
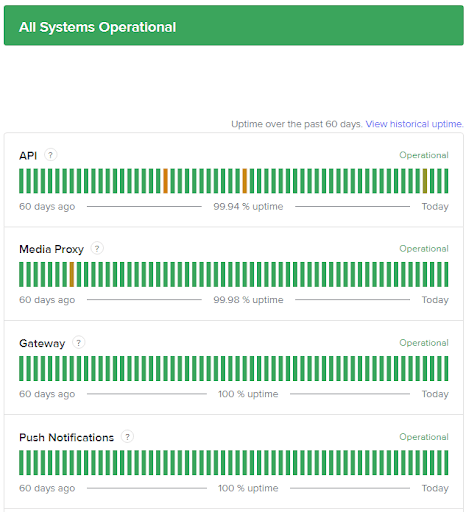
Fix 3: Open Discord with administrative rights
Discord may lack permission to access some crucial files and make changes to your PC, resulting in failed updates and other problems. Thus, launching the Discord app as an administrator can solve the issue. You can do this by following the below steps.
- The first step is to access the search utility using the Win+S hotkey.
- Secondly, input Discord in the search text box on your screen.
- Next, right-click on Discord when it appears in the search results.
- You can now select Run as administrator from the on-screen menu. Alternatively, you can choose “Run as administrator” from the Discord options in the right pane.
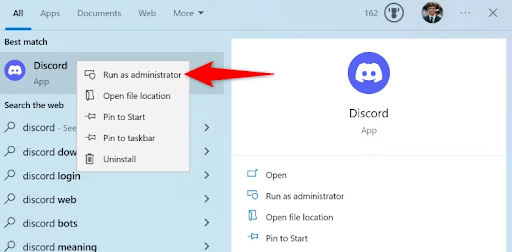
- Lastly, select Yes when the User Account Control appears to confirm your actions.
Also Read: Best Free Discord AI Image Generator
Fix 4: Delete the Discord cache
Cache files enhance the user experience by launching the Discord application and performing various actions quickly. However, corruption of the cached data can be the culprit behind the Windows 11/Windows 10 Discord update failed loop. Hence, deleting the cache by following the below directions is one of the ways to solve the problem.
- To begin the process of cache cleaning, you are required to open the AppData folder. To do so, launch the Run tool using the Win+R hotkey, input appdata in the on-screen text box, and click OK.
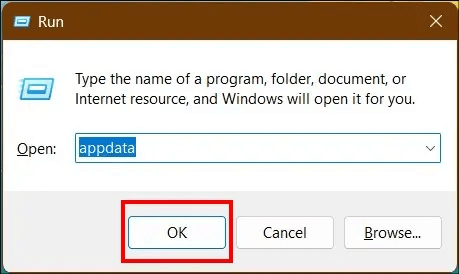
- Next, choose Roaming from the AppData folder.
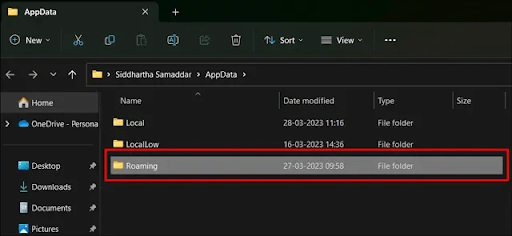
- You can now click Discord to open this folder.
- The Discord folder will now appear on your screen. You can select Cache from the on-screen folder.
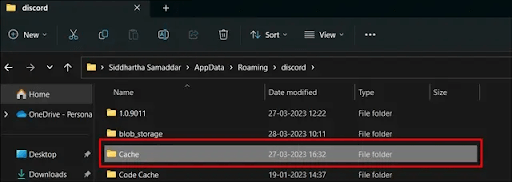
- Now what you have on your screen is a folder containing all the Discord cache files. You can select all these files using the CTRL+A hotkey.
- After selecting all the cache files, press the Delete button on your keyboard.
- Lastly, click Yes when you are asked for confirmation to delete the cache.
Fix 5: Disable the Windows Firewall
Windows Firewall is responsible for ensuring your computer’s security by checking and blocking harmful incoming/outgoing network connections. Hence, it may have prevented Discord from accessing the internet, becoming a reason Discord failed to update. Thus, disabling the Firewall temporarily by following these steps can unblock the Discord application and allow you to update it.
- Firstly, use the Win+I hotkey to access the Windows settings.
- Secondly, choose Privacy & Security from the settings menu.
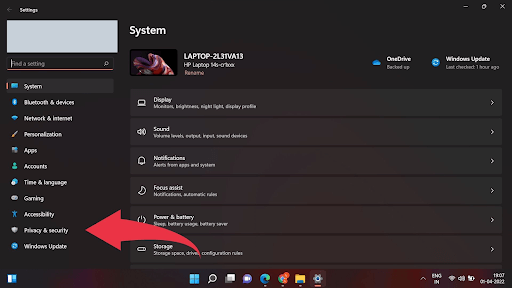
- The Privacy & Security settings will now appear on your screen. You can choose Windows Security from the available options.
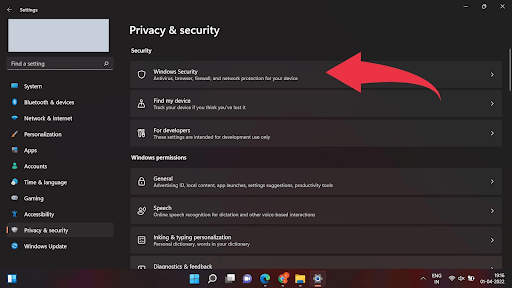
- You can now toggle off the Virus & threat protection to disable the Windows Firewall. However, if any antivirus software controls your Firewall, you also need to turn off the Firewall in this application by following the directions in the software manual.
Also Read: How to Fix Discord Mic Not Working in Windows 10, 11
Fix 6: Try disabling the antivirus software
If you use any third-party antivirus software, the antivirus may block Discord updates. Hence, you can disable the antivirus software temporarily to fix the issue. Since the steps to disable the software vary from program to program, you can check the software manual to learn how to do it.
Fix 7: Rename the update file of Discord
A corrupted update file may be another reason Discord failed to update. Renaming the file can fix this issue. Hence, you can take these steps to rename the file.
- Firstly, use the Win+R keyboard shortcut to open the Run box.
- Next, input appdata in the on-screen box and click OK to open the AppData folder.
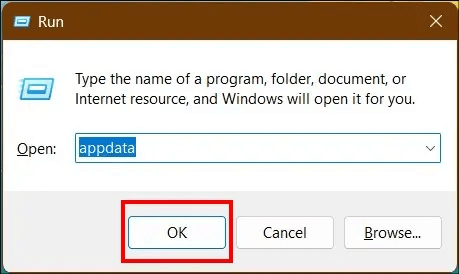
- After the AppData folder appears, click on the Local folder to open it.
- You can now choose Discord from the Local folders.
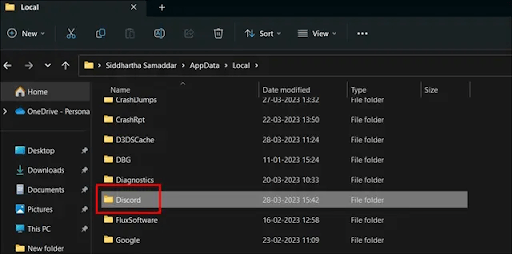
- Next, find and right-click the Update file and choose rename from the context menu that appears.
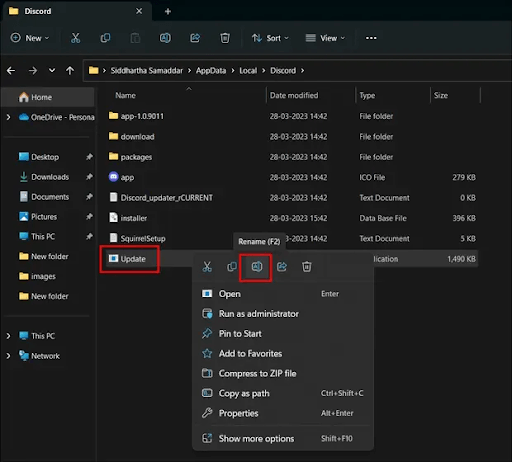
- Lastly, type the update file’s new name and hit the Enter key on your keyboard.
Fix 8: Uninstall and reinstall Discord
Uninstalling Discord deletes all the corrupted data that may have led to the problem you are trying to solve. Hence, you can follow the below directions to uninstall Discord and reinstall it.
- The first step requires you to open settings using the Win+I keyboard shortcut.
- After opening the settings, choose Apps from the available menu.
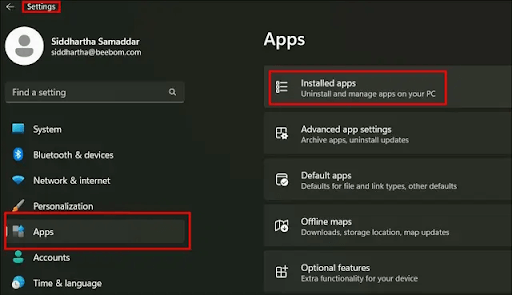
- You can now navigate to the Installed apps to view all the applications present on your computer.
- Next, find Discord in the available applications and choose to Uninstall this application from your device.
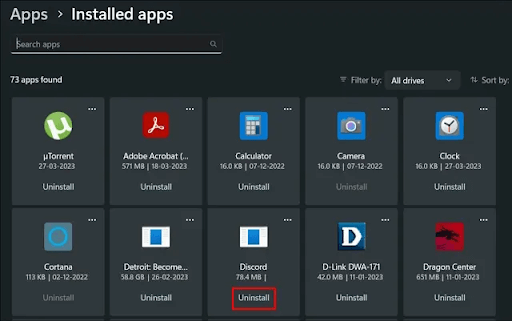
- After uninstalling Discord, you can reinstall it from the official website.
Also Read: How to Do Spoilers on Discord to Hide Images and Text
Discord Update Failed Issue Fixed
We hope you find the above guide helpful in solving Discord issues if the Discord fails to update or is stuck in a failed update loop on Windows 10/11. One of these fixes is certainly going to solve your problem. However, you can contact us via the comments section if any confusion persists or if you have any suggestions to help us improve this article. Also, be sure to subscribe to our mailing list and follow us on our social media to learn more about solving various tech problems effortlessly.


