How to Fix Content Warning Keeps Crashing on Windows PC
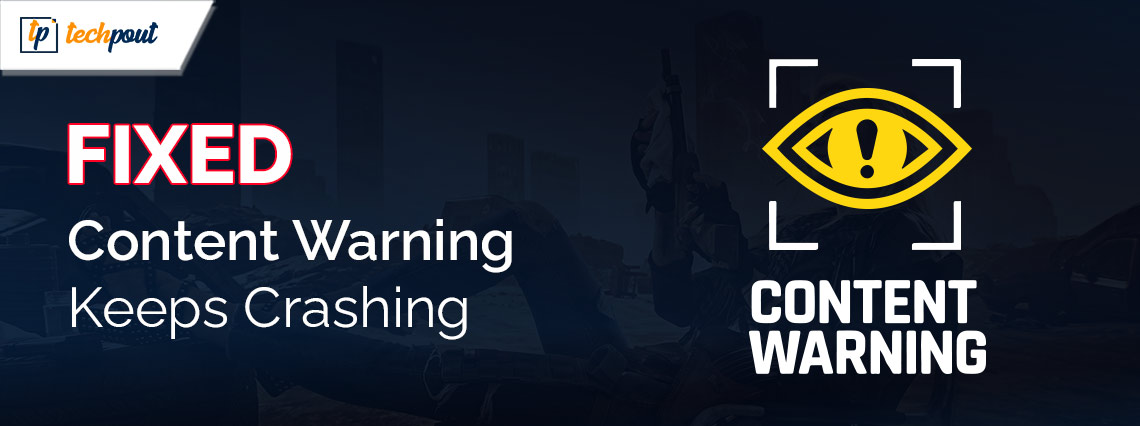
You can fix the Content Warning crashes effortlessly with the solutions given in this guide. Hence, continue reading.
Published by Landfall Publishing in 2004, Content Warning is an action-adventure horror that became a favorite of millions soon after its release. The game’s spine-chilling locations where you and your friends capture mysterious moments take you to a different paranormal realm. However, Content Warning keeps crashing to prevent you from uncovering the depths of the ghost world and hampers your gaming experience.
Is that something you are concerned about? If yes, please rest assured that you are not alone, as many others have reported a similar problem. Hence, we dug deeper into the issue to find the best solutions.
However, it is crucial to understand what made the game crash to troubleshoot it better. Hence, let us first shed some light on the same before discussing the solutions.
Why Content Warning Keeps Crashing on PC
The following factors may be responsible for the Content Warning crashes on your Windows 10/11 computer.
- Your PC’s specifications do not match the game’s system requirements
- Content Warning does not have administrative rights
- The game patch version is outdated
- Content Warning game files are corrupted
- Your computer has an outdated graphics driver
- Third-party processes hog up the system resources
- Windows Firewall or your antivirus software is interfering with the game
After going through the top culprits behind the issue, let us discuss the most effective ways to drive the problem away.
How to Fix the Content Warning Keeps Crashing Issue
Below are the solutions discovered after much research into the problem to solve it effectively and efficiently.
Fix 1: Check your computer’s specifications
All games have some requirements that a computer must satisfy for the game to run smoothly. And, Content Warning is no exception. It also has a few conditions your PC must meet to ensure a glitch-free gaming experience. Hence, before trying other solutions, you should check your PC’s specifications and ensure they match the game’s system requirements. Below are Content Warning’s system requirements and the steps to check the PC specifications.
Minimum system requirements of Content Warning
CPU: Intel Core i5 @ 2.5 GHz or equivalent
RAM: 8 GB
VIDEO CARD: NVIDIA GeForce GTX 1050 Ti or AMD Radeon R9 380
DEDICATED VIDEO RAM: 2048 MB
PIXEL SHADER: 6.0
VERTEX SHADER: 6.0
OS: Win 10
FREE DISK SPACE: 4 GB
Steps to check the computer’s specifications
- Firstly, you are required to use the Win+I hotkey to open Settings.
- Secondly, choose System from the Settings menu.
- You can now select About from the system settings.
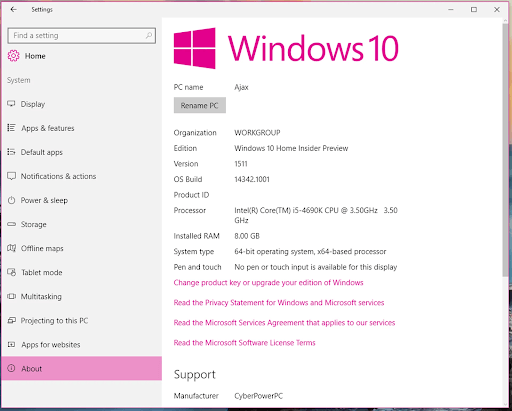
- The system specification will now be visible to you. You can match these specifications with the game’s requirements and make the necessary changes.
Also Read: How to Fix Fortnite Keeps Crashing in Windows PC
Fix 2: Run Content Warning with administrative privileges
Running a game with administrative rights offers the game better resource access, preventing problems like the one you are trying to solve. Hence, you can follow the below directions to run the game as an administrator.
- To begin the process of running Content Warning as an administrator, go to the game’s installed directory.
- You can now right-click the Content Warning.exe executable application file.
- Next, choose Properties from the right-click menu.
- Navigate to the Compatibility tab in the Properties window and select the option to Run this program as an administrator.

- Click Apply and OK to save the changes.
- Next, right-click on the Steam icon and choose Properties from the on-screen menu.
- Now, go to the Compatibility tab in the Steam properties and choose to Run this program as an administrator.
- Lastly, save the changes by clicking on the Apply and OK buttons.
Fix 3: Verify the game file’s integrity
Corruptions or glitches in the game files may be a reason Content Warning keeps crashing on Windows PCs. Hence, you can follow these steps to fix the game file issues to make the game run smoothly on your Windows 10/11 computer.
- Firstly, open the Steam game launcher on your PC.
- After opening Steam, choose LIBRARY from the top menu of the Steam window.
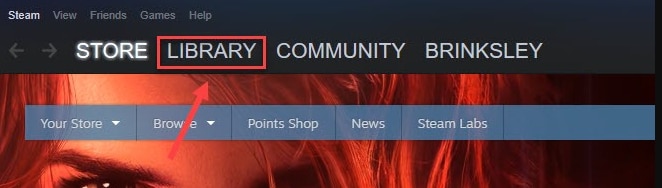
- You will now get the Steam library on your screen. Navigate to the Installed Files tab and select the Verify integrity of game files option.
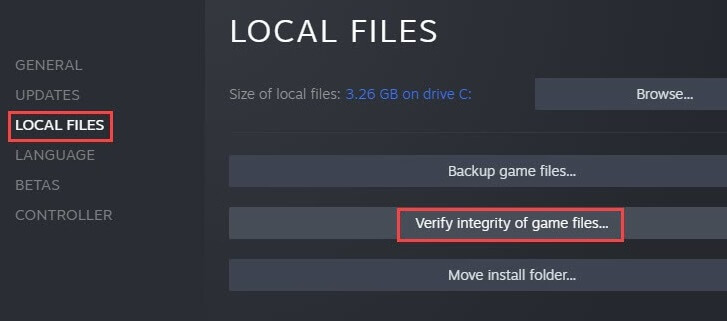
- Lastly, wait until Steam completes the game file verification and fixes related problems. Please note the file verification may take a few minutes.
Also Read: Roblox Keeps Crashing on Windows 10, 11 PC
Fix 4: Close other tasks or programs
Enough system resources may not be available for the game to operate smoothly if other background processes hog up the resources. Thus, you can close unwanted tasks or programs to free up the system resources to solve the Windows 11/Windows 10 Content Warning crashing issue. Here is the step-by-step way to do so.
- The first step is to open the Task Manager. You can open it using the Ctrl+Shift+Esc keyboard shortcut.
- After opening the Task Manager window, navigate to the Processes tab.
- You can now select the resource-hogging task and click on the End Task button.
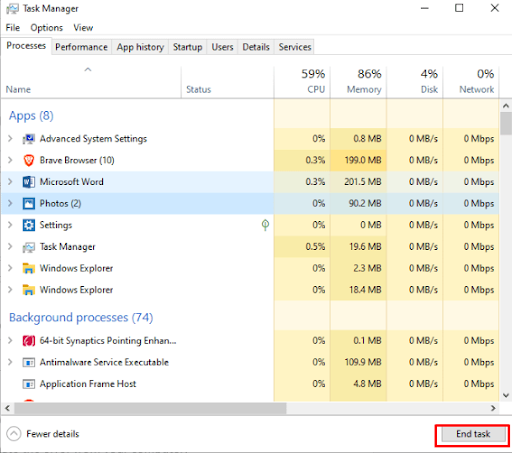
- Next, repeat the above process for all the tasks you wish to end.
- Lastly, restart your computer to allow the changes to come into force.
Fix 5: Add Content Warning to your antivirus and Windows Firewall exclusions
Your antivirus software or Windows Firewall may have blocked the game assuming it to be malicious. Hence, you can whitelist Content Warning to fix the issue. Since the process to allow an application or program through the antivirus differs from software to software, you can check your antivirus manual (if you use a third-party software) to learn how to do so. Below is how to whitelist your game in the default Windows Security software and Firewall.
Allowing Content Warning through the default Windows antivirus software
- Firstly, launch the Settings panel using the Win+I keyboard shortcut.
- Next, choose Privacy & Security from the available options.
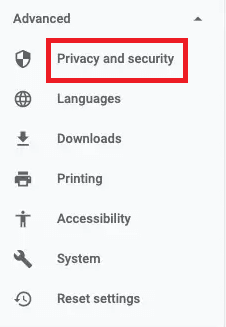
- You can now click on the button to Open Windows Security.
- Go to the Virus & Threat Protection section and choose to Manage Ransomware Protection.
- Next, enable the Controlled Folder Access.
- A user prompt will appear on the screen asking your permission to proceed to the next step. Click on the Yes button.
- Now, select the Add an allowed app option and go to the game directory.
- Choose the Content Warning.exe app.
- Select Open to add the game to Windows Security’s list of allowed applications.
- Lastly, reboot your PC to save the changes.
Adding Content Warning to Windows Firewall exclusions
- Firstly, input Control Panel in Windows search and click on the first result to open it.
- Next, select Systems and Security from the Control Panel menu.
- Navigate to Windows Firewall and click on the option to Allow an app through Windows Firewall.
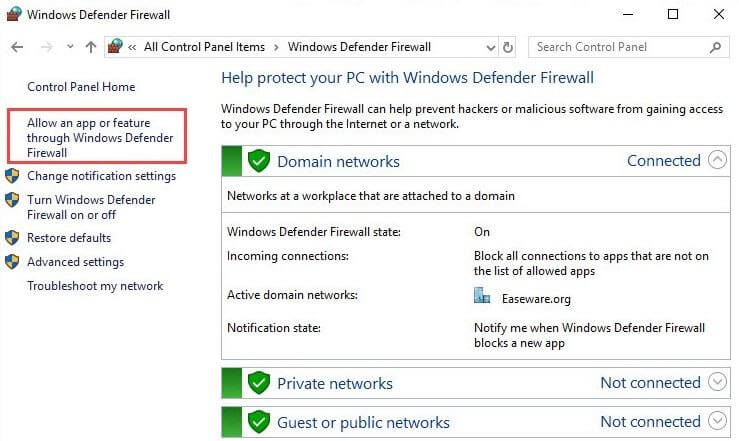
- Click on Change Settings and select Allow another app option.
- Select Browse and pick Content Warning from the available applications.
- Lastly, click Add and save the changes you have made.
Also Read: How to Fix Wallpaper Engine Keeps Crashing
Fix 6: Update graphics driver
As you may know, a graphics card is an essential component for gaming. You need a powerful graphics card to play games like Content Warning. However, graphics cards need a supporting driver to help the card perform its functions efficiently. The driver aids your graphics card and computer in communicating with each other for the correct execution of your commands. Moreover, an outdated driver can result in Content Warning crashing on the PC and many other serious problems, such as a system crash.
Hence, your computer must have updated drivers installed at all times. On that note, updating drivers is an easy task. You can update drivers safely and automatically with one of the best driver updater tools, such as Win Riser. The Win Riser software updates drivers with a single click and optimizes the performance of your PC with its incredible features.
Some of these features include junk cleaning, malware identification and removal, invalid registry cleaning, an option to roll back to the previous drivers to solve update-related issues, and more. Below is how to use this software to take your computer’s performance to the next level.
- Firstly, download the Win Riser software setup from the following link.

- Secondly, double-click on the downloaded setup and install the software.
- Let Win Riser take a second or two to scan your computer for problematic drivers and other issues.
- After going through the scan results, click Fix Issues Now to solve all problems automatically.

Fix 7: Perform Windows update
Outdated C++ files, runtime libraries, and other operating system files may be another reason Content Warning keeps crashing on your Windows PC. Hence, you can follow these steps to update Windows to fix the issue.
- Firstly, press the Windows key to access the Windows search function.
- Next, input Check for updates in the on-screen text box and select it from the search results.

- You can now click the Check for updates button to allow Windows to scan for available updates.
- Wait patiently for some time to let Windows download and install the available operating system updates.
- Lastly, restart your computer to complete the Windows update process.
Also Read: How to Fix Cycle Frontier Keeps Crashing on Windows PC
Fix 8: Update the game version
Landfall keeps releasing Content Warning updates to fix common bugs and problems, such as game crashes. Hence, you can update the game on Steam by following these directions.
- To begin the process of updating Content Warning, open Steam.
- Next, navigate to the Steam’s LIBRARY.
- You can now right-click on Content Warning and choose Properties from the on-screen menu.
- Choose UPDATES from the left panel of the Content Warning properties.
- Lastly, select the Always keep this game updated option from the right pane.
Content Warning Keeps Crashing Windows 10/11 Issue Fixed
That’s all from our end on how to fix the Content Warning crashes. You can start your troubleshooting session with the first solution and stop when the problem gets resolved. However, if you have other suggestions or have any questions, please contact us by leaving a comment in the comments section.


