Windows Could Not Find Driver for Your Network Adapter (FIXED)
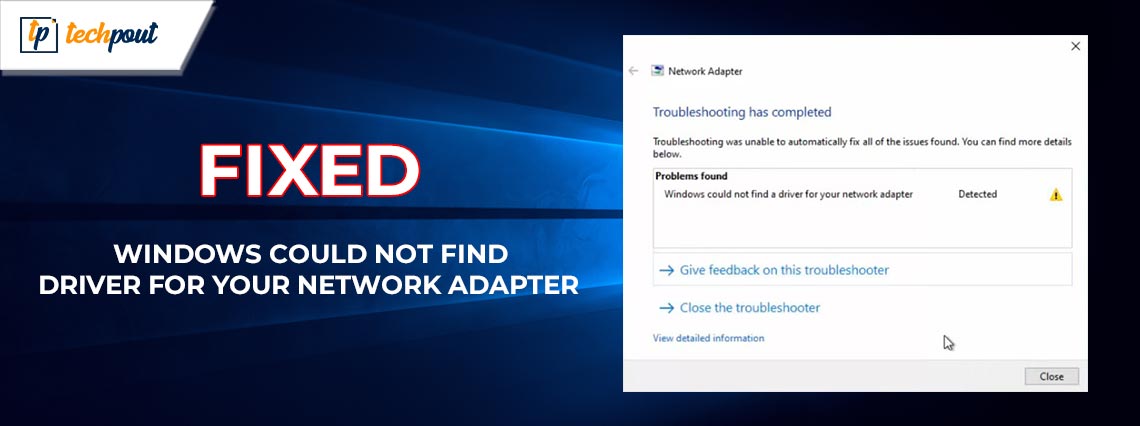
If you are also getting the Windows Could Not Find Driver for Your Network Adapter error message on Windows 11/10/7 or other operating systems, follow the solutions provided in this guide and fix the issue with ease.
The Windows Troubleshooter is one of the best sources that you can try to fix any problem that appears on the operating system. The tool looks for the source behind the error very deeply and helps you get rid of the same. If it’s unable to fix the issues due to any reason, it will state the reason behind the error at least.
The Windows error Windows Could Not Find Driver for Your Network Adapter is somewhat the same.
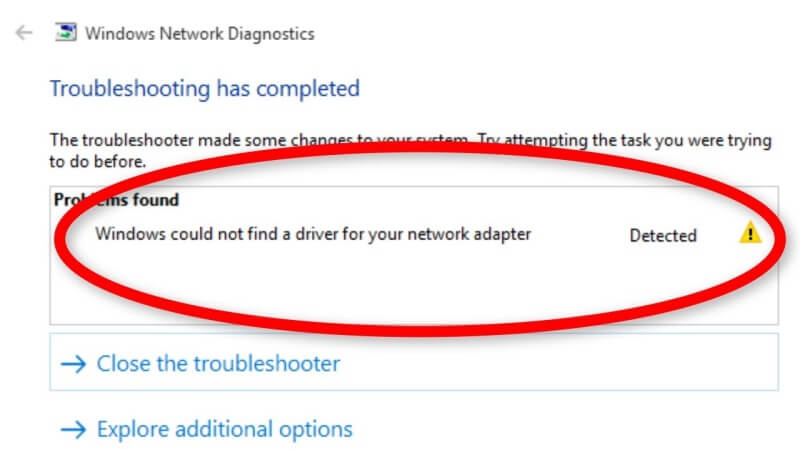
If the network device driver on your computer is either faulty or out of date, the troubleshooter may show you the error message. The power management settings of your network adapter are another potential source of this problem. The issue is simple to resolve, and we are certain that the remedies outlined below will allow you to re-establish a connection to the internet in a timely manner.
Methods to Fix the Windows Could Not Find Driver for Your Network Adapter Error
In the coming sections of this guide, we will have a look at some of the most effective ways to fix the Windows Could Not Find Driver for Your Network Adapter Windows 11 error. Follow the solutions below chronologically until the issue is resolved. So, let’s get started.
Method 1: Disable the VPN
At times, your VPN tool can interrupt the internet connectivity and show a Windows Could Not Find Driver for Network Adapter message. A simple solution in such a case is to turn off or disable the VPN connection, restart your device, and then use the network adapter. If the issue persists, try the next fix.
Also Read: How to Fix Network Adapter Not Working in Windows 10, 11
Method 2: Modify the Power Settings Using Control Panel
Let’s have a look at the next fix for the Windows Could Not Find Driver for Your Network Adapter issue. If you have Windows set to preserve power, it may switch off your less often-used devices and drivers. When this occurs, Windows will be unable to connect with the relevant drivers, which may cause you to encounter various problems.
By changing the power management settings of Windows, you may stop the operating system from shutting down the driver for the network adapter.
- To access the search menu, press the Windows key plus S, then start typing “device manager,” and then choose the very first result that shows.
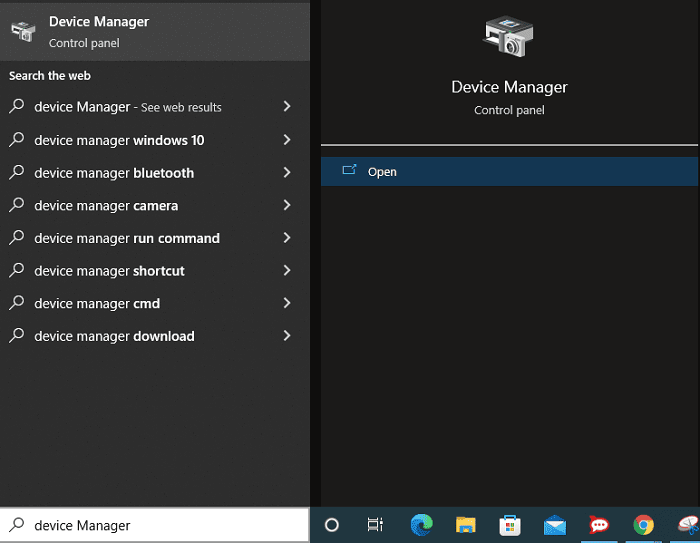
- When you have expanded Network adapters, right-click on your network adapter, and then pick Properties from the menu that appears.
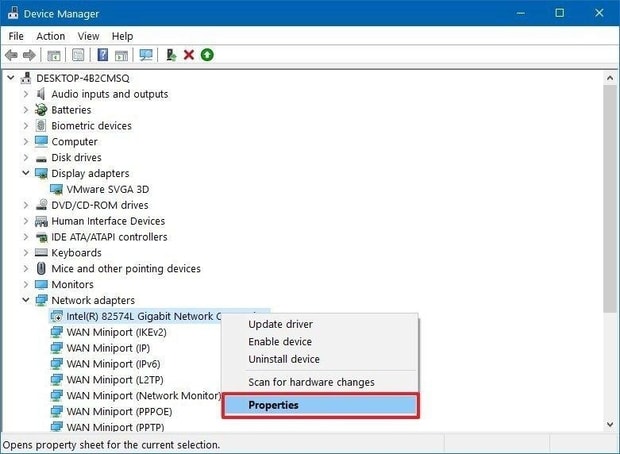
- Uncheck the box that says ‘Allow the computer to switch off this device to save power,‘ which is located under the Power Management tab, and then click OK to save your changes.
If this Windows Could Not Find a Driver for Your Network Adapter problem persists; take the help of the next solution.
Method 3: Enable the Network Adapter on Your Device
The next fix for the Windows Could Not Find Driver for Your Network Adapter problem, is very easy. If the network adapter is deactivated, Windows may not be able to interact properly with it. To activate Windows 11’s network adapter, just go through the instructions listed below.
- Click the Windows Search icon located on the Taskbar, then type the control panel and hit the Enter key on your keyboard.

- Make the view type Large icons, and then pick the “Network and Sharing Center” option from the menu.
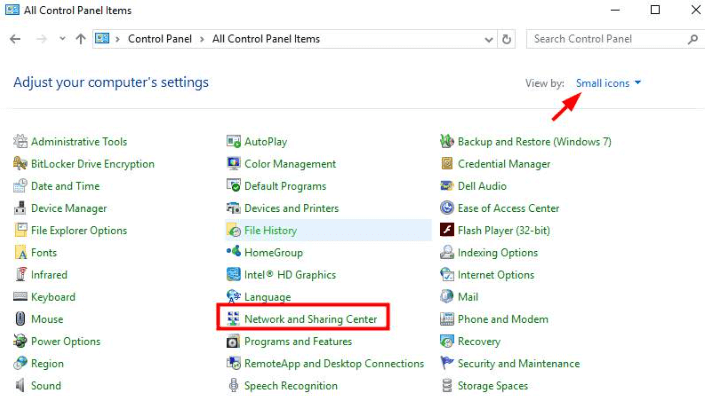
- Choose Change Adapter Settings from the drop-down menu on the left.
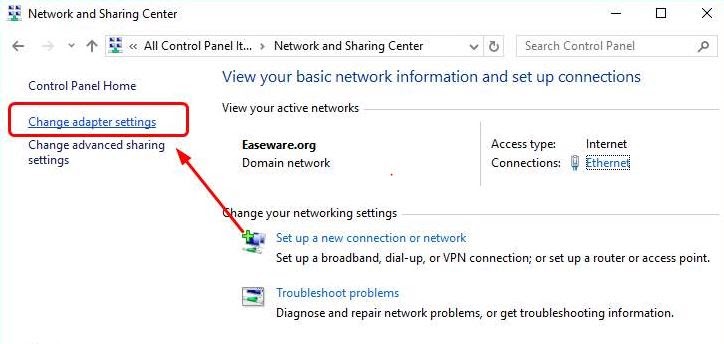
- Right-click on your computer’s network adapter inside the Network Connections panel, and then pick the Enable option.
After that, you should run the network troubleshooter. Check to see whether the Windows Could Not Find a Driver for Your Network Adapter issue is resolved or not.
Also Read: How to Fix Network Adapter Not Showing in Device Manager
Method 4: Update the Network Driver
Let’s have a look at the best fix for the Windows Could Not Find Driver for Your Network Adapter error. As the issue is related to the driver, the best way to tackle it is to update the driver. We will demonstrate the automated approach for downloading the driver for the network adapter.
You may install the most recent version of the network driver via a variety of different techniques. Most methods are manual, and carrying them out requires a significant amount of time and energy. Therefore, make use of the superior alternative.
Win Riser is a remarkable program that works on your Windows computer as a best driver updater in addition to doing a great deal of other useful functions. You may simply update any of your system’s drivers, including those that are out of date, missing, broken, or damaged, with the assistance of this utility. In addition to that, the program also makes it possible for you to remove malware from your computer system.
You are able to get rid of junk by using the clever deep clean option of the product. Additionally, Win Riser comes with an inbuilt Registry cleaner and fixer that may assist you in repairing problematic Registry entries. You may optimize the overall performance of your gadget to its fullest potential with just one click and carry out all of these tasks.
Not only that, but you also receive access to a great number of additional features and capabilities when you use Win Riser. When you have the program downloaded and installed, you will have access to all of these capabilities. For the time being, let’s focus on learning how to update the driver automatically and fix the Windows Could Not Find Driver for Your Network Adapter error using Win Riser.
How Do I Update My Drivers Using a Win Riser?
The steps that need to be taken in order to utilize Win Riser are quite simple and may be found below:
- Installing Win Riser requires you to first get its setup file, which you can do by clicking the button below.

- After the installation has been finished, the utility will start up on its own and begin the process of analyzing your computer system.
- When the results of the scan are shown, you will see a button labeled “Fix Issues Now,” which you may use to eliminate the problems immediately. However, the premium version is the only one that has access to this function.

- To update the drivers on the free version, go to the Drivers category and then choose Update Now from the drop-down menu that appears.
- When the procedure is finished, you will need to restart the system in order to put the modifications into effect.
Windows Could Not Find Driver for Your Network Adapter: Solved
So, this is how you can easily get rid of the Windows Could Not Find Driver for Your Network Adapter error. If you have any questions related to this guide, ask us in the comments section below. Also, subscribe to our newsletter and never skip any updates. Follow us on Facebook, Instagram, Twitter, or Pinterest and other social media pages for support.


