Update Network Adapter Driver on Windows 10, 8, 7 | Step by Step
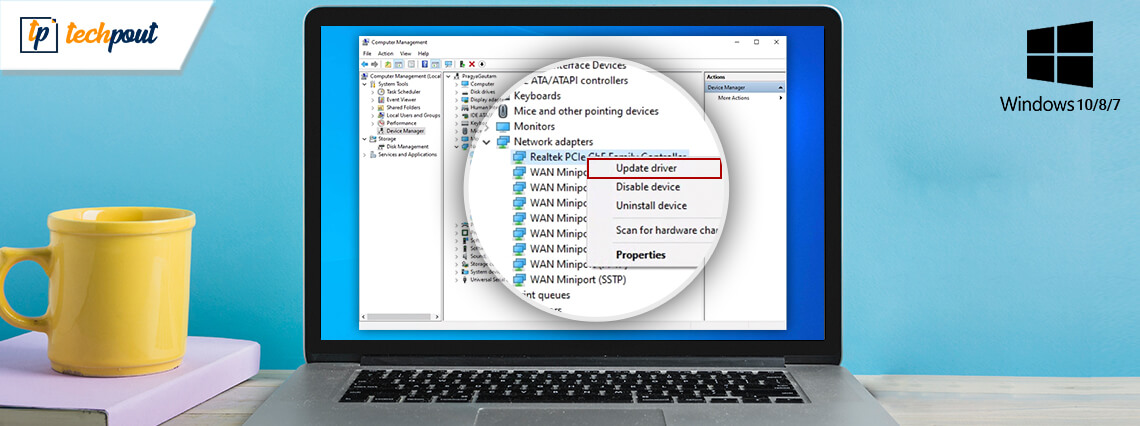
Follow this step-by-step guide to the end to learn how to update network adapter drivers in Windows 10, 11.
How frustrating it can be if your Windows system fails to connect to the internet? This, in fact, can be a potential problem after upgrading to Windows 10/ 11. Windows 10 users have often complained about encountering problems with the network connectivity and the main culprit behind this is mostly outdated or corrupted network adapter drivers.
So, what can be done about this problem? According to experts and other Windows users, if you update network drivers, then it could end your problem with network connectivity issues.
We will see the various ways in which you can download network adapter drivers through this blog and update them to avoid facing problems with the network connection.
Most Recommended Method to Update Network Adapter Driver Windows 10, 11
Though multiple methods are available to install network drivers update, yet if you want a one-stop solution to resolve network connectivity issues, then you can use Bit Driver Updater tool. Bit Driver Updater software can easily find out the most recent driver updates for all your system drivers and install them on your computer automatically.
So, get the tool right now on your computer by clicking the below download button.
Ways to Download & Install Network Adapter Driver for Windows 11/10/8/7
There is more than one way to update network drivers on Windows 10, 11 and resolve network connectivity issues. Let us explore each of them in a step-by-step manner below.
Method 1. Network Adapter Driver Download Via Windows Update Service
If you are wondering how to update network adapter drivers via Windows Update service then you can go through the below steps.
- Launch the Settings app on your Windows system.
- Then, find the Update & Security section and click on it.
- This will take you to a new window where you will see a left side panel.
- On the left side panel, click on Windows Update.
- Finally, tap on the Check for Updates button on the main window.
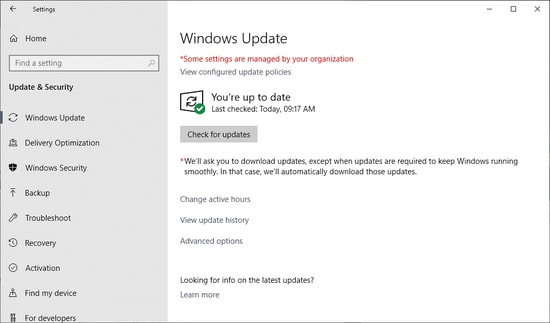
- Windows will initiate downloading and installing the latest version of the network driver updates.
- After this, reboot your Windows computer once to make the changes done effective.
This is how you can download network adapter drivers for Windows 10 and eliminate network connectivity issues with the help of the in-built Windows service.
Read Also: List of Must-Have Apps for Windows 10
Method 2. Network Adapter Driver Download Via Device Manager
Our next method to update network drivers on Windows 10, 11 is via the Device Manager tool. This is another manual method of network driver update relying on a built-in Windows tool. The steps to update and install the latest network card driver with the Device Manager have been outlined below:
- Type Device Manager in the Windows search box and click on it to open it.
- Then, scroll down the list below to find the Network adapter segment and double-click to expand it.
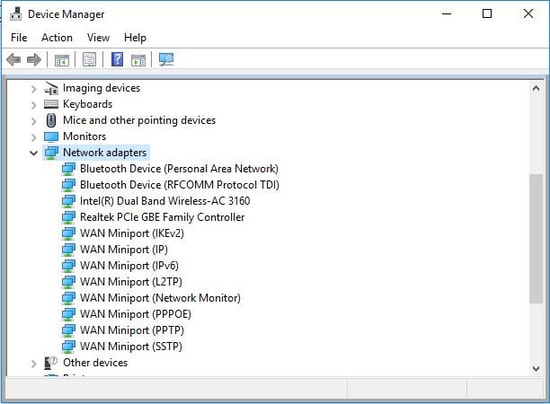
- Double-click the network adapter driver to open the Properties box.
- You will see a button for Update driver which you need to click.
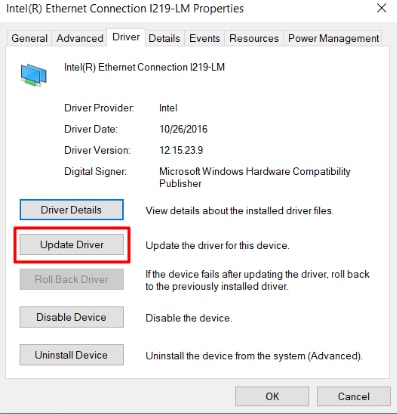
- In the following prompt appearing on your screen choose the former option which reads, “Search automatically for updated driver software.”
- Windows will then perform the needed steps to update network drivers further.
Read Also: Best Disk Imaging Software for Windows Computer
Method 3. Network Adapter Driver Update via Manufacturer Website
Another reliable way of downloading and installing the newly released driver for your network adapter is by visiting the official support website of hardware manufacturers. For example, let’s say you have an Intel networking adapter. Below is how to update network drivers on Windows 10 through the company’s official website.
- First of all, go to Intel’s support website.
- Choose the ‘Drivers & Software’ option.
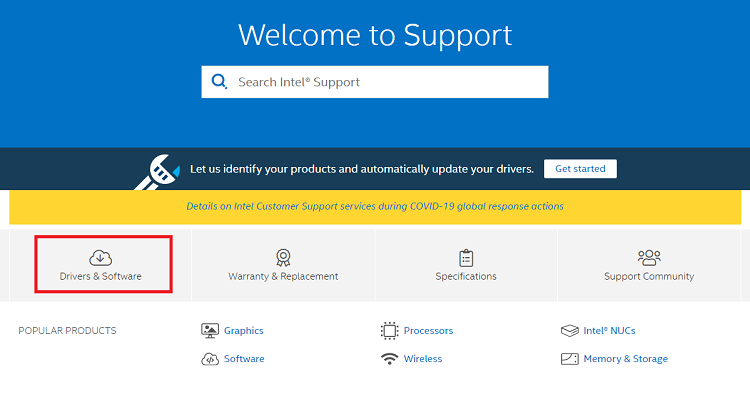
- Now, select Ethernet Products when asked to select your product.
- Then, select the suitable version of the Intel network adapter driver for your Windows operating system.
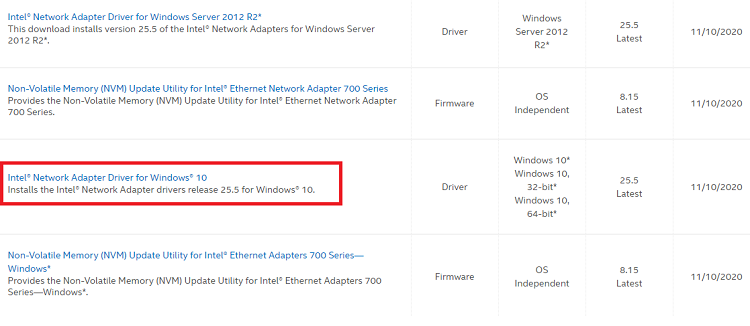
- On the next page, click on the ‘Download’ button to download the driver setup file on your computer.
- Once the network adapter driver download process gets complete, double-click on the downloaded file (.exe) and follow the on-screen steps to install the latest driver.
- After successful installation, restart your computer.
Method 4. Network Driver Download & Update via Bit Driver Updater
To update network adapter drivers in Windows 10, you can ditch the manual methods and instead take the smartest approach of network driver update with the help of Bit Driver Updater. This is because the tool saves our time and effort in downloading and updating the system drivers effectively.

It is enabled with wonderful features like one-click update, backup and restore drivers options, etc.
All you have to do is download the tool on your computer and then scan your system with it. Once the tool detects the outdated or broken drivers, it will automatically update them after you click the ‘Update’ button.
The tool will download and install the latest drivers on your system and ultimately help resolve the issue of network connectivity.
Besides updating the drivers of your computer, this tool also optimizes the PC performance and keeps your system fast and stable.
Frequently Asked Questions on How to Update Network Adapter Drivers
Q.1 How Do I Install a Network Adapter Driver?
Visit the official website of your network adapter manufacturer and download the driver file which is compatible with your Windows OS version. Next, run the downloaded file and follow the on-screen instructions to successfully install the network adapter driver on your PC.
Q.2 How Do I Fix My Network Adapter Driver Not Working?
Following are the tried and tested solutions to fix the Network adapter driver not working on Windows 11/10.
- Updating outdated, missing, or corrupt network adapter drivers.
- Running the network troubleshooter.
- Installing the latest system updates.
Q.3 Where Do I Find a Driver for My Network Adapter?
You can simply go to the official website of your Network Adapter manufacturer and then search for compatible drivers. After that, download and manually install the suitable drivers for your device.
Q.4 How Do I Update My Network Adapter Driver Windows 10?
You can use the Windows default utility tool called Device Manager to install the latest Network driver update on Windows 10 PC. To do so, simply follow the steps below:
- Press Windows + X keys together and choose Device Manager from the available options.
- On Device Manager, expand the Network Adapter category.
- Right-click on your network adapter driver and choose Update Driver Software.
- From the next prompt, select Search Automatically for the drivers option to proceed.
- Once the latest drivers are installed, restart your PC to apply these drivers.
Final Words: Best Ways to Download Network Adapter Drivers for Windows PC
In this post, we’ve discussed multiple methods to download and install network driver update on Windows 10, 11. You can use any of the aforementioned methods to update network adapter driver and resolve the network connectivity issues on your own. However, if you wish to get the latest driver without implementing several manual steps, you can perform the task automatically with Bit Driver Updater.
Do reach out to us in case of queries and suggestions by dropping them in the comments box below.



