How to Fix Network Adapter Not Working in Windows 10, 11
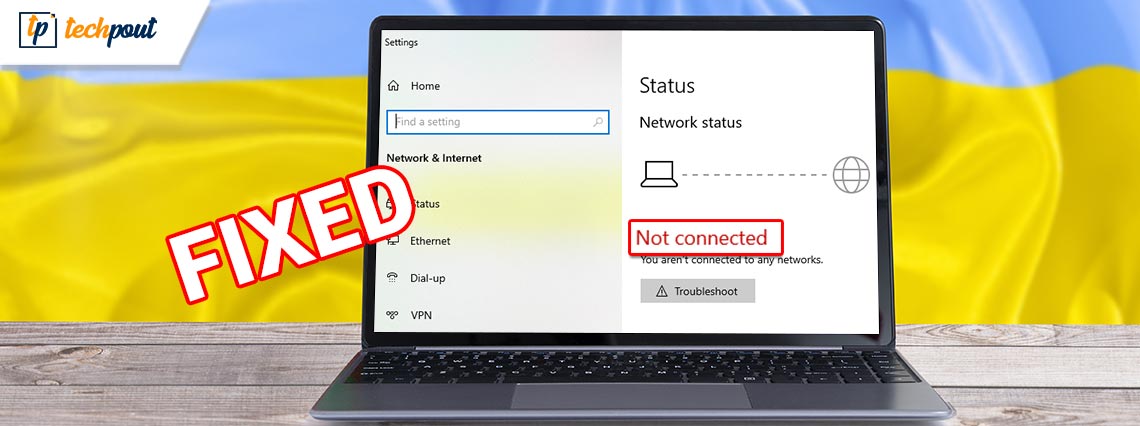
Is your network adapter not working? This article shares how to fix it effortlessly.
A network adapter is a connecting channel between your PC and a network. You cannot connect to the internet or local networks if there is no network adapter. And if the network adapter is not working, all activities may come to a halt, and your workflow may get interrupted.
Hence, you should fix the Windows 10 WiFi adapter not working issues as soon as possible for an uninterrupted workflow. This article walks you through the best possible ways to do it.
However, it is crucial to understand why the network adapter is not working on Windows 10 before attempting to fix it. If you know the possible triggers of the problem, troubleshooting will be a smooth process. Thus, let us first look at the problem’s causes.
Reasons Network Adapter Is Not Working
The network adapter may not work on your Windows 10 computer due to the following reasons.
- Your network adapter is hidden
- The adapter driver is outdated
- There is an error in the device’s power settings
- Outdated operating system
- Physical connection issues with the network adapter
Above, we listed all the factors that may be accountable for the WiFi adapter not working issue on your Windows 10 computer. Now, let us discuss the tried and true solutions to this problem.
[Fixed] Windows 10 Network Adapter Not Working Issue
The following are some tried and tested solutions you can implement to fix the network or WiFi adapter not working problem on Windows 10.
Fix 1: Inspect the adapter for physical connection problems
Before performing any complex troubleshooting, you should check your network adapter for physical issues. Below is the way to do it.
- In the case of a USB adapter or an expansion network card, ensure that your adapter is inserted correctly and firmly.
- Try using the network adapter on another computer. The adapter is dead if it does not work even on the other computer.
- In the case of an integrated adapter, you should call a technician to inspect your computer’s motherboard or take further assistance from your PC manufacturer.
Also Read: Wireless Network Adapter Driver Download and Reinstall for Windows 10
Fix 2: Unhide the network adapter
The network adapter may not be working as it is hidden in the Device Manager. Hence, you can follow these directions to unhide and make Windows 10 recognize it.
- Firstly, right-click on the taskbar’s Windows icon.
- Now, choose Device Manager from the options presented to you.

- After launching the Device Manager, select View from the top.
- Choose the option to Show hidden devices from the View menu.
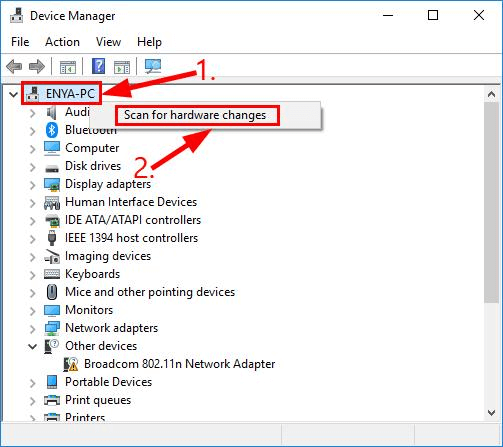
- Now, click on the Action tab and select the Scan for hardware changes option.
- Lastly, check whether or not the network adapter is working. You can try the following fixes if it still does not work.
Fix 3: Reset your computer’s power settings
Power setting issues can render the network adapter dysfunctional. Therefore, you should try a power reset if your network adapter is not working. Below is the step-by-step process to do it.
- Shut down and remove your computer’s battery. If you have a desktop, you can unplug the power cable.
- Now, press the power button for about 30 seconds and let the system remain unplugged for at least 20 minutes.
- After keeping the system unplugged for 20 minutes, insert the battery again and charge your device. If you are a desktop user, reconnect the power cable.
- Lastly, boot up your computer and check if the issue is fixed. You should try the next solution if the issue persists.
Fix 4: Update the driver for your network adapter (Recommended)
A corrupted or outdated driver may cause various annoying problems, such as a dysfunctional network/WiFi adapter. Therefore, if your network or WiFi adapter is not working, a driver update can most certainly fix it.
You can update the driver automatically and safely through the best driver updater program like Bit Driver Updater . The Bit Driver Updater software updates all out-of-date drivers with just one click.
Moreover, it delights users with a lot of other features, such as backup and restores of existing drivers, download speed acceleration, an option to run scheduled PC scans, and more
If you wish, you can download and install this program from the following link.
The Bit Driver Updater scans your computer for a few seconds after installation. After the scan is complete, you get a list showing all the outdated drivers. You can choose the Update Now option to automatically download and install driver updates.

In case you want to update the network adapter driver individually, you can choose the Update Now option. However, updating all drivers improves the computer’s performance significantly.
Also Read: [Fixed] Network Discovery is Turned Off Windows 11/10
Fix 5: Update your device’s OS
Updating the operating system fixes the random bugs that may be a reason your WiFi or network adapter is not working. Hence, an OS update can fix the issue. You can go along the following directions to update your OS.
- Firstly, use the shortcut command Windows+I to launch the Settings menu.
- Now, select Update & Security from the settings on your screen.

- Select the Check for updates option.

- Download the latest updates and install them.
- Lastly, give your PC a reboot to complete the process.
Fix 6: Perform network troubleshooting
Windows 10 comes with an in-built mechanism to troubleshoot common issues like the WiFi adapter not working. You can follow these steps to use it.
- Open Settings. You can do so using the Windows+I keyboard shortcut.
- Now, choose Network & Internet from the on-screen settings.

- Scroll down to the Network troubleshooter and click on it.
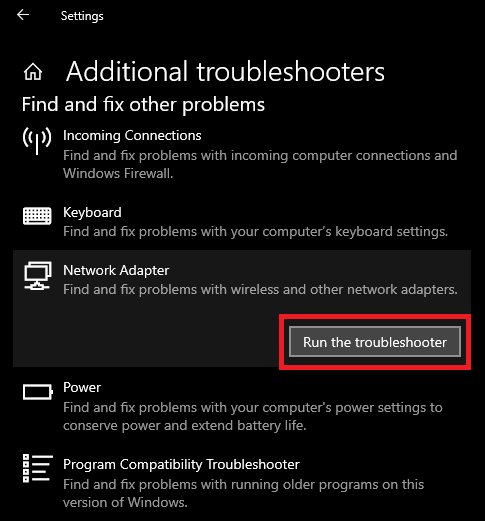
- Choose All network adapters and click on Next.
- Wait until the network troubleshooter detects and fixes the issues.
- Finally, restart the PC.
Fix 7: Reinstall your network adapter
An incompatible or incorrectly installed driver can also result in a non-functional network adapter. Thus, you can reinstall the driver through these steps.
- First of all, launch the Device Manager.
- After the Device Manager opens, double-click on the Network adapters category.
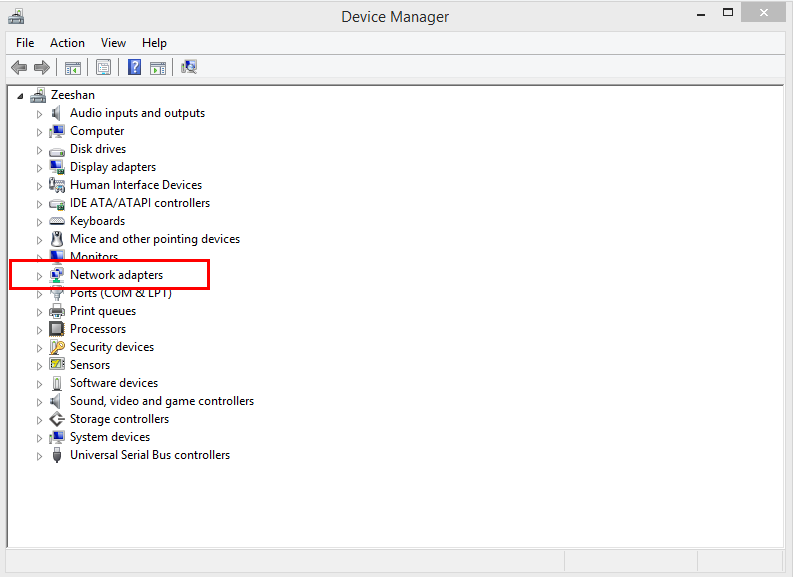
- Now, right-click the network adapter and select Uninstall device from the on-screen options.

- Mark Delete the driver software for this device option and click on Uninstall.
- Provide the necessary confirmation for the uninstallation.
- Wait for the process to complete.
- Lastly, reboot your computer after completing the uninstallation process to get the driver reinstalled.
Fix 8: Select a channel with less crowd
Selecting a less crowded channel can help you fix the Windows 10 WiFi adapter not working problem. Hence, below is how to select another channel for WiFi.
- Firstly, go to the configuration page of your router.
- Now, check the Wireless section.
- Choose your network.
- Lastly, select another Wireless channel.
Also Read: 802.11 n WLAN USB Adapter Driver Download on Windows PC
WiFi or Network Adapter Not Working Fixed
This article discussed various implementable solutions to the Windows 10 network adapter not working issue. You can try these fixes in their order or directly update drivers through Bit Driver Updater to save valuable time.
If you know other better fixes to the issue or have any suggestions/questions about this post, feel free to write us a comment. We will be delighted to hear from you.



