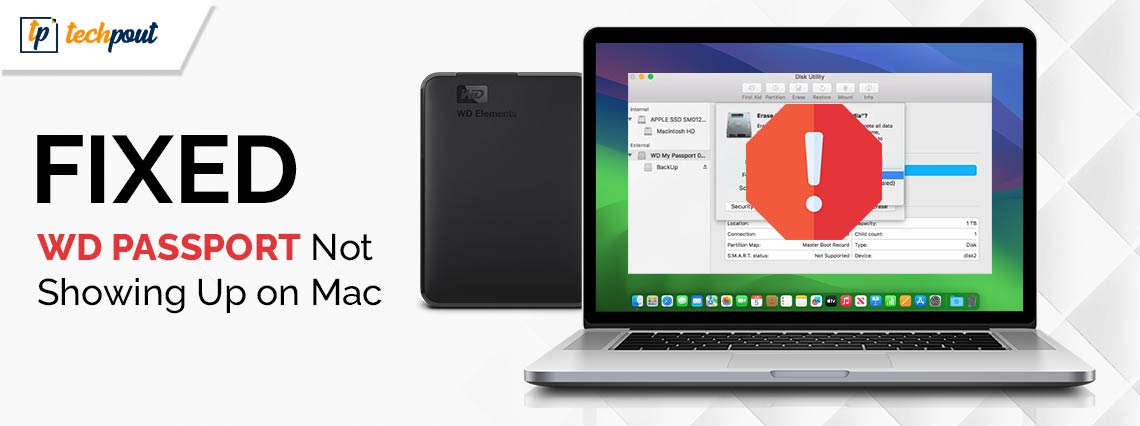
Here is a lucid guide to help you effortlessly fix the WD Passport problems on your Mac.
Western Digital (WD) Passport is a portable storage drive with USB-C compatibility, allowing you to store, organize, and share various files (such as photos, music, documents, and videos). In addition to portability, this drive is well-known for protecting your files with built-in 256-bit AES hardware encryption and password protection. However, some users reported WD Passport not showing up on Mac problems.
If you are one of those users, pat yourself on the back for landing at the right place. This article is the only guide you need to fix the issue quickly and efficiently. However, it is crucial to understand what may have ignited the problem before trying to solve it for better troubleshooting. Hence, the next section of this write-up sheds light on the same.
Why Is the WD Passport Not Showing Up on the Mac
The following factors may be a reason the WD Passport is not detected or the drive is not showing up on your Mac.
- There may be some problem with your device’s USB port, making it unresponsive
- The USB cable may be damaged
- Your Mac be overloaded with many applications running at the same time
- The display settings on your Mac may not be configured correctly
- Your drive is corrupted or broken
After getting familiar with the possible causes of the problem you are trying to solve, let us provide you with the needed solutions.
Fixes for Mac Passport Not Showing Up Problem
You can apply the following fixes to drive the WD Password issues away from your Mac.
Fix 1: Try using another USB port
The USB port you are using may not be responsive. Hence, you can use a different port to check if this does the trick before trying other complex solutions. However, you can continue troubleshooting if the WD Passport is still not showing up on your Mac.
Also Read: How to Fix Airdrop not showing up on Mac
Fix 2: Test and replace the USB cable
A damaged USB cable is another reason you may experience the WD Passport problems on your Mac. Hence, you can check the cable for damages and replace it if required to solve the issue.
Fix 3: Restart your Mac
If multiple applications run on your device for a long time, the device may get overburdened, causing problems like the Mac Passport not showing up. Thus, you can reboot your Mac to give it some rest and fix the issue. Here is how to do so.
- Firstly, click on the Apple icon to open the Apple menu.
- Secondly, select Restart from the menu on your screen to reboot your device.
Fix 4: Use Disk Utility to reformat My Password
Macs are primarily compatible with APFS and HFS file systems. If the WD My Passport was earlier formatted with NTFS or any other system unsupported by MacOS, your device may be unable to read and access the My Passport drive. Hence, you can reformat the drive to a supported file system, such as APFS, HFS+, or exFAT. Below are the steps to do so.
Note: Please ensure to backup your data before following the below steps to reformat the drive to prevent data loss.
- To begin the reformat process, navigate to the Disk Utility by following the path Finder>Applications>Utilities.
- Next, select WD My Passport from the left sidebar of the Disk Utility.
- Now you can choose Erase from the top menu to reformat the drive.
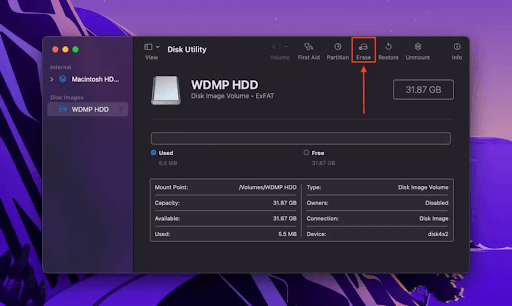
- Next, change the WD Passport drive’s name and choose the new format for your drive.
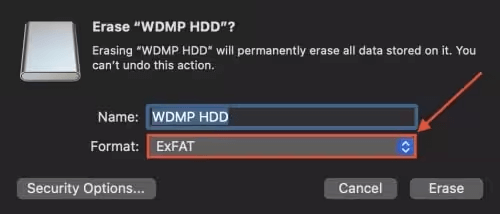
- Lastly, click on the Erase button to complete the above process.
Also Read: How to Fix Disk Not Ejected Properly on Mac
Fix 5: Repair the drive using First Aid Disk Utility
A corrupted drive or file system errors are another factor because of which the WD Passport is not showing up on Mac. Hence, you can use the First Aid tool of Disk Utility to detect and repair the drive problems automatically. Below are the step-by-step directions to use this tool.
- Firstly, follow the path Finder>Applications>Utilities and choose Disk Utility from the available options.
- Secondly, select WD My Passport from the left panel of the Disk Utility window.
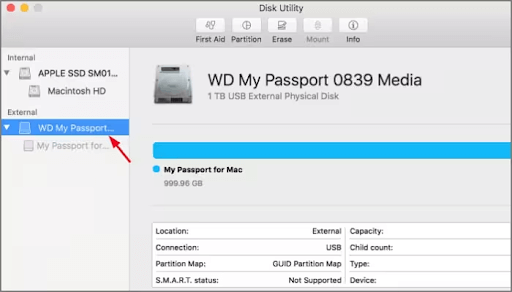
- Next, choose First Aid from the top menu of the Disk Utility window.
- Lastly, click the Run button to run First Aid on your Mac.
Fix 6: Check your Mac’s display settings
Macs hide external devices (such as mouse, external drives, etc.,) to ensure a smooth user experience. Hence, enabling the hidden devices may have resulted in the WD Mac Passport not showing up on your device. Thus, you can follow these steps to check and disable the hidden devices through the device’s display settings.
- Firstly, navigate to the Finder on your Mac.
- Secondly, choose Preferences from the options in the available menu.
- Next, select General from the top menu of the Finder Preferences.
- You can now ensure the External disks option is selected.
- Next, choose the Sidebar from the top menu.
- In the last step, you are required to navigate to Locations and check the External Disks option.
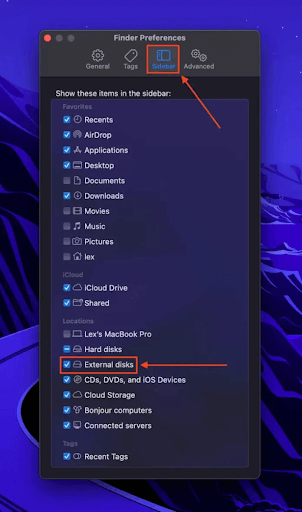
Also Read: Best Memory Cleaners for Mac to Speed Up the Performance
Fix 7: Mount the drive using Disk Utility
Though disk mounting is an automatic process, sometimes disk mounting does not happen automatically, leading to the issue you are struggling with. Thus, here is how to solve the problem by mounting the drive manually via Disk Utility.
- The first step is to navigate through the path Finder>Applications>Utilities to reach the Disk Utility.
- Once the Disk Utility appears on your screen, choose the option to Show All Devices from the left panel.
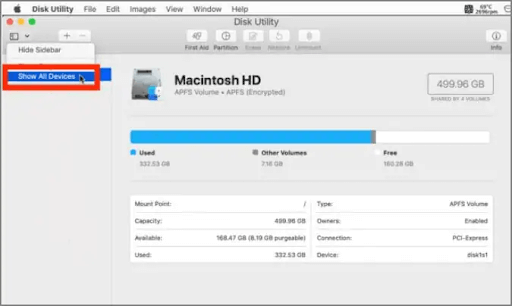
- You can now click on your WD Passport drive to open it.
- Lastly, choose Mount from the top menu to get the drive mounted.
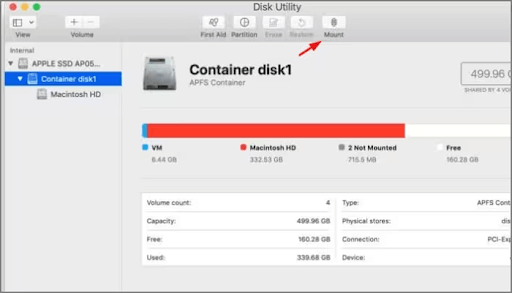
Fix 8: Update the Drive Unlock application
If the Passport is not showing up and you get an error message, “You must run the WD Drive Unlock application from the WD Drive Unlock CD associated with the drive you want to unlock”, you can download and install the updated WD Discovery Desktop application to fix the issue.
Fixed: WD Passport Not Showing Up on Mac
We hope you got the answer to your question, “Why is my Passport for Mac not showing up,” and can solve the problem using the above solutions. However, if you come across any better fixes, have any confusion, or have other valuable tips to improve this article, please write to us in the comments below. Also, ensure to bookmark this blog, subscribe to our newsletter, and follow us on social media to get notified whenever we come up with a new tech guide.


