How to Fix Airdrop not showing up on Mac
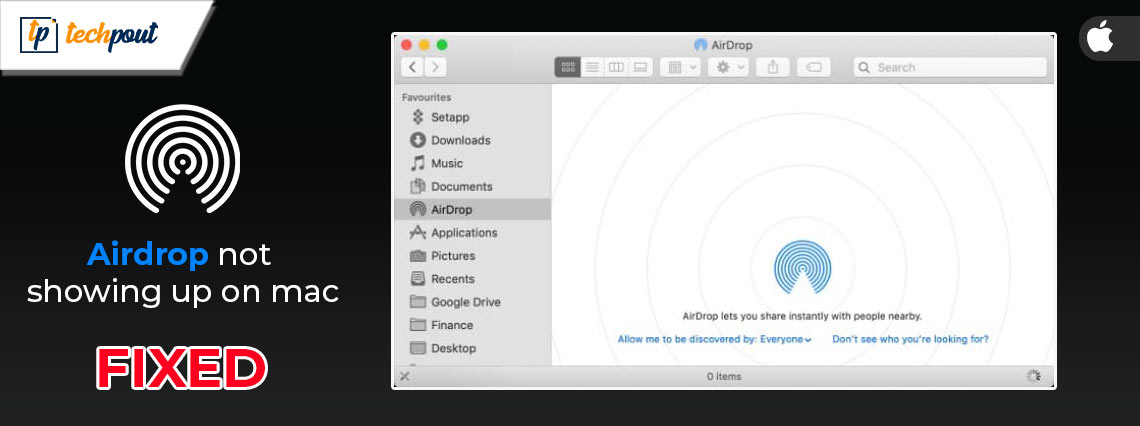
Are you running into AirDrop not showing up on Mac? If yes, then you have come to the right place. In this article, you will learn about the different ways to fix the problem. Read on to the entire article for complete information.
There is no doubt that AirDrop is one of the most helpful and handy things that Apple users may have. It is a great tool for everyone who uses an iPad, iPhone, or Mac. It allows you to share documents, links, and media to other Apple devices within a specific range over Bluetooth or Wi-Fi.
And despite the fact that AirDrop is built into the majority of Apple’s new products, it can be a shockingly temperamental feature that often stops functioning for what seems to be no discernible reason. If you are also facing issues with AirDrop functionality, then this post might help. Here are a few tried and tested workarounds for you to get rid of the issue.
Solutions to Fix AirDrop Not Showing Up on Mac
Listed below are a few workable fixes for AirDrop not showing up on Mac. However, you do not need to try them all, just work your way down until you find the best fit for your problem. Now, without further ado, let’s get started!
Solution 1: Reboot your Mac
Most of the time, a simple restart of the Mac fixes problems like AirDrop not showing up on Mac and more. To do so, simply follow the steps below:
Step 1: Navigate to the top left of the screen and choose the Apple icon.
Step 2: Click the Restart button.
After restarting your MacBook, you should check to see whether the device is shown in the AirDrop menu or not. If your Mac not showing up on Airdrop menu after a clean reboot, then proceed with the other solutions to resolve the issue.
Also Read: AirDrop Not Working on Mac, iPhone, and iPad {FIXED}
Solution 2: Reactivate AirDrop and Check the Settings for Discoverability
If you haven’t enabled your Mac to receive AirDrop requests, it’s possible that other Apple products or devices won’t be able to find it. It’s possible that the sender isn’t a known contact or the AirDrop feature is disabled on their device. This means that the Contacts app does not have their iCloud email address or phone number and thus, results in Mac not showing up on AirDrop. To fix the issue, you should re-enable the AirDrop and double-check the setting for Discoverability. Follow the simple steps below:
Step 1: First, you will need to ensure that AirDrop is activated on your Mac. Launch the Control Center on your Mac, and then choose the AirDrop option to enable it.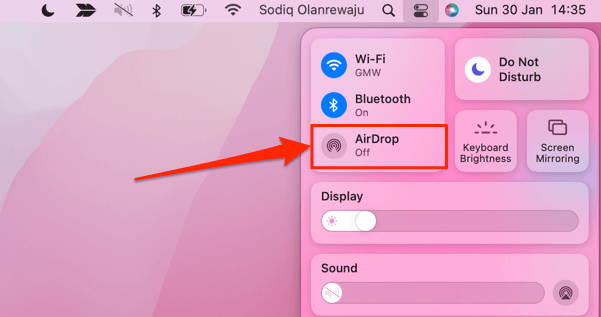
Problems with discoverability may also occur in the event that the operation of transferring files has a momentary hiccup. If this is the case, you will need to turn off AirDrop and then turn it back on. If the issue is still present, you should check your AirDrop settings and make sure that anybody can find your Mac and not only the people in your contact list.
Step 2: Launch the Control Center on your Mac, press the symbol depicting an arrow pointing to the right next to the AirDrop icon, and choose Everyone from the list of discoverability choices.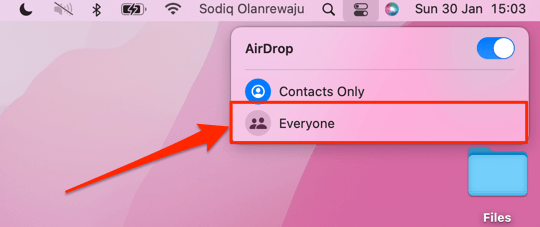
Once done, then check to see if AirDrop not showing up on Mac is resolved. If not, then move on to the next solution.
Solution 3: Ensure You Are Logged Into iCloud
If you are utilizing the contacts-only option for privacy, there’s another reason why your mac not showing up on AirDrop. If you have configured your Mac or iPhone to use Airdrop in these settings, then both of the devices that are connected via Airdrop will need to be signed into iCloud. Just ensure that you keep both devices logged-in to AirDrop and then test the issue. This might fix the problem for you. But unfortunately, if this doesn’t work for you, then try another solution.
Also Read: How to Fix Frozen Mac or Macbook
Solution 4: Turn Off Personal Hotspot
AirDrop won’t function properly if you’re using your iPhone as a personal hotspot. The solution to this problem is to turn off your mobile hotspot, at least while you are using AirDrop. After you have finished exchanging files, you are free to switch it back on.
All you need to do is, simply Launch the Settings app on your device and choose Personal Hotspot from the menu to disable your hotspot. To allow other people to join, slide the button that says “Allow Others to Join“. After disabling your personal hotspot, you may now give AirDrop another go to test the issue. If you still face Mac not showing up on AirDrop, then implement the next fix.
Solution 5: Activate Bluetooth and Wi-Fi Connections
Because you undoubtedly already know that AirDrop depends on both Wi-Fi and Bluetooth to transmit files, you should make sure that both of these wireless networks are switched on for the devices that you wish to use AirDrop. Specifically, you need to make sure that Wi-Fi and Bluetooth are both enabled.
Steps to check Wi-Fi network Settings on your iPhone or iPad:
Step 1: Launch the Settings app, and after that, choose the Wi-Fi option. Make sure the button that’s to the right of Wi-Fi is swiping all the way to the right.
Step 2: After that, press the Back button to return to the main page of the Settings app, and then choose Bluetooth from the menu that appears.
Step 3: Then, disable the Bluetooth, wait for a few seconds, turn on your wireless network, and your Bluetooth device, and then give AirDrop another go.
Steps to check the settings for your Bluetooth on your Mac:
Step 1: Click the Apple logo that is located in the menu bar on the desktop, and then choose System Preferences. Simply choose Network. You need to see the message Status: Connected. If you don’t already have it, click the Turn Wi-Fi On button.
Step 2: After that, choose Bluetooth by clicking the Back button on your keyboard. It should say “On” next to Bluetooth. In case you haven’t already, click the Turn Bluetooth On button.
If you discover that Wi-Fi and Bluetooth are already on, it is a good idea to toggle them off and back on again as a simple approach to rapidly handle any possible difficulties that may arise.
Also Read: How to Disconnect The iPhone from A Mac [100% Working Ways]
Solution 6: Checking Firewall Settings
If you are attempting to use AirDrop on a Mac, you need also to ensure that the firewall settings on your device permit new connections. If this is not the case, AirDrop may not function properly on your device and you may face AirDrop not showing up on Mac problem. In order for your device to be able to receive AirDrop requests, you will need to adjust the security settings of its firewall so that they are less stringent.
Step 1: In the top-left corner of your desktop, locate the Apple logo, and then click on System Preferences.
Step 2: Click the “Security and Privacy” option.
Step 3: Switch to the Firewall tab, in order to unlock access to these settings, you will need to either use Touch ID or enter your password after clicking the lock symbol located in the bottom-left corner of the screen.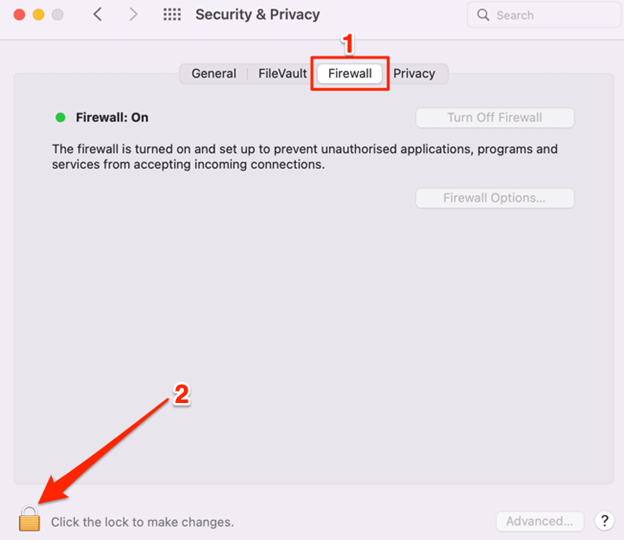
Step 4: Next, choose Firewall Options.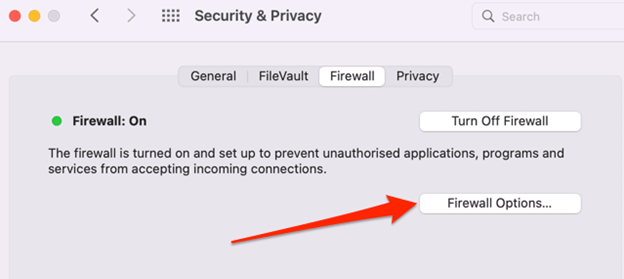
Step 5: Now, you need to unmark Block all incoming connections and click on OK.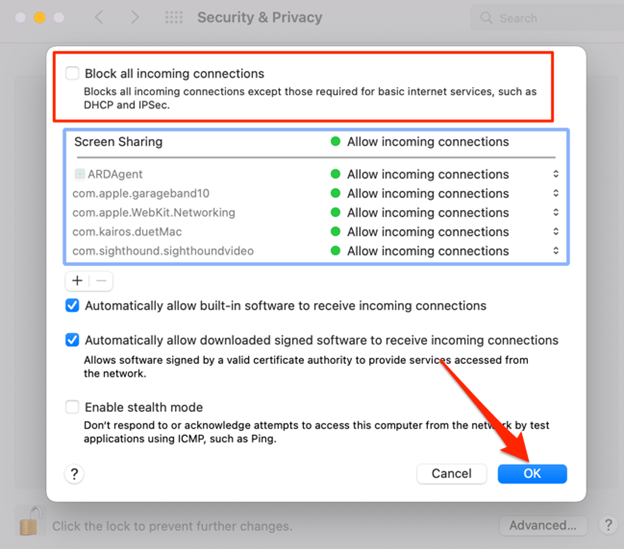
After that, simply close the window and turn off AirDrop, and then switch it on again and check if your Mac not showing up on AirDrop is fixed.
AirDrop Not Showing Up on Mac: Fixed
Using either of the aforementioned solutions you can easily and quickly resolve AirDrop not showing up on Mac issue. Hopefully, you found the information presented in this tutorial helpful.
Feel free to drop your queries or further tips & tricks in the comments section below. For more tech-related information, you can subscribe to our Newsletter and follow us on Social Media – Facebook, Instagram, Twitter, or Pinterest.


