How to Use Zoom For Video Conferencing

Zoom in a Snapshot:
- A video conferencing app which allows you to host meetings from your smartphones and desktops
- It is extensively used by schools, universities and enterprise-level companies to host and conduct online meetings, seminars, online classroom tuition.
- It is giving tough competition to exciting market players like Skype, Bluejeans and Google Hangouts.
- Use Zoom for video conferencing with an individual or a group of people, make calls, send instant messages and schedule future meetings.
Make the best out of your quarantine period with Zoom. The multi-functional and highly popular video conferencing app. Within a very short time Zoom has emerged as one of the most reliable and easy to use tools that can support video conferencing calls with over 100 active participants and close to 10,000 attendees.
If you have questions like, what is Zoom, how to install and use Zoom for video conferencing, how to join a Zoom meeting for the first time, then this blog will guide you through each of your questions and queries
So, without any further delay let’s get started.
What is Zoom?
Zoom is a smart video-conferencing application that allows you to have virtual face-to-face meetings with people across the globe. It works well on Android, iOS and Windows systems and comes with powerful yet easy to use functionality.
You can either opt for its free version or choose the pain one to manage large online enterprise-level meetings and seminars.
Simply launch the app on your device, connect it to a webcam and connect with your friends and family from the comfort of your home during this quarantine period.
So now that we have a basic idea of the app, let’s learn how to use Zoom? How to Configure meetings, and apply basic settings on your system.
How to Use Zoom on Your Computer?
Here are a few basic steps that you need to follow to start using this incredible video conferencing tool.
1. Connect to Your Webcam
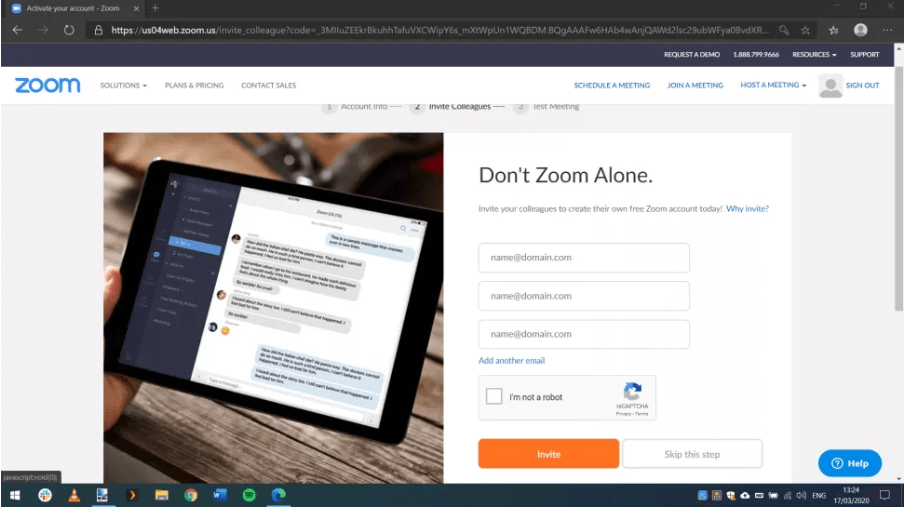
Most of our recent versions of laptops come with a pre-installed camera, but the same is not true for desktop computers. If you are a desktop user you will have to set up a webcam before you get started.
Unlike most of the other hardware components, you can pick a reasonable resolution camera and install it on your computer.
Read More: Zoom Cloud Meeting App Review (Best Video Conferencing App)
2. Sign Up to Get Started
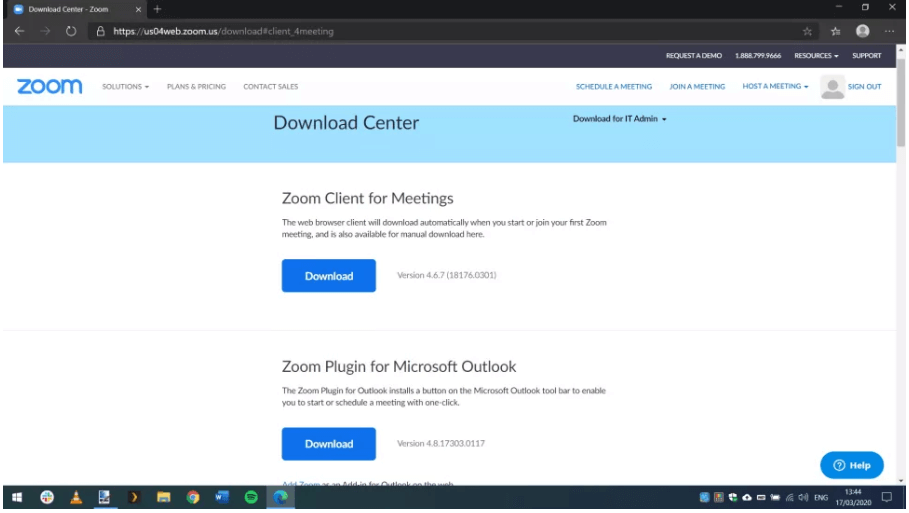
If you are still wondering how to install and use Zoom for video conferencing, visit its official website and sign up. The sign-up button is located on the top or right corner of your screen. A simple click on the sign-up button is all that you need to do.
In the next window, you will be asked to enter your email address. You will get a confirmation email on your email id, click on the activation link to set up an account for yourself. If you wish you can also send an invite to the people you wish to join with.
3. Install the Application
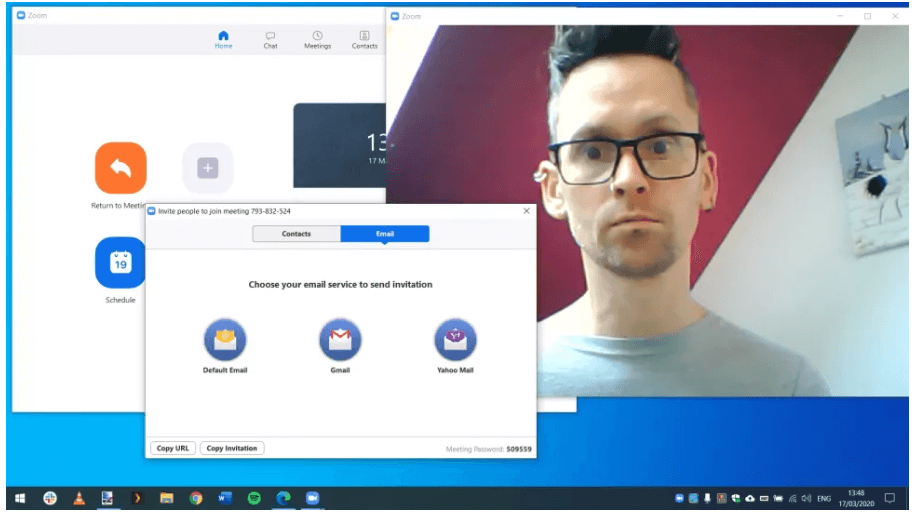
Installing Zoom on your Windows device is exceptionally simple. Once you are finished signing up, click on the Resource menu link and then click on the “Download Zoom Client” button. The downloadable file is located at the top of the page.
The application is also available in the form of browser extensions for Chrome and Firefox users, while for Opera users it is available as a plugin.
Apart from desktop users, the application can be easily installed on Android and iOS devices as well.
4. Host a Meeting
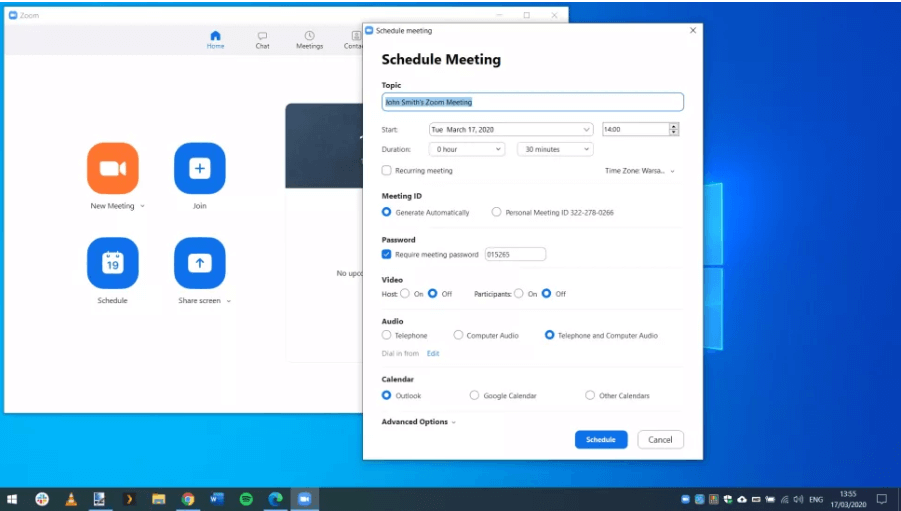
Once you have successfully completed the downloading and set up process, click on the sign-in button to schedule a meeting. In the Sign-in window enter your login credentials and click on the “New Meeting” button to start a video conference.
The footage will be displayed on your webcam and you will also be asked to check your microphones and speakers for correct working. Click on the invite button to send invitations from the app and get started.
5. Schedule a Meeting
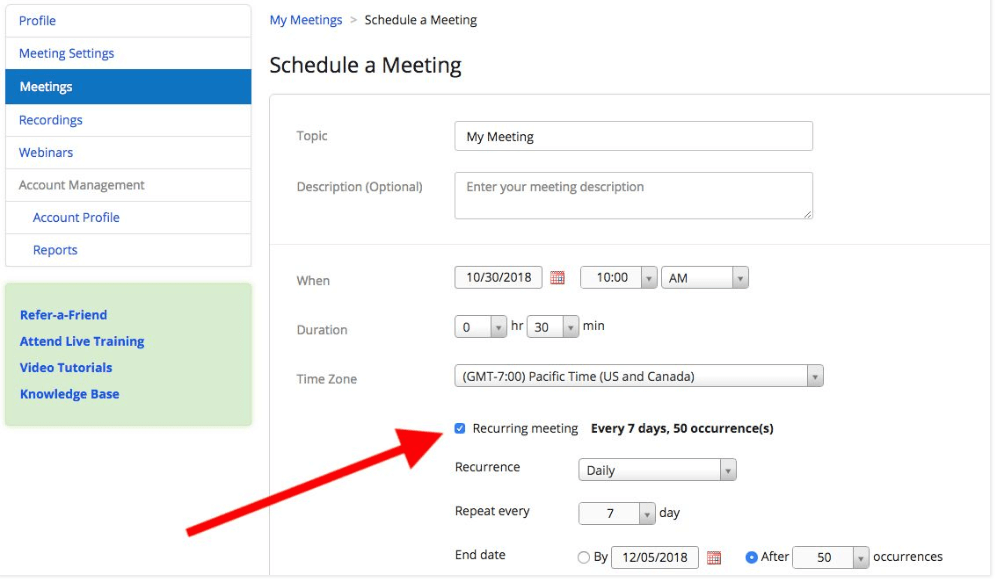
With the best video conferencing app you can not only start ad-hoc calls but also schedule various future meetings. To schedule a meeting, click on the “Schedule” button from the main screen. Enter the date, time and topic of the meeting to choose a calendar type that will help you in organizing the meeting. Once you have entered all the details click on the Schedule button again to lock the meeting details.
Read More: 11 Best Free Video Call Software For Windows PC (2020)
6. How to Join a Zoom Meeting
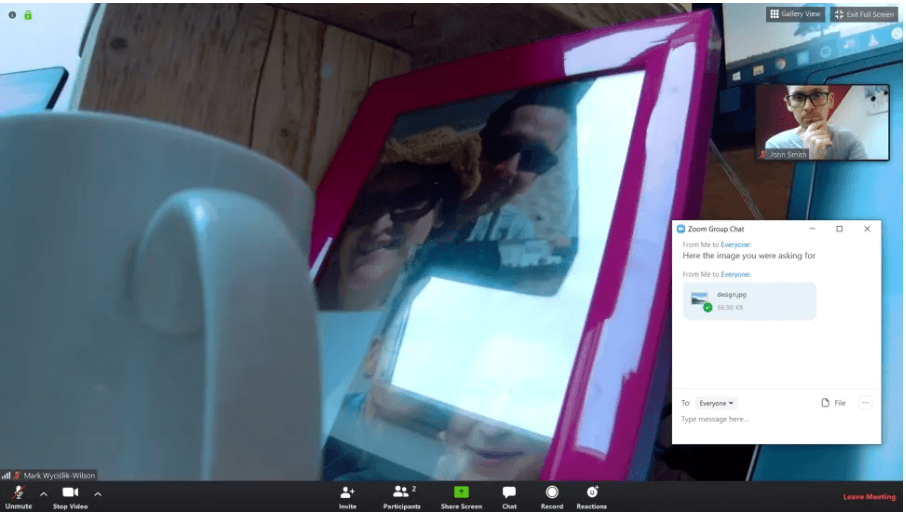
Use Zoom for all your video conferencing needs. You can join multiple meetings using this incredible tool. There are multiple ways in which you can join and participate in a meeting.
If you have received an invitation to your email or calendar, just click on the link and that’s it. Another way is to click on the Join button from the main page. Now enter the link name or meeting id shared with you.
7. File-Sharing, Chatting, and Reactions
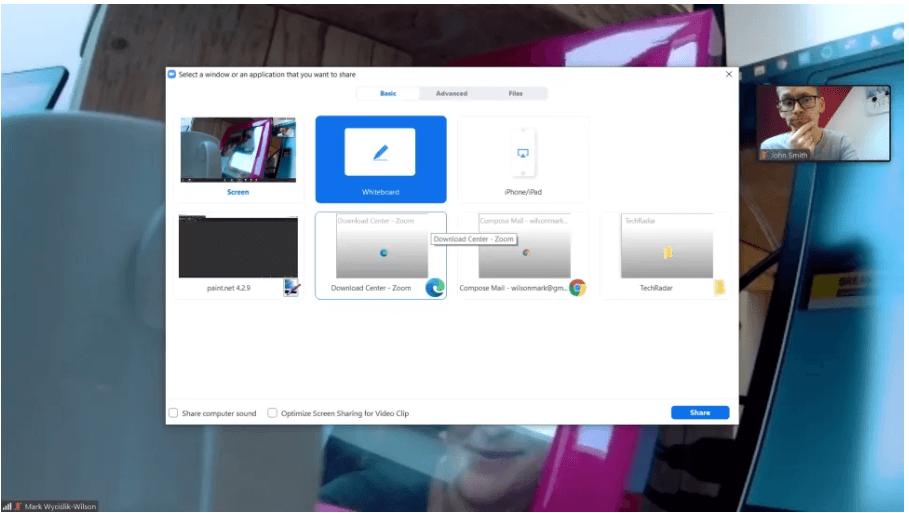
Yes, you heard it right, Zoom allows you to share multiple files using its chat feature. If you move your mouse over the video window, you will see multiple buttons on the screen. To send
chat-based messages like phone numbers you can click on the “Chat” button. Apart from this the application also allows you to share reactions and emojis like thumbs up to the group members.
8. You Can Also Do Screen Recording And Sharing
If you are hosting the meeting, the app gives you an option to record the video of your meeting session. You can do so by clicking on the Record button. However, if you are a participant, you can record the meeting session with the permission of the host.
Apart from this its Screen sharing feature comes with a set of powerful features, you can open a whiteboard to write something for the participants to see, you can also share a part of your screen with other members using the app.
Final Thoughts
We hope our blog has given you a fair idea about the video conferencing app. So now that you know how to use Zoom, make perfect use of it to get connected with people during the quarantine period.
Use it to connect with your co-workers, conduct online classroom tuition and manage enterprise level conference meetings.
Image Credits : Zoom and Zapier


