How to Use Google Authenticator For Your Facebook Account
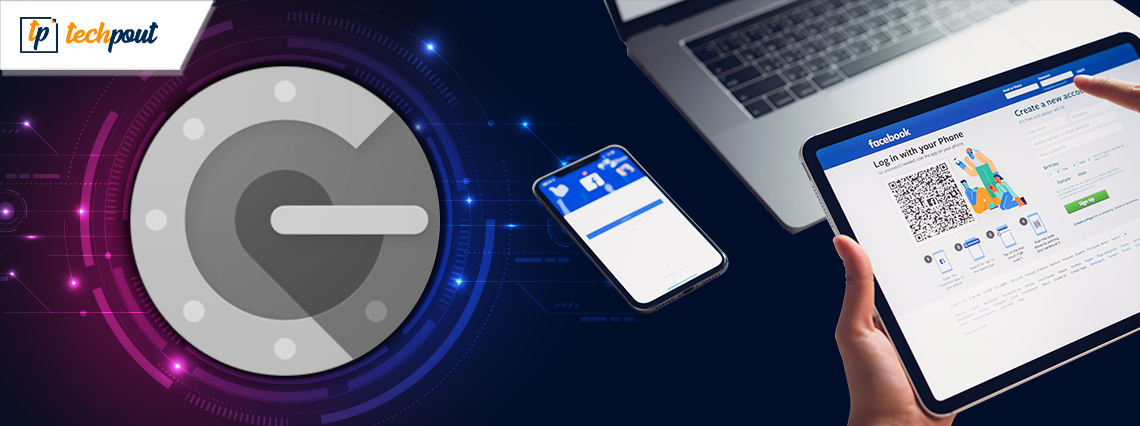
Every minute a new Facebook account is hacked, if you don’t want to be the next victim then use 2-Step Verification on your Facebook account.
From bank accounts to email accounts and from social media accounts to your browsing history nothing is hidden from the eyes of Cybercriminals. A standard level of authentication can expose your device to digital attacks and identity theft, thus to safeguard your confidential information it is imperative to use two-factor authentication.
What Happens When You Activate 2-Step Verification on your Facebook Account?
Setting up the 2FA on your Facebook account prevents any unauthorized access to it:
- Any attempt to login to your account which is done from an unidentified mobile device or computer system will be declined until and unless a special 6 digit code is entered along with the password.
- Apart from this, if anyone else besides the account holder tries to log in to the account, the account holder will receive an alert message that a login attempt has been made.
If you wish to set up two-factor verification for your account, there are two methods that you can use.
- SMS based security message.
- A dedicated app based code generator method. Google Authenticator is one such app that you can utilize in such scenarios.
Experts recommend that the use of Google Authenticator is a more secure method than the SMS based message.
What is Google Authenticator?
Google Authenticator is a dedicated mobile security app. Its working is based on the 2 step verification and is used to check the authenticity of the user before granting them access to the account.
How to Use an Authentication App for Two-Factor Authentication on Facebook?
Now, that you are aware of the basic information about two-factor verification and Google Authenticator. Let’s have a quick look at the process to set it up on the web and mobile phones.
- How to enable two-factor from the web?
- How to enable two-factor from your phone?
How to Enable Two-Factor From The Web?
Follow these simple steps to activate Two-factor verification from Web:
1. To start with Login into your Facebook Account.
2. Click on the Settings button from the upper right corner of your Facebook page.
3. Now click on the “Settings and Login” tab.
4. From the displayed window choose the Two-factor authentication section and click on the Edit button.
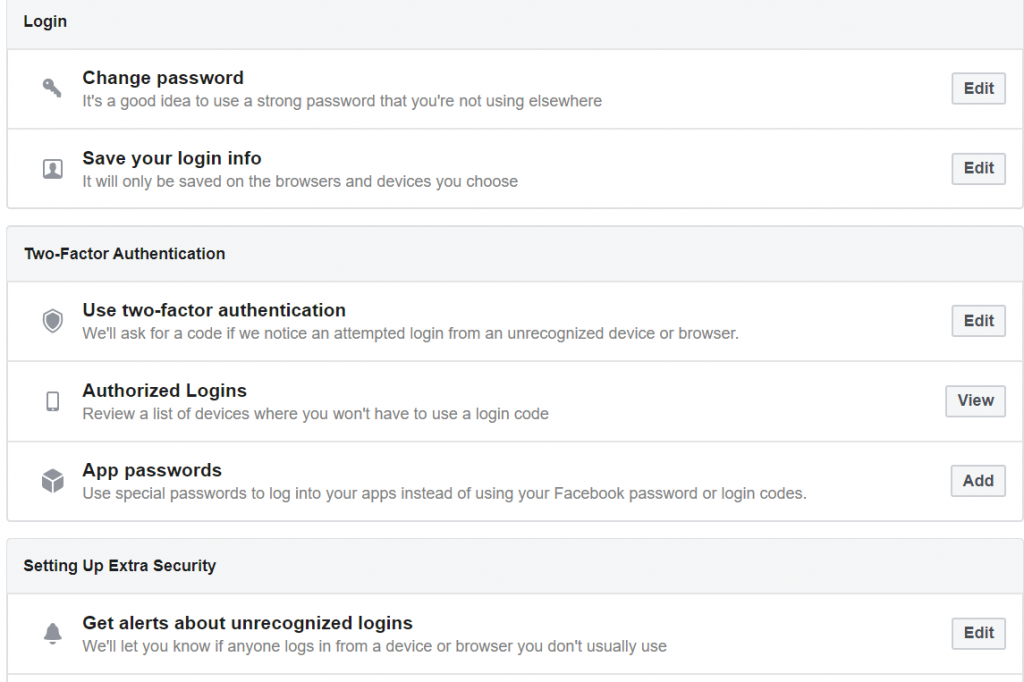
5. Here you can choose from the Text Message or the Authentication app.
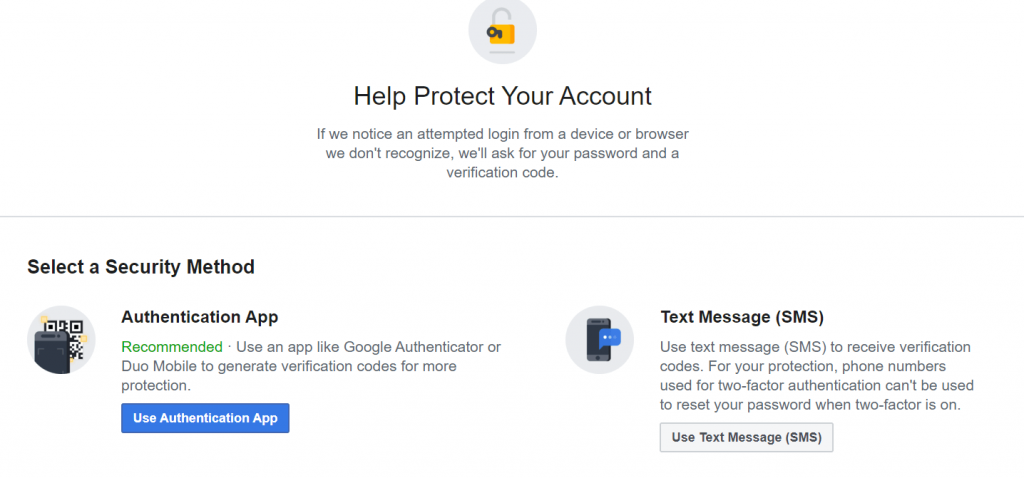
6. To pick the SMS code option, click on Use text message, select your phone number and then enter the verification code sent on your number.
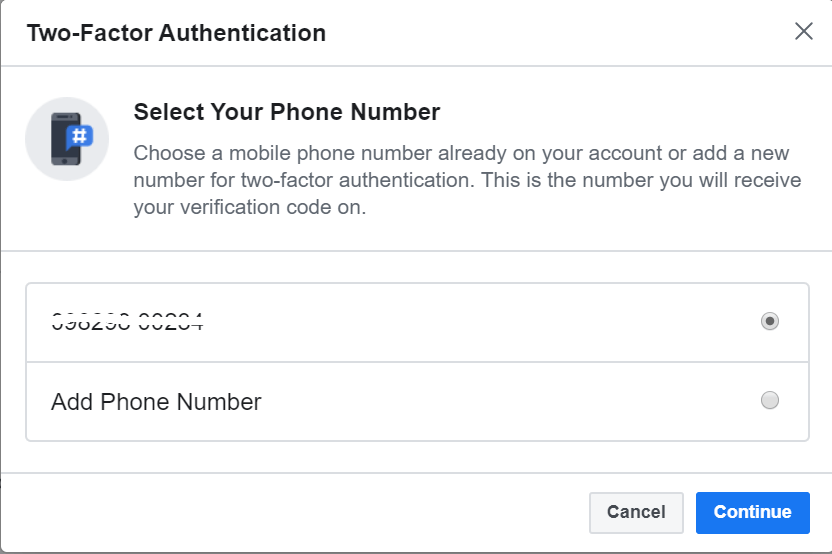
7. You can alternatively choose to use the Authentication app.
8. A new window will appear on your screen with a QR code displayed on it. Here you can either scan the QR code or enter the code in your Google authentication app.
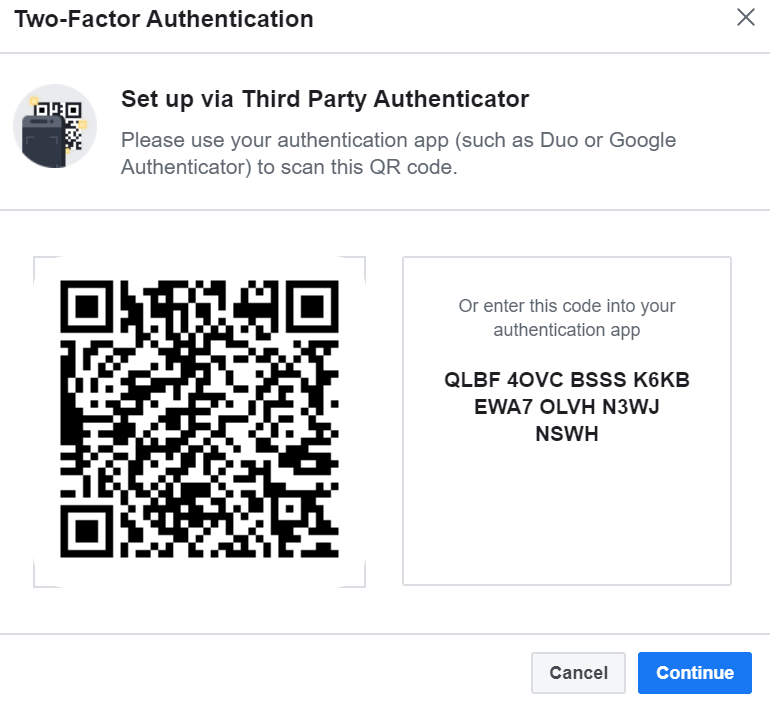
9. Following the above mentioned steps will activate and enable two-factor from the web. Once done you will need to enter a unique code every time you try to login into your account from an unauthorized device.
Read More: How To Wave On Facebook (Facebook App & Facebook Messenger)
How to Enable Two-Factor From Your Phone?
Follow our step-by-step guide to enable and activate two-factor authentication on your Facebook account from your mobile device:
1. Login into your Facebook account from your mobile device.
2. From the rightmost side of the navigation bar open the Menu tab.
3. In the next step, open the Setting and Privacy option.
4. Now choose the Settings button.
5. From the Settings menu, opt for Security and Login option.
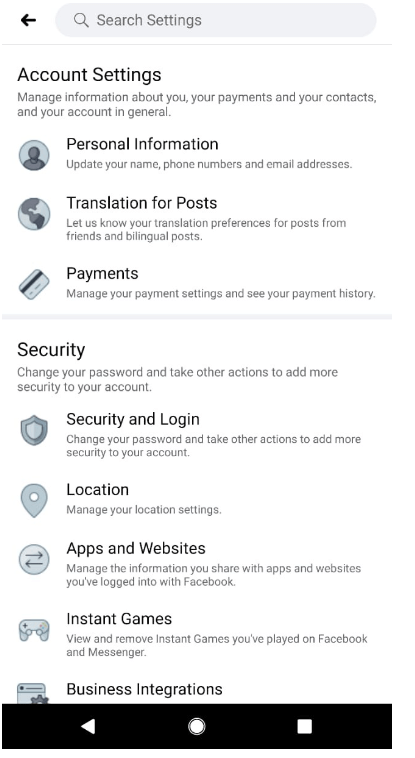
6. Now click on the Two-Factor authentication tab.
7. From here you can either choose to use the Text message or the Authentication app.
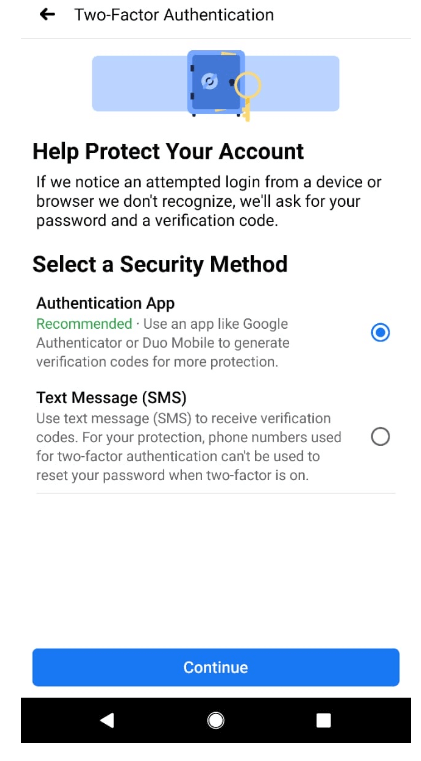
8. If you choose the Text message option, a unique code will be sent to your registered mobile number to confirm your identity.
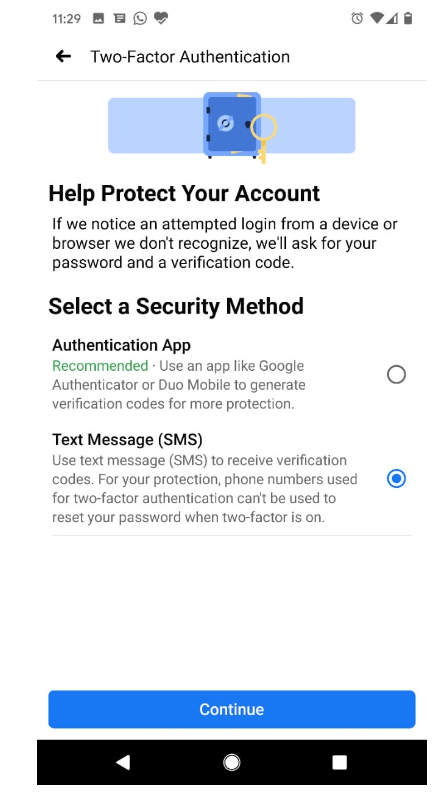
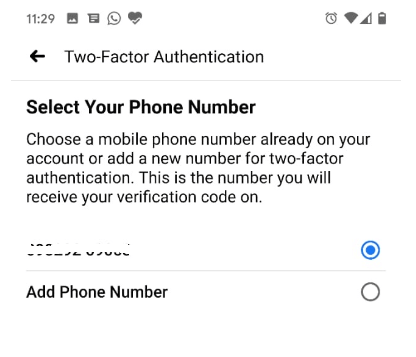
9. Alternatively you can choose to use the Authentication app. Here you will be provided with a QR code. Scan the QR to validate your identity, if you are unable to do so, you can manually enter the secret code to confirm your identity.
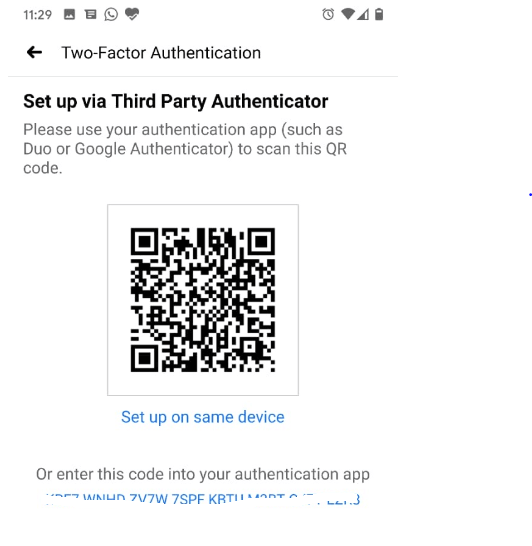
On successful completion of the above mentioned steps, you will see a confirmation message stating that the Two-factor authentication has been successfully enabled on your Facebook account.
Read More: How to Use Multiple Facebook Accounts on Android Smartphones
Final Words
We hope that our blog has given you enough insight about the importance of two factor authentication and how to set up Google Authenticator to generate the security code.
Follow the steps as mentioned above to safeguard your Facebook account from unauthorized access.



Hi Prachi
I have not yet tried the Google Authenticator app, but I know how those app works and there is not doubt that it is the best way to protect your online accounts. Password is simply not enough anymore.