Video Card Driver Update for Windows 10, 11 (Easily)
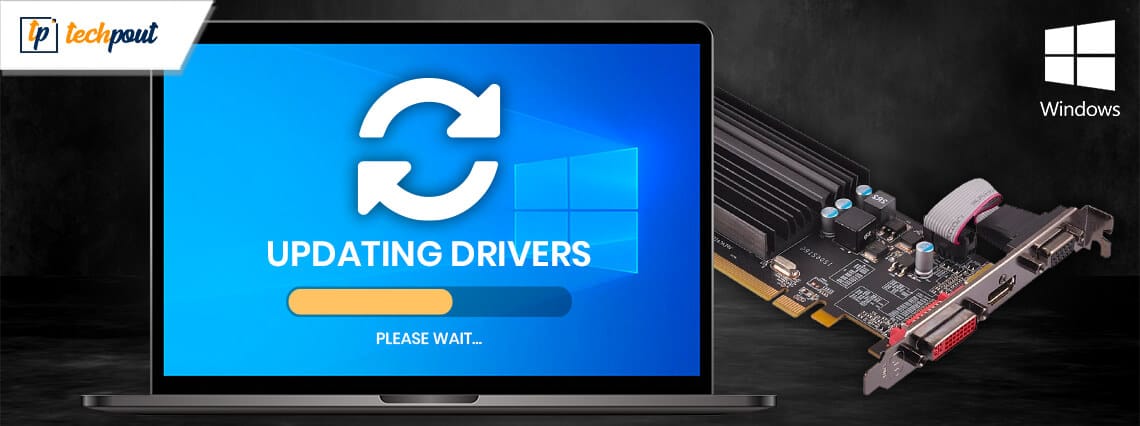
Facing issues while watching videos on your device? It is possible that the driver for your video card is not operating correctly. Video card drivers, also known as display drivers, are the components that are accountable for ensuring that a personal computer operates without stuttering or crashing. It is the graphics driver that is directly responsible for controlling 3D games, the uninterrupted streaming of high-definition videos, and online browsing.
To address this issue you need the latest updated drivers. The following blog mentions various methods to download and update video card drivers for Windows 10, or other devices. So without any further ado, let’s begin.
How to Download and Update Video Card Drivers
Listed below are three non-cumbersome methods that you can consider to download drivers for Video cards on Windows 10, and 11.
Method 1: Automatically Install Video Card Driver Using Win Riser Driver Updater (Recommended)
If you don’t have time, patience, or expertise in a technical niche, to update drivers manually, then you can quickly find, download, and install the latest drivers automatically with the help of Win Riser Driver Updater.
It is a dedicated driver updating program that automatically detects your system, scans your PC for problematic or incompatible drivers, and provides you with new ones. Not only that, but it also provides complete malware & virus protection. Additionally, Win Riser offers 24/7 technical assistance to its users.
Steps to update drivers for video card with Win Riser Driver Updater
Step 1: From the button below, download and install Win Riser Driver Updater.
Step 2: Once installed, run Win Riser on your PC and wait for it to scan your device for outdated or missing drivers.
Step 3: Check the scan results and click on the Fix Issues Now button. This will install all pending driver updates in one go including the video card driver. 
Step 4: Restart your PC to apply new drivers.
Also Read: How to Fix a Video Driver Problem in Windows 10,8,7
Method 2: Update Drivers for Video Card with Device Manager
Another option for video card driver download is by using the directory named Device Manager. This utility is partly manual and might not work for every hardware driver. But being a Windows directory this method is completely safe and effective to use.
Therefore, use the underlying steps to update the video card device driver on your Windows:
Step 1: Right-click on the Start icon present on the taskbar and select Device Manager. 
Step 2: In this Window expand the Display adapters category, and locate your video driver update. 
Step 3: Right-click on respective drivers and click on Update Driver Software option. 
Step 4: In the next window, select the first option which says Automatically Search for Driver updates. 
Step 5: Wait till the updates are identified and restart your device to apply them once the scanning completes.
This method is quite simple but partly manual. However, some users reported issues while identifying the correct driver updates. For such cases, you can skip this and stick to completely automatic or manual methods for Video card drivers for Windows 10/11.
Also Read: How to Fix Video Controller Driver for Windows 10, 11
Method 3: Manually Update Video Card Drivers
The best and the most reliable way to download the latest updates driver for video cards for Windows 10 is from the manufacturer website. Every hardware manufacturer releases driver updates on regular time intervals. This helps in improving the performance of the hardware and fix the existing bugs.
To download video card drivers manually identify the system required and apply the following set of instructions.
Step 1: Head to the official website of the video card manufacturer and open the Support section.
Step 2: Now search for the model number to find the latest drivers.
Step 3: Download the compatible Video driver update with your device.
Step 4: Launch the executable file and follow the on-screen instructions to install it on your PC.
Step 5: To apply the latest drivers Restart your Windows device.
This method is verified and 100% reliable. However, the problem with this option is it requires time and basic technical skills. Therefore, if you are a beginner you can opt for the automatic options.
Also Read: Display Driver Has Stopped Responding and Has Recovered [FIXED]
Frequently Asked Questions
Below, we have provided some of the most commonly asked questions that may help you with the process to update video drivers:
Q.1 What is a video card driver?
Video card driver, just like its name, is a set of setup files for your video device that allow you to run the graphics on your device. With the help of this driver, your video or graphics card gets the details about how to process and react to the user’s actions.
Q.2 How do I find my video card driver?
You can find the drivers under the Display Adapter category of the Device Manager. Press the combination of the Win+X keys and open the Device Manager thereafter.
Q.3 Do I need to update my video card driver?
Yes, you should and need to update the video card driver as this is the set of setup files that assist the video card or graphics card in running in accordance with the commands of the user and requirements of the user.
Download and Update Video Card Drivers: DONE
So, the above shared were some of the easy and quick methods to find, download, and install the latest version of video card drivers on Windows PC. You can use either of the following methods according to the level of your expertise. We hope you found this driver download guide informative and helpful.
If you have any questions or further suggestions, you can share them in the comments section below. For more tech-related articles, how-to, and review guides, don’t forget to subscribe to our Newsletter.



