Display Driver Has Stopped Responding and Has Recovered [FIXED]
![Display Driver Has Stopped Responding and Has Recovered [FIXED] Display Driver Has Stopped Responding and Has Recovered [FIXED]](https://wpcontent.techpout.com/techpout/wp-content/uploads/2022/04/22150110/Windows-Could-Not-Automatically-Detect-This-Networks-Proxy-Settings.jpg)
A precise and easy tutorial on how to fix the display driver has stopped responding and has recovered error on Windows PC. Read the entire write-up for complete information.
Are you facing issues with your Windows screen going off and on? Is your PC behavior sluggish while using? The error Display Driver Has Stopped Responding and has recovered pops up in the notification? Don’t worry if any of the above questions is your problem too. Thankfully the error Display Driver Has Stopped Responding and has recovered is fixable. The write-up below mentions workable solutions to resolve display issues on your Windows PC. Follow the solutions in the listed order to quickly solve the issue and save the extra time of effort.
Solutions to Fix Display Driver Has Stopped Responding and Has Recovered On Windows 10, 8, 7
Here are 4 simple solutions for you to resolve display driver has stopped responding and has recovered on Windows 7, 8, 10 PC. Check them out below:
Solution 1: Uninstall Graphic Driver
Since the problem is driver-related and majorly occurs due to faulty or wrong drivers. Therefore, to fix the issue, you can try to uninstall the graphic drivers. Here is how to do that:
Step 1: Altogether press the Windows and X keyboard keys and choose Device Manager from the available options.
Step 2: In the Device Manager, look for Display adapters and double click on the same to expand its category.
Step 3: Right-click on the display driver you want to uninstall and choose Uninstall from the context menu list.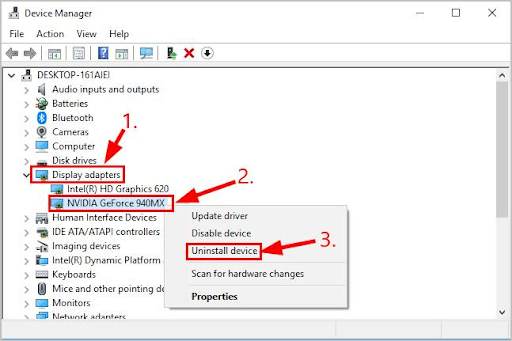
Step 4: If a confirmation box prompts, then click on the YES to continue.
Now, wait for your system to complete the process. Once done, reboot your computer and check to see if the Intel display driver stopped responding and has recovered, and the issue is resolved. If not, then try another solution.
Also Read: How To Update Graphics Drivers In Windows 10
Solution 2: Install Latest Graphics Driver
In case, uninstalling the graphics driver doesn’t help you fix the problem, then try to install the latest driver updates. You can get the correct driver by visiting the official website of the graphics card manufacturer, and later on, download and manually install the latest drivers according to your Windows operating system. However, this requires enough time and a good amount of technical knowledge.
If you do not have time or computer skills to update GPU drivers manually, then you can use Bit Driver Updater to do it automatically. Bit Driver Updater is a globally recognized driver updater utility that automatically detects your device and finds the most suitable drivers for it
Moreover, the driver updating program only installs WHQL tested and certified drivers. Using this tool, you can also schedule scans as per your comfort. Apart from this, it automatically takes a backup of old drivers on your PC so they can be restored whenever needed. Updating drivers with Bit Driver Updater is very easy and quick. Follow the steps shared below:
Step 1: Download and install Bit Driver Updater from the button given below.
Step 2: Run Bit Driver Updater and click on Scan.
Step 3: Wait for the driver updater to scan your PC. Once the scanning is done, the tool provides you with the latest driver updates.
Step 4: Click Update Now adjacent to the graphics driver. Also, you can click on the Update All button to install all PC drivers in one click. However, when you make a click on the Update All button, you will be prompted to Upgrade to the Pro version of Bit Driver Updater.
The pro version comes with round-the-clock technical support and a 60-days complete money-back guarantee. See how easy it is to use Bit Driver Updater.
After installing the latest version of the graphics driver, try to test the issue. If Nvidia display driver stopped responding and has recovered on Windows 7, 8, 10 persists, then move on to the next solution.
Also Read: How To Update Graphics Drivers In Windows 10
Solution 3: Close Background Running Programs
If there are too many programs running in the background, at the same time, the PC performance can be slowed down. So, consider closing the programs & apps that you no longer need. This might help you get everything back on the right track.
If the Windows 10 display driver has stopped responding and has recovered, the error gets fixed after closing a particular program, this means, that program or related files are responsible for the error.
But, if the issue still persists, then proceed with other solutions mentioned below.
Solution 4: Check for Windows Update
None of the solutions helped to fix the issue? Don’t panic, you can check for the latest system updates. Installing latest system updates enhances PC performance and brings new features or improvements to your system. Follow the steps below:
Step 1: Press Windows logo and I keyboard keys at the same time.
Step 2: Find and click on Update & Security.
Step 3: On the left, make sure Windows Update is selected.
Step 4: Lastly, click on Check For Updates.
Now, Windows starts searching for the latest updates. If detected, then Windows will automatically download and install the updates.
Also Read: Application has been Blocked from Accessing Graphics Hardware Windows 10
Display Driver Has Stopped Responding and has Recovered on Windows PC: SOLVED
So, that was all about how to fix the Display driver has stopped responding and has recovered error on Windows 10, 8, 7 PC. We hope you find this information helpful. If you have any queries or better suggestions, then do tell us through the comments section below.
For more interesting and useful technical information, do subscribe to our Newsletter. Lastly, follow us on Facebook, Twitter, Instagram, and Pinterest.



