How to Fix Video Controller Driver for Windows 10, 11

Want to know how to fix the Video controller driver on Windows 10, 11? If yes, then you have come to the right place. Here is everything you need to know about the same subject!
The video controller driver is the primary factor that determines the video quality on any Windows-based PC. If you have only lately come across problems with the display, there is a good probability that the drivers are either corrupt or out of date. Aside from problems with the video’s overall quality, you can use Device Manager to check if there’s any problem with the driver.
If you open the Device Manager, you could see that there is a warning symbol in the yellow color next to the visual controller. It suggests that the problem is with the driver, which is the fundamental cause of the display issues on Windows that you might be encountering.
So, what action should be taken to fix the issue? There are, however, methods available to fix video controller driver problems on Windows 10/11. In this blog, we will discuss different ways to get rid of this problem.
Solutions to Fix Video Controller Driver for Windows 10, 11
Listed below are a few tried and tested tactics that you can consider in order to fix video controller driver issue on Windows 11, 10. So, without further ado, let’s get this show on the road!
Solution 1: Uninstall the Video Controller Driver
Since the Video Controller driver not installed or the detected problem occurs due to the driver, why not delete it and then install a new driver that is compatible with your system? According to numerous reports online, the video controller driver issue may mostly be resolved by downloading and installing the appropriate VGA driver for Windows 11, 10, 8, or 7.
However, before you begin the process of updating the Video Controller Driver on your computer, you will first need to uninstall the faulty Video Controller Driver from your system. To do so, follow the steps given below:
Step 1: On your keyboard, press the Windows + X keys together. Then, choose Device Manager from the menu that appears.
Step 2: In the Device Manager window, navigate to the Other Devices section and then right-click on the respective section to expand it.
Step 3: To uninstall the Video Controller adapter, right-click “Other devices” and choose “Uninstall.”
Step 4: To uninstall the graphic program, go to the Control Panel and then choose the Programs and Features menu option. And, then completely uninstall the program.
Step 5: Restart your PC.
Even if you tried to delete the visual controller driver via Device Manager, you still need to uninstall the graphics program fully. This is required regardless of whether or not you attempted to remove the driver.
Also Read: How to Fix a Video Driver Problem in Windows 10,8,7
Solution 2: Update the Video Controller Driver
When it comes to obtaining the visual controller driver, you will in most instances be required to locate an updated or suitable Video Controller Driver for previous versions of Windows, such as a Video Controller Driver for Windows XP, Windows 7, or Windows 8. However, if you would rather install a proper visual Controller driver for the updated version of Windows 10 or Windows 11, that is an option that makes sense.
And despite the fact that you are able to download or update the visual controller driver on your own, you cannot guarantee that it is authentic or the appropriate one. For this reason, it is recommended that you make use of Bit Driver Updater, which is a driver downloader and updater that is not only quick but also 100% safe and professional. To get the utility tool for free, click on the Download Button provided below.
Follow the instructions below once you have successfully downloaded and installed Bit Driver Updater on your PC.
Step 1: Launch Bit Driver Updater on your system. Then, select “Scan” from the left menu pane. After that, Bit Driver Updater will scan your PC for any drivers that are either missing, obsolete, or corrupted. This includes the video Controller driver.
Step 2: Locate the Display adapters and then click on the Update Now button available next to it.
Step 3: And, if you want to update all outdated drivers in one go. Then, you should click on Update All button instead of Update Now. This will install all outdated drivers at once including the video controller driver.

However, in order to use this functionality you need to upgrade to the pro version of Bit Driver Updater. The pro version comes with 24/7 technical support and a 60-day money-back guarantee.
Solution 3: Roll Back To the Earlier Version
In the event that none of these two solutions was successful, you also have the option of reverting the driver to an earlier version. Sometimes the currently installed version of your driver will become damaged, but your computer will not be able to run the most recent one that you download. In these kinds of circumstances, reverting to an earlier version is the recommended course of action to take. Here is how to do that:
Step 1: Open the Device Manager and identify the problematic driver there.
Step 2: Locate the display driver’s properties by using the right-click context menu.
Step 3: Navigate to the Driver tab inside the properties window.
Step 4: Now, find the option to roll back the driver.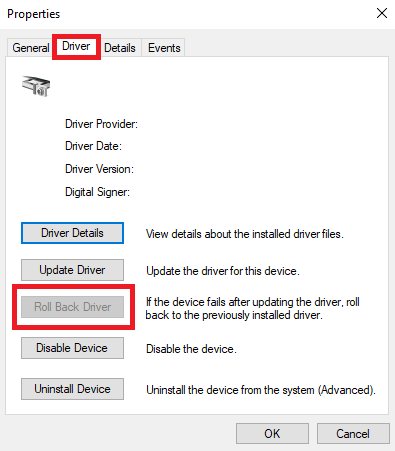
Step 5: To roll back the video controller driver, you will need to follow the instructions that appear on the screen.
Also Read: How To Update Video Card Drivers In Windows 10? Check 4 Best Ways!
How to Fix Video Controller Driver for Windows 10, 11: Explained
You should have no trouble repairing video-related problems on your PC if you use these solutions. These ought to be simple to put into action while also being compatible with Windows 11 and 10. Give them a go, and then tell us in the comments section below which one solved the problem for you. For more tech-related information, subscribe to our Newsletter and follow us on Facebook, Instagram, Twitter, or Pinterest.



