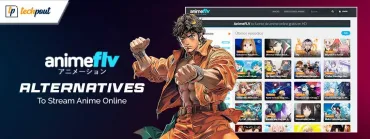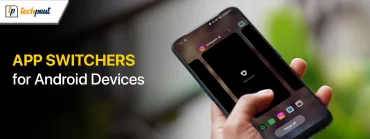Top Terminal Commands for Mac in 2024 (Latest List)
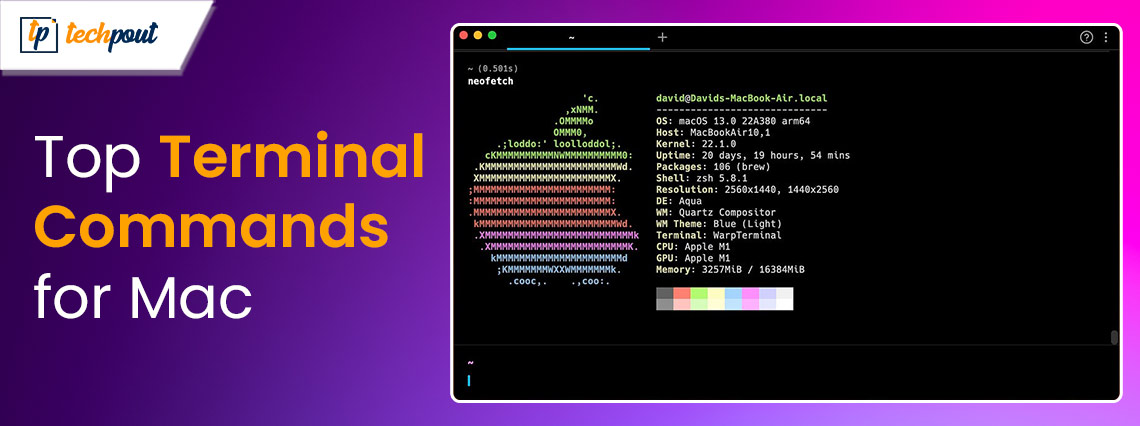
If you are also looking for some terminal commands for Mac, then we have listed and detailed here some of the most common and necessary commands for your ease and reference.
The macOS operating system developed by Apple is a UNIX OS that is meant to operate on all kinds of Mac computers. You may access the command-line interface of the system by using either terminal emulators that are provided by third-party developers or the native Terminal application.
Additionally, macOS includes system-specific terminology that is meant to assist Mac users in managing their hardware and software. This is in addition to the fact that many commands are comparable to instructions on Linux. In order to facilitate quick reference, this page includes a full list of terminal commands for Mac.
So, why don’t you get started and use the commands as stated in the coming sessions of this guide?
Top Terminal Commands for Mac (For Beginners and Professionals) in 2024
The command-line interface may be accessed and used by anybody on a Mac that was manufactured after the original release of macOS X in 2001. This is accomplished using the Terminal application on the Mac, which is based on the UNIX shell. This application may be located under the Applications | Utilities folder by opening a Finder window and using the Command key, the Shift key, and the U key simultaneously.
When you launch Terminal, it will appear as a dark window with a flashing cursor, and you will be able to write instructions into it. The Terminal may be opened just like any other Mac program.
Command 1: Command for Apps That Can be Forced to Quit
The first one of the terminal commands for Mac is here. It may be useful to have the ability to manually quit an application. In order to save time, you may go to Terminal, where you can quickly input the name of a program, and then the application will immediately force quit.
Simply enter killall followed by a space and the name of the application you want to force quit in order to do this. We are going to use the example to force quit the Finder. It will restart as a result of this, which may resolve certain hangs and other difficulties that are occurring with the Finder.
Command to Do the Required: killall App’s Name
Also Read: Best Free Mac Windows Manager to Use
Command 2: Command for Executing of Shortcuts from the Terminal
Let’s learn more about the next one of the top terminal commands for Mac. Sometimes, you may find it convenient to be able to execute an Apple Shortcut process directly from inside the Shortcuts app. Put out of your mind the need to start the Shortcuts app and go from there. You need just to open Terminal, enter shortcuts, and then hit the Return key when you have finished typing. Immediately, your procedure will be executed without any more actions being required on your part.
Command to Do the Required: shortcuts run
Command 3: Show the Page in the Handbook for a Command
The vast majority of lists of terminal commands for Mac in Terminal come with a manual that enables you to search up arguments and other information on what a command performs, as well as obtain assistance when you need it. You may get further information on a certain command by using the man command, which is quite similar to the functionality of the whatis command.
Command to Do the Required: man
Also Read: Best Free IDE Apps for Mac
Command 4: Command to Copy the Contents of One Folder to Another One
You may provide another folder to which the ditto command will execute a duplicate of all of the contents of the folder you are now working in. When you need to start a new project and use an earlier project as a foundation, or when you merely need to transfer data in a folder from your computer to an external drive, this is an excellent tool to have at your disposal. In order to get verbose output for each file that is copied, you must use a -V, as seen in the sample below. So, this concluded the top terminal commands for Mac.
Command to Do the Required: ditto
Command 5: Command for All of the Preceding Commands should be Removed from the Terminal Screen
Using the Terminal may become a chaotic environment if you type a list of terminal commands for Mac one after the other. The clear command will delete all of the commands that you have written in the past from the screen of the Terminal software, providing you with a blank slate from which to begin your work. It is also possible to do the same operation by pressing Command and K with your keyboard, rather than entering clear.
Command to Do the Required: clear
Also Read: Best Free Auto Clicker For Mac
Command 6: Command to Make a List of the Computer Processes that are Now Active.
Here is the next one in this top terminal commands for Mac list. Terminal’s display will be updated with the latest statistics of your system when you use top. These statistics include the amount of memory, CPU, and disk usage. You will also be able to see a running list of the top applications that are utilizing the CPU, which includes information about their status, ports utilized, memory consumed by each application, and more, without having to launch the Activity Monitor software on your Mac. It is possible to return execution to the command line interface (CLI) by pressing Control + C or by closing the window that the Terminal is now running in.
Command to Do the Required: top
Command 7: Command to Make Advantage of the Superuser Access to Carry Out Commands
Here’s the next command in this list of the best top terminal commands for Mac. A command known as sudo gives you the ability to raise your user privileges to administrator capabilities while you are in the process of performing the command. The execution of certain tasks, such as the deletion of a file that is held by a different user, mandates the presence of this need. You will notice that a password box appears in Terminal when you execute this command. In order to complete the command execution, you will be required to fill in the password for your user account.
Command to Do the Required: sudo
Also Read: Best Image Viewer for Mac
Command 8: Command to Delete Folders that are Nested.
When you wish to delete a whole directory that may include other directories or files, the rm -R command is the one you should use. This is one of those few top terminal commands for Mac that ensures that the directory is deleted completely. When compared to removing files in the Finder and being able to retrieve them from the Trash, this operation cannot be undone. Immediately after this command is issued, any and all files and folders that are contained inside the path that you give will be removed altogether.
Command to Do the Required: rm -R
Command 9: Command to Put Together a Directory.
This is one of the smartest top terminal commands for Mac. You will be able to construct a directory (folder) from inside the command line interface (CLI) by using the mkdir command. To add a new directory to the working directory that you are now in, just use this command. Alternatively, you may enter a complete path to the location where you want the new directory to be put. This command is useful when you need a place to store new files.
Command to Do the Required: mkdir
Command 10: A File May be Copied to a Different Directory
Concluding this list of terminal commands for Mac with the copy command. Using the cp command, it is possible to copy a file from one place to another or to make a duplicate of the same file with a different name. After you supply the first parameter, you should provide the file that you want to copy, followed by a space, and then a complete path, filename, and extension of the location where you want the copy to be stored after the command is performed. With the completion of the copy, the Terminal will revert to its previous state.
Command to Do the Required: cp
Also Read: Best Free Mac Cleaner Apps to Clean and Optimize Your Mac
List of Terminal Commands for Mac: Concluded
In order to provide a comprehensive reference for all of the most important and top terminal commands for Mac, we compiled a convenient cheat sheet. You can use this list and save it for future reference.