Thread Stuck in Device Driver Windows 10,11 {FIXED}
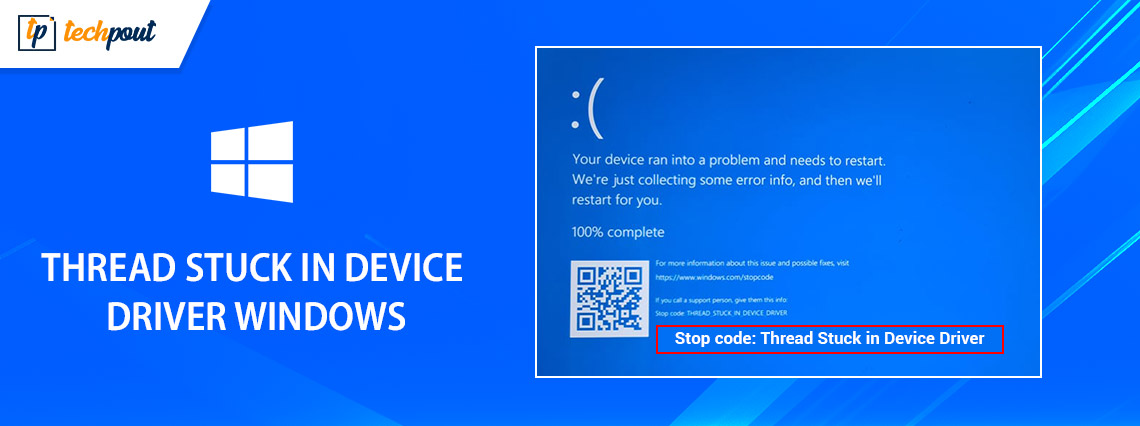
Similar to all other BSOD errors, the Thread_Stuck_in_Device_Driver error looks like an unsolvable problem. However, you can solve it quickly and easily with the solutions given here.
Blue, an otherwise soothing color, becomes a nightmarish sight when it appears as a Blue Screen of Death error on your computer. Blue Screen of Death or BSOD errors are the most annoying issue a user can encounter. It puts your device in an endless loop of restarts, hampering your workflow. One such highly irritating BSOD error is Thread Stuck in Device Driver on Windows 10/11.
However, no matter how frustrating the Thread Stuck in Device Driver BSOD error is, you can fix it effortlessly. All you need to know is the tried and tested solutions given in this article.
Before moving to the said solutions, it is crucial to understand what may have caused the Windows Thread Stuck in Device Driver issue. If you know the possible triggers of the problem, fixing it seems like a cakewalk. Hence, first, let us look at the same.
What Causes Thread Stuck in Device Driver BSOD Error
The following are some factors responsible for the Thread_Stuck_in_Device_Driver BSOD error.
- Outdated device drivers
- Corrupt system files
- Outdated system files
- Installation of a problematic application
- Outdated BIOS
- Hard disk issues
Above, we looked at the core reasons you encounter the Windows Thread Stuck in Device Driver BSOD error. Now, let us learn the best fixes to this annoying issue.
Fixes to Thread Stuck in Device Driver BSOD Error
You can apply the following solutions to drive the Windows 10/Windows 11 Thread Stuck in Device Driver BSOD error away from your computer.
Fix 1: Try BSOD troubleshooting
Windows comes with an in-built BSOD troubleshooting utility to fix Blue Screen of Death errors. Below is how to use it to fix the Thread Stuck in Device Driver problem.
- Firstly, use the keyboard shortcut Windows+I to launch the Settings panel.
- Now, choose Update & Security from the available settings.

- Select Troubleshoot from the left pane of the Update & Security window.
- Locate Blue Screen in the Troubleshoot section.
- Now, click on the Run the troubleshooter button.
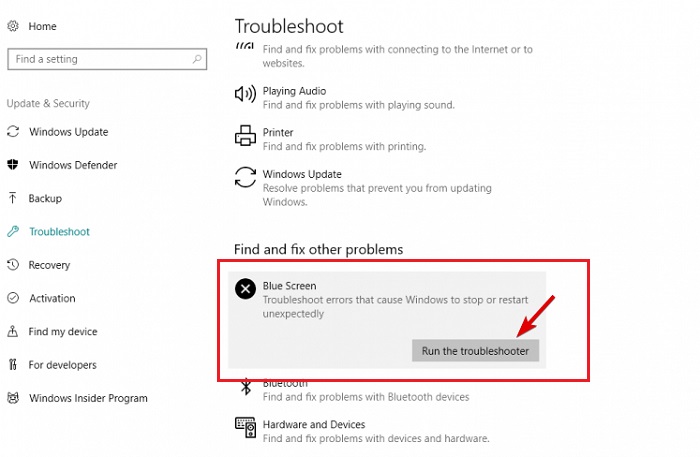
- Follow the on-screen instructions to complete the troubleshooting.
- After the troubleshooting completes, check whether or not the Windows Thread Stuck in Device Driver BSOD error is fixed. Try the next solution if it remains unfixed.
Also Read: Epson TM T88V Driver Download and Install in Windows PC
Fix 2: Run an SFC scan
SFC or System File Checker scans help find and fix corrupt system files that may be responsible for Windows 11/Windows 10 Thread Stuck in Device Driver errors. Hence, you may follow these steps to perform it.
- Firstly, right-click on the Taskbar’s Windows icon.
- Now, choose Command Prompt (Admin) or Windows PowerShell (Admin) depending on the option available to you.
- After the Command Prompt window appears on your screen, input the sfc /scannow and hit the Enter button on your keyboard.
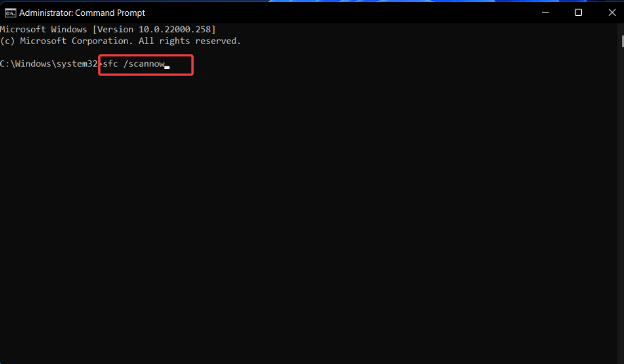
- Wait for the scan to complete.
- After the scan completes, check if the BSOD Thread_Stuck_in_Device_Driver error has vanished. If not, proceed to the next solution.
Fix 3: Update your computer’s operating system
An outdated operating system is yet another factor that may cause Thread Stuck in Device Driver errors. Hence, you may take these steps to update your operating system.
- Firstly, press the Windows and I keys together to launch the Settings menu.
- Choose the Update & Security setting.

Now, click on the button allowing you to Check for updates.
Also Read: Fixed: Unmountable Boot Volume on Windows 10, 11
Fix 4: Update your system drivers (Recommended)
Outdated drivers, particularly the graphics and audio drivers, are another factor that contributes to the Thread_Stuck_in_Device_Driver BSOD error. Updating the device drivers fixes the issue almost immediately.
Hence, you should perform a driver update to get rid of the BSOD error you are facing. You may update drivers automatically in a snap of the fingers using Bit Driver Updater, i.e., one of the best driver update software available currently.
The Bit Driver Updater updates all drivers automatically with a single click, in addition to offering many useful features. Some of the highly fascinating features of this software include driver backup and restore, scan scheduling, acceleration of speed at which a driver downloads on your computer, and a lot more.
You can download the latest version of Bit Driver Updater and install it from the following link.
After installing the software from the above link, it takes a couple of seconds to scan your computer. Once the automatic scan is complete, you may Update All drivers automatically with a single click on the button to do so.
However, if you wish to update any specific driver, you can use the Update Now tool. In our opinion, updating all drivers is a smart choice as it improves the computer’s performance significantly.
Fix 5: Uninstall the recently installed application
Sometimes, your antivirus software or recently installed apps may cause issues such as BSOD Thread Stuck in Device Driver error. Hence, you may uninstall them temporarily to fix the issue. Below is the step-by-step way to do it.
- Firstly, right-click on the Windows icon present on the Taskbar of your computer.
- Now, choose Apps and Features from the options available to you.
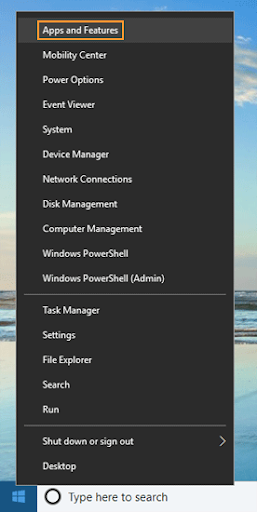
- Now, locate the application that you may think has caused the problem and click on the Uninstall button.
- Complete the application uninstallation and check whether or not the error has disappeared. Try the next solution to solve the problem.
Fix 6: Use the DISM command
DISM, i.e., Deployment Image Servicing and Management is an in-built tool in Windows to repair and fix problems with system drivers and files. It can help you fix the Thread_Stuck_in_Device_Driver BSOD error as well. Hence, below is how to run it.
- Firstly, right-click the Windows icon and launch Command Prompt (Admin)/Windows PowerShell (Admin).
- Now, input the command DISM /Online /Cleanup-Image /RestoreHealth in the Command Prompt window and press the Enter key.
- Let the above process complete.
- Lastly, restart your computer after the process completes.
Also Read: IRQL Not Less Or Equal Error in Windows 10, 11 [Fixed]
Fix 7: Check your hard drive
Broken hard drives result in multiple problems, such as the annoying Blue Screen of Death error Thread Stuck in Device Driver. Hence, you can run the chkdsk command to check the hard drive and solve related problems. Below are the steps to do it.
- Firstly, hold the Shift key and restart your computer to enter the Advanced Startup.
- Now, choose Troubleshoot from the on-screen options.
- Select Advanced Options from the available options.
- Now, choose Command Prompt from the on-screen options.
- Input the following commands one after the other and press Enter after each command.
bootrec.exe /rebuildbcd
bootrec.exe /fixmbr
bootrec.exe /fixboot
chkdsk /r c:
chkdsk /r d:
Note: Please run the chkdsk command for all your hard drive partitions. - Lastly, restart your computer.
Fix 8: Perform BIOS update
Updating BIOS unlocks new motherboard features and boosts increased support for new hardware. Hence, BIOS updates can help you fix the Windows Thread Stuck in Device Driver issue. However, it is an advanced process and you should be very careful when performing it. For instructions on how to update BIOS, you can check the manual of your motherboard.
Fix 9: Change overclock settings
Overclocking the processors helps achieve better performance. Moreover, it helps resolve various issues, including the one you are facing currently. However, you should perform it only using the best overclocking software to prevent damage to your computer.
Also Read: How to Fix Kernel Security Check Failure Error in Windows 10, 11
Thread Stuck in Device Driver Error Fixed
This article brought to light various fixes for the Thread_Stuck_in_Device_Driver BSOD error. You may begin with the first solution and then move down the list of solutions until the problem is resolved.
However, if you are short on time, you can straightaway update drivers using the Bit Driver Updater software to solve the problem quickly and easily.
If you know better ways to fix the issue or have any questions/suggestions about this article, kindly feel free to write us a comment.



