How to Fix Kernel Security Check Failure Error in Windows 10, 11
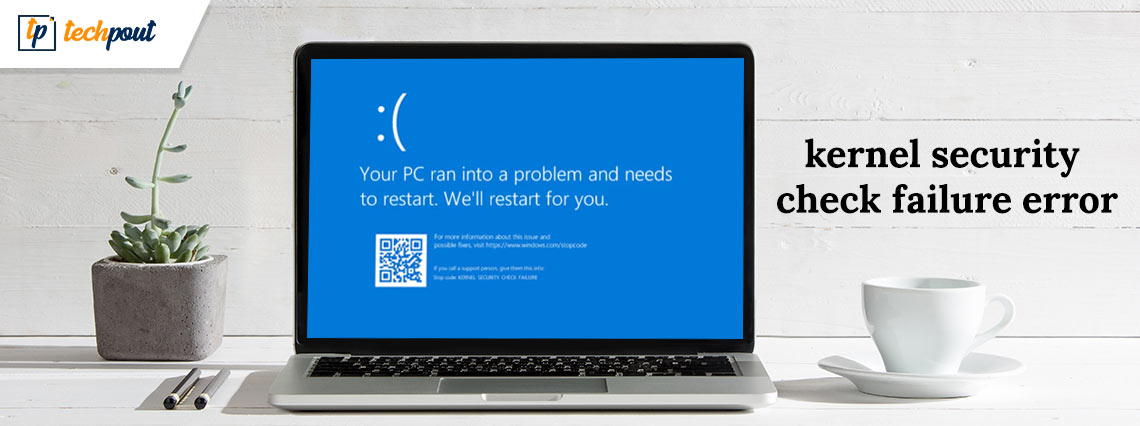
Users frequently experience kernel security check failure issue when installing Windows 10/11 or upgrading to Windows 10/11. This halt error has a variety of causes. For the BSOD kernel security check failure error Hard drives, corrupt data, or outdated drivers might all be to blame.
If your computer encounters this issue, it will simply enter the blue screen of death. The following methods are provided to assist you in resolving kernel security check failure Windows 10 error. But before digging into solutions we must understand what the error actually is.
What is the Error Kernel Security Check Failure?
If your Windows 10 or 11 system encounters Kernel Security check failure it means that important files on your system failed the compatibility or integrity check. Therefore, to resolve this you need to fix these files or components. Or simply remove them.
Solutions for Kernel Security Check Failure Windows 10, 11
The following methods will help you solve the BSOD Kernel security check failure Windows 11 or 10 error. Follow the order of solutions to resolve the issue without wasting any crucial time of yours.
Method 1: Enter Safe Mode
The first thing to be done when trying to resolve the stop code kernel security check failure error is to enter safe mode. Here’s how it can be done
Force shut down your Windows 10 device with the help of the power button. Then click on Enter Safe Mode option. In the Safe mode Kernel security check failure error will not come up and Windows 10.
But in some cases, you might fail to enter safe mode. For such devices, you must enable Boot options. If the Windows Kernel Security check failure error is not fixed with this method, try the next solution.
Also Read: How to Fix Critical Process Died BSOD Error in Windows 10 {SOLVED}
Method 2: Update Drivers
The most common problem behind the BSOD Kernel security check failure error is outdated or corrupted system drivers. There are several methods through which you can update system drivers. But if you perform driver updates manually it can be time-consuming to identify the problematic drivers and then update them.
Therefore, a convenient option is to rely on automatic driver updater software. Bit Driver Updater is one such tool that can update not only specific but all your system drivers with just one click. Additionally, schedule updates through the tool at your convenience. All the driver data is backed up and can be restored whenever required.
To unlock complete features use the Bit Driver updater Pro version. It comes with a complete money-back guarantee for up to 60 days. Also, you get 24*7 customer support and one-click driver updates.
Automatically Update Drivers with Bit Driver Updater
- Download Bit Driver Updater through the download button below. Double-click and follow the on-screen steps to install it on your WIndows.

- Once installation is completed, launch the software and press the Scan option.

- Wait till the scan finishes and a complete list of pending driver updates is displayed on the screen.
- Scroll to the end of the list and press the Update All option to download updates with just one click.

Note: If you are using the Free version of Bit Driver Updater download one update at a time using the Update Now option.
Install the updates and simply restart your PC. That’s it. Bit Driver Updater makes driver updates quick and simple.
Now with the latest updates check it the Kernel Security check failure issue is fixed. If the issue remains try the following solutions.
Method 3: Run SFC Scan
If the error Windows Kernel security failure is due to damaged or corrupted system files use the System File Checker to fix it. Apply the following steps to address the problem.
- Press Windows and S keys together and in the Search bar type cmd. Right-click on the apt result and select the Run as Administrator option.
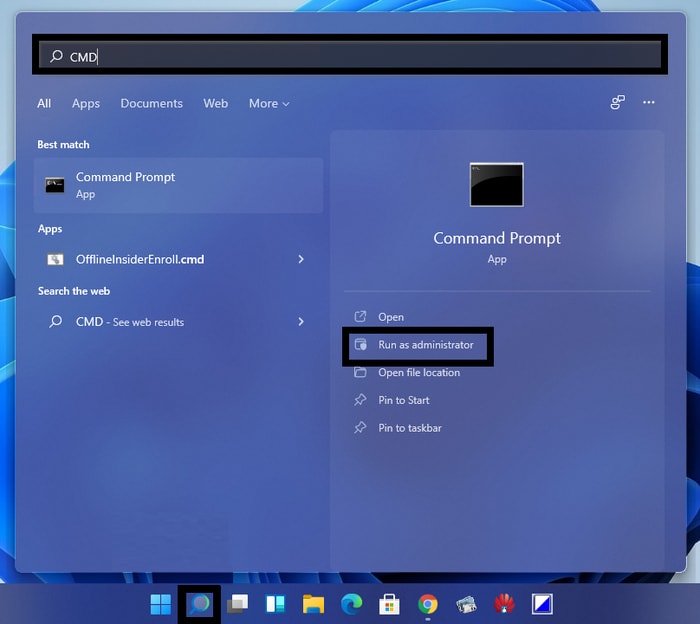
- Enter the following command on your command prompt or simply paste it from below.
sfc/scannow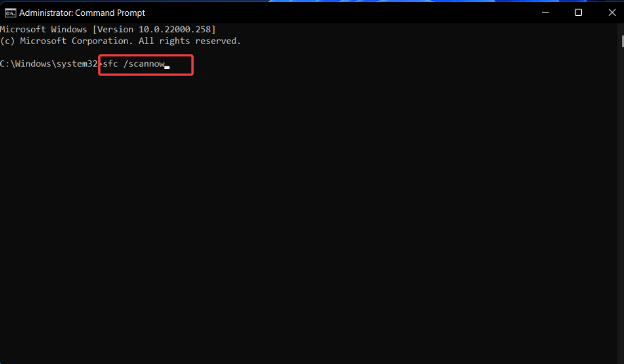
Wait till the process completes and restart your pc to check if the Windows kernel security check failure issue is fixed. This scan will fix the faulty files on your system.
However, if the problem persists try the following pair of solutions.
Also Read: How to Fix System Service Exception BSOD error on Windows 10
Method 4: Make Use of CheckDisk
In case the above solutions were not relevant in fixing the Kernel security check failure Windows 11 or 10 issues use the CheckDisk tool. The in built tool Windows will fix your faulty drive by scanning issues within the drive and resolve them automatically.
Given below are the instructions that you need to follow to use CheckDisk.
- In the search bar type cmd and click on the Run as Administrator option.
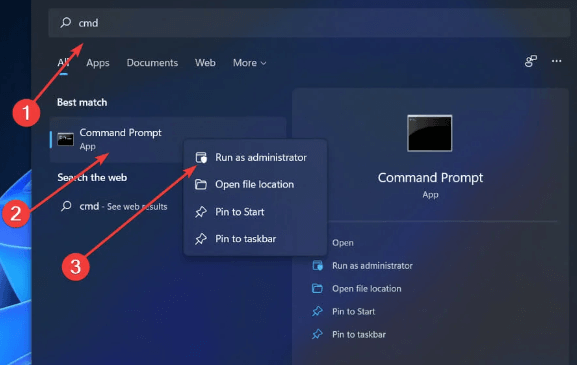
- Write the following command and press the Enter key on your keyboard to Run.
Chkdsk C: /f /r /x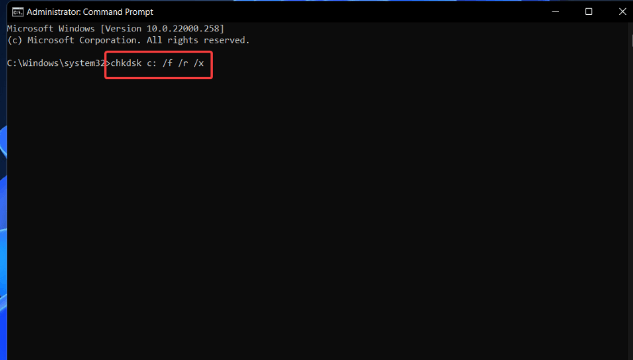
Hold back till the scan for your drive completes. If the Stop code kernel security check failure error is associated with a faulty drive, this scan will fix it. Else, try using the next method to resolve the error on Windows 10 or 11 devices.
Method 5: Download Pending Windows Update
Windows releases regular updates for its customers for continuous improvements. Therefore, for Kernel security check failure Windows 10 or 11 error check if your system has any pending updates. Downloading these updates also improves the performance and speed of the device.
Here’s how you can download the latest Windows version available
Step 1: Use the keyboard shortcut keys Windows + I in order to open the Settings app on your device.
Step 2: Now click on Windows Update and press the Advanced Settings option.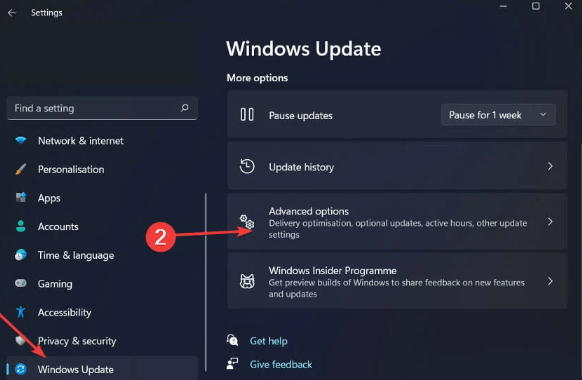
Step 3: Now under the Additional options click on the Optional Updates sections.
Step 4: Select Driver Updates and check the checkbox for all pending driver updates. To download them click on Download & Install button.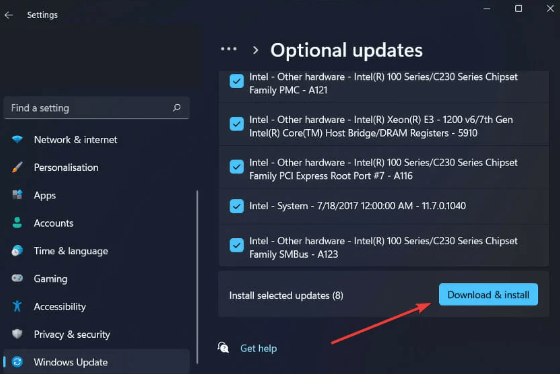
Wait till the process completes and Restart once done to bring the updates into action. Hereafter, check if the BSOD Kernel security check failure Windows 10 issue is fixed.
Also Read: How to Fix Driver Power State Failure on Windows 10
Kernel Security Check Failure Error: FIXED
Here we conclude our simple yet effective troubleshooting guide to resolve Kernel security check failure issues. Make sure you apply the solutions in the given format to quickly resolve the error. In case none of the solutions helped the problem can be with your system. Therefore, to address this reset your Windows and check if this fixes the error.
However, if you still have any concerns or questions connect with us through the section of comments below. If you found the article considerate make sure you subscribe to our blog for similar tech guides. Also, for tech news and updates follow us on our social channels i.e Facebook, Twitter, Instagram, and Pinterest.


