Fixed: Unmountable Boot Volume on Windows 10, 11
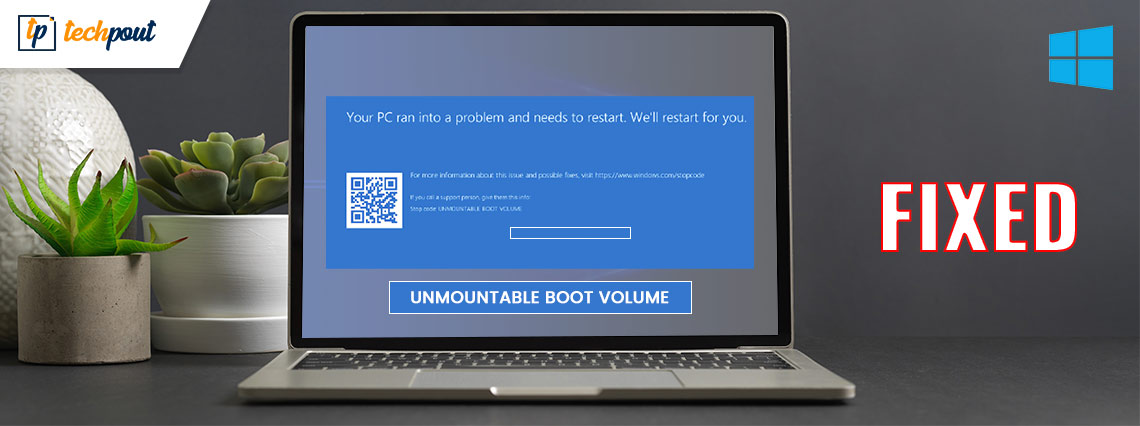
The Windows stop code saying The Unmountable Boot Volume error may be quite frustrating. You are unable to troubleshoot it in the same way that you would with the vast majority of other issues since it prevents you from booting into Windows.
But if you use the appropriate procedures, you should be able to correct this problem.
We’ll walk you through resolving the “unmountable boot volume” problem so that you may regain access to your computer. Even though these directions are designed for Windows 10, you may easily modify them for Windows 11.
What Does It Mean When You Get an Unmountable Boot Volume Error?
Your “boot volume” refers to the partition of your storage device (either an SSD or a hard disk) that contains Windows. This mistake happens when your computer is unable to launch Windows correctly, which results in a blue screen of death that you will need to solve.
A “stop code” is a particular error message that describes the issue that Windows ran into when you see a blue screen. In this particular instance, the stop code refers to an unmountable boot drive.
In most cases, this is the result of a faulty file system or files inside Windows itself. After installing a significant Windows update, you will often encounter this issue. Although an incorrectly set BIOS is another possible cause of this issue, unless you’ve tampered with the BIOS yourself, it’s quite unlikely that this is the problem.
How to Fix the Unmountable Boot Volume Error
Listed below are the following tried and tested fixes for Unmountable Boot Volume on Windows 10, 11. Without further ado, let’s get started!
Fix 1: Restart your PC
If you just encounter the unmountable boot volume issue once, you probably don’t need to worry about it as much as other blue screen errors, especially if it only happens once. Sometimes, Windows will experience a blip that is just momentary and will never cause you any more problems.
If you are working and suddenly encounter a blue screen indicating that you have an unmountable boot volume issue, restart your computer and attempt to boot Windows again. If the mistake does not reappear for an extended period of time, you should be clear.
However, in most cases, the unmountable boot volume problem will appear every time you attempt to boot into your personal computer, and it will prevent you from loading Windows in any case. In such a situation, proceed with the more advanced solutions explained below.
Also Read: Windows Could not Prepare the Computer to Boot into the Next Phase of Installation: FIXED
Fix 2: Run SFC Scan
Usually, corrupted system files are responsible for “the Unmountable Boot Volume Windows 10/11” error. Therefore, in order to fix the issue, you need to perform the SFC scan. This will automatically find and repair the corrupted or damaged system files on your PC. To use this fix, follow the steps below:
Step 1: Firstly, you will need to open the Command Prompt window. If you’re using Windows 10/11, you can access the command prompt by right-clicking on Start button and selecting ‘Command Prompt (Admin)’. Suppose you are utilizing a different version of Windows. In that case, you can utilize the command prompt by finding the Start Menu for Command Prompt, right-clicking over it, and selecting the option to ‘Run as Administrator‘.
Step 2: After that, you will need to open a new window, enter the following command into that window, and then hit the Enter key. You would be able to do a comprehensive system scan with the aid of this: sfc/scannow.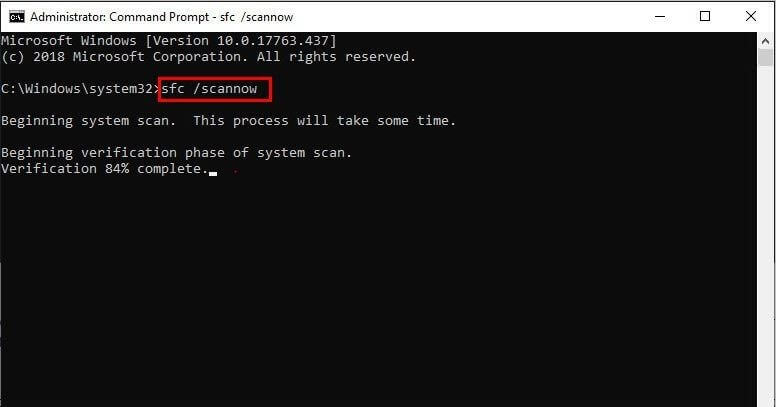
Step 3: After that, you are free to keep the window for the command prompt open until the command has finished executing. Depending on the health of the system, this might take a considerable amount of time. You will receive a notice that reads “Windows Resource Protection did not find any integrity violations” if the command does not identify any errors throughout its execution.
Alternatively, if you get a message that reads, “Windows Resource Protection found corrupt files but was unable to fix some of them”, then you are required to reboot your PC in safe mode to resolve the problem.
Fix 3: Repair the GPT or MBR
When you switch on your computer, the Master Boot Record (MBR) or the GUID Partition Table (GPT) will help the operating system load correctly. Both of these files provide information about where Windows is placed on your hard drive. This may result in an unmountable boot volume warning if it gets corrupted. So, by repairing the Master Boot Record (MBR) or the GUID Partition Table (GPT) you can fix the issue. Follow the steps below to do so:
Step 1: Start your computer once again from the installation media for Windows 10 or Windows 11 and choose Repair Your Computer > Troubleshoot. This time, on the page that lists the Advanced Options, choose the Command Prompt option.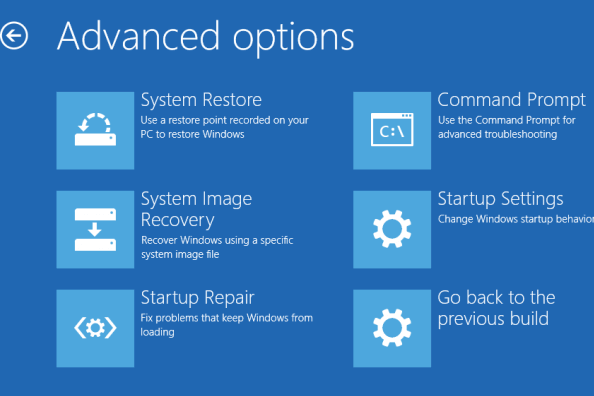
Step 2: In order to do an MBR repair, execute the following command into the Command Prompt:
bootrec /fixmbr
Once it has finished, you may try running the following commands one at a time to do further maintenance or repairs. If your disk supports GPT, the following instructions are the key ones to try to repair the problem:
bootrec /fixboot
bootrec /rebuildbcd
Once the following commands are successfully executed, type Exit to quit the Command Prompt. After that, do another restart, and check to see whether the Unmounted boot volume Windows 11/10 problem still persists. If yes, then try another solution.
Also Read: [Solved] Inaccessible Boot Device Error On Windows 10
Fix 4: Use Chkdsk Command
If the automated repair and the MBR/GPT repair do not resolve the issue, your next option is to run Chkdsk to see if it can fix the error. You have the ability to inspect the storage disk for faults using this key tool that is included in the Command Prompt. These errors might be responsible for the unmountable boot volume error.
Repeat the procedures outlined above in order to open a Command Prompt from the recovery menu, and then type in the following command:
chkdsk /r c:
The /r flag of chkdsk searches your disk for corrupted sectors and corrects any faults it finds. Chkdsk will only report the errors it discovers if you do not include this in the command. You must provide the c: drive for the procedure to search your Windows partition, which is the most specific storage location for Windows. If you’ve relocated your c: to another location, replace it with d: or another letter if necessary.
Chkdsk may inform you that the volume is already in use and request that you run it the next time the system restarts. If this is the case, type Y for yes and then reboot your device to begin the procedure.
Because this might take some time, there’s a chance that you’ll have to wait a little while. After it is finished, you should do another reboot and check to see whether the problem with the boot disk has been resolved.
Fix 5: Test Hardware and Reinstall
If you’ve already done all of the above-mentioned troubleshooting tips, but you’re still getting an unmountable boot disk error every time your computer starts up, the issue is more fundamental. Don’t worry, there’s another way to try in order to resolve the error.
It’s possible that there is a problem with the hardware. Possibly, the data on your hard disk drive or solid-state drive is damaged, it’s about to die, or its connection is broken. If you feel comfortable doing so, open up your computer and check to see that all of the drive’s wires are attached securely. Malfunctioning RAM may be also the source of this issue; thus, you should check that the RAM is correctly positioned.
After determining that the problem is not caused by the hardware, then, you should perform some Windows diagnostic tests to check if a component is breaking. If this is the case, your only choice is to reinstall Windows and begin from scratch in the hopes that this would resolve the issue. This is a bothersome task that requires some time, but if you have a backup, it will be more laborious.
Also Read: How to Fix Bootrec/fixboot Access is Denied in Windows 11, 10
How to Fix Unmountable Boot Volume Error on Windows 11/10: Explained
We have gone through numerous procedures for resolving a problem known as an unmountable boot disk stop code in Windows 10 or Windows 11. The corruption of files is often the root cause of this issue; however, whatever the cause is, you can easily fix the issue by executing the methods mentioned above.
In the worst-case scenario, though, you will be required to run a hardware diagnosis or even reinstall Windows. So, that’s all! We hope you found the guide informative and helpful. You can drop your queries or further suggestions in the comments section below.
Do subscribe to our Newsletter and follow us on Social Media – Facebook, Instagram, Twitter, or Pinterest so you never miss updates related to technology.


