How to Fix ‘The Parameter is Incorrect’ Effortlessly [Updated]
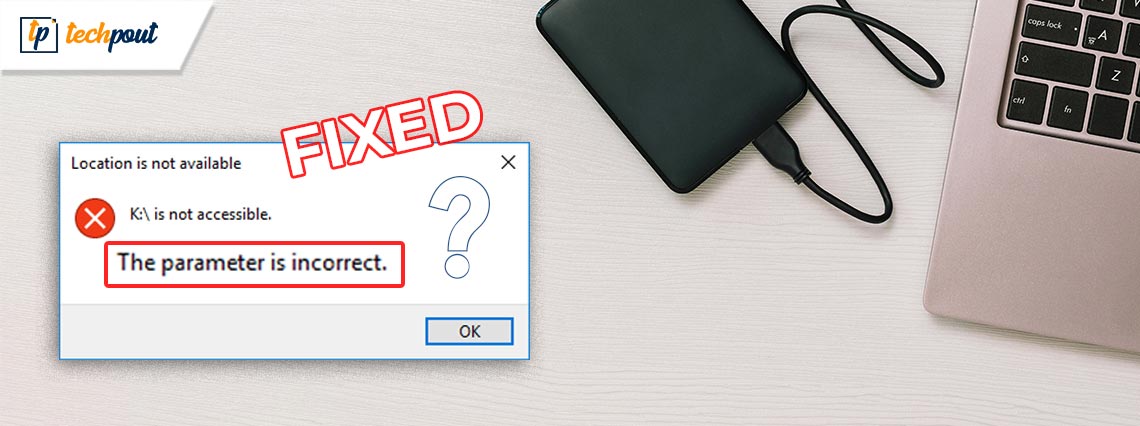
Picture this: you’re ready to access the essential files or back up your cherished memories from your external hard drive, but suddenly, an error message appears – “Drive is not accessible the parameter is incorrect.” You can feel frustration and even a touch of panic as the thought of potentially lost data crosses your mind. But fret not, for you’re not alone in encountering this problem. In this comprehensive guide, we’ll delve into the common culprits behind this issue & provide clear steps to resolve it. Let’s dive right in and bid farewell to any worries about fixing ‘the parameter is incorrect’ on the external hard drive.
Section 1: The Meaning of ‘The Parameter is Incorrect’
When you see the error message ‘Drive is not accessible the parameter is incorrect’ on the external hard drive, it means that the instructions your computer is giving to the hard disk (external) are not valid/not in your required format. You will be unable to access the drive, copy files to or from it, or perform other drive-related operations.
Section 2: Common Reasons Behind ‘The Parameter is Incorrect’ on External Hard Drive
To resolve the error “the parameter is incorrect”, you’ll need to investigate the specific cause of the issue. Some common reasons include:
- A defective or damaged USB cable or port.
- Outdated or incompatible disk drivers.
- Corruption in your file system of the hard disk (external).
- Malware or viruses might corrupt data on the external hard disk.
- When multiple storage devices are connected to your computer, there can be conflicts with drive letters.
- The drive may be formatted with a file system that is not supported by your operating system.
Section 3: Recover Lost Data Before Fixing ‘The Parameter is Incorrect’
Before addressing the issue “the parameter is incorrect”, we strongly recommend to back up all files on your hard drive. Failing to do so may result in potential data loss during the resolution process. Alternatively, you can use any of the pro data recovery tools like Tenorshare 4DDiG to recover lost data.
This powerful tool is designed to access and retrieve data from problematic hard drives efficiently. It can restore files from over 2000 storage media, including external hard disks, USB flash drives, SD cards, and more. In addition, this software also allows you to find and retrieve lost files from different loss scenarios, such as lost partitions, corrupted or formatted hard drives, emptied Recycle Bin, RAW drives, etc.
Download the tool and then follow the instructions below to get back lost data from your inaccessible drive:
Step 1: Begin by launching the program. Connect the hard disk, from which you’ve lost data. Then, you need to select the hard disk as the target device to initiate the recovery process and proceed.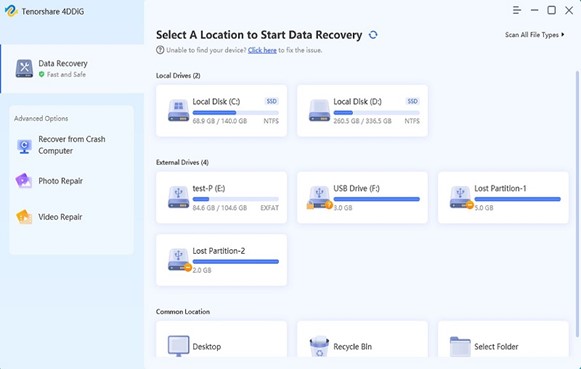
Step 2: 4DDiG will promptly scan the hard disk (external) to locate any missing data. You have an option to either pause &/or stop this scan if you find the data you wish to recover.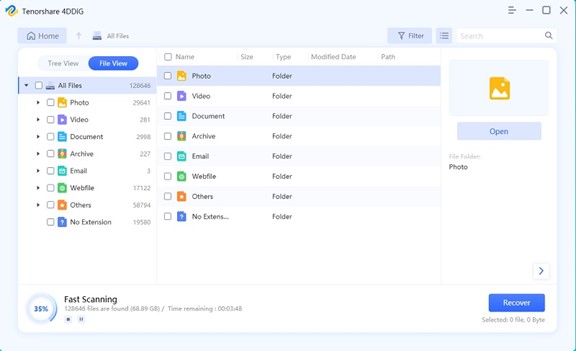
Step 3: Once the software has identified the data you want to recover, you can preview them so that you can ensure that the files are the ones you need. After previewing, select them and simply click on the”Recover” button.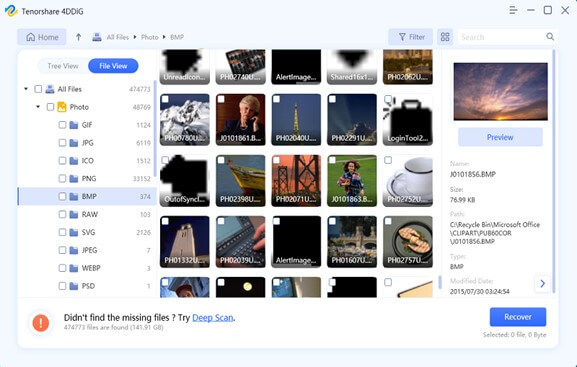
Now, you can start fixing ‘the parameter that is incorrect’ on the hard disk (external) with complete confidence.
Also Read: How to Replace Hard Disk with SSD without data loss
Section 4: How to Fix ‘The Parameter is Incorrect’ in Windows 11
Solution 1: Quick Fixes
To avoid wasting too much time resolving the ‘the parameter is incorrect’ error on the external hard drive, start by performing basic checks.
- Ensure Proper Connection: First of all, ensure that the hard disk (external) is securely connected to your computer.
- Check your USB Cable: Examine your USB cable for any visible signs of physical damage.
- Try a Different USB Port: Unplug your USB cable from the current port and plug it into a different one.
- Restart Your Computer: Many software and hardware issues can be resolved simply by restarting your computer.
Solution 2: Complete Scan and Repair File System Errors
As mentioned earlier, file system errors can lead to the error message “the parameter is incorrect” in Windows 11/10. You can easily resolve this issue by running error checking or disk repair tools. Here’s a detailed explanation:
Error Checking:
Step 1: Open File Explorer by pressing the Win+ E keys on your keyboard.
Step 2: Locate the problematic external hard disk & right-click on it. Then, select “Properties.”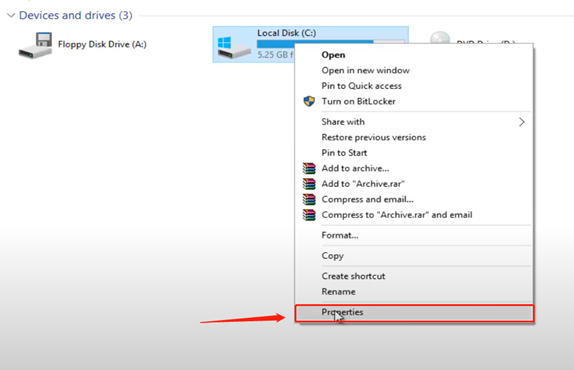
Step 3: Navigate to the “Tools” tab. Under the Error checking section, you’ll see a button labeled “Check.” Click on the same.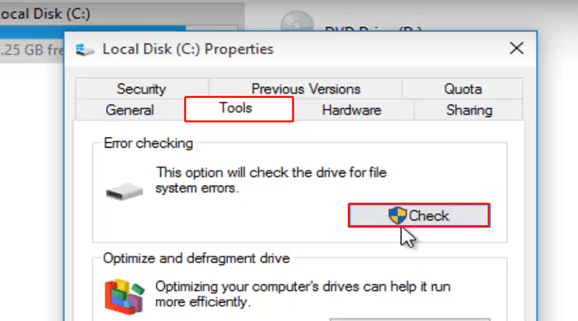
Running CHKDSK (Advanced):
Step 1: Begin by locating “CMD” in your Windows Start menu. Then, perform a right-click on”Command Prompt” & opt for “Run as administrator.” to proceed.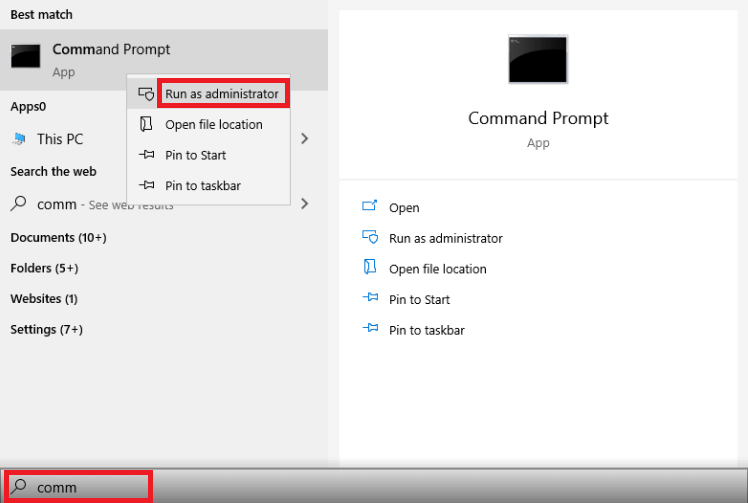
Step 2: Now, type the below command: chkdsk /f X: (replace “X” with the drive letter of your external hard disk) & press the Enter key.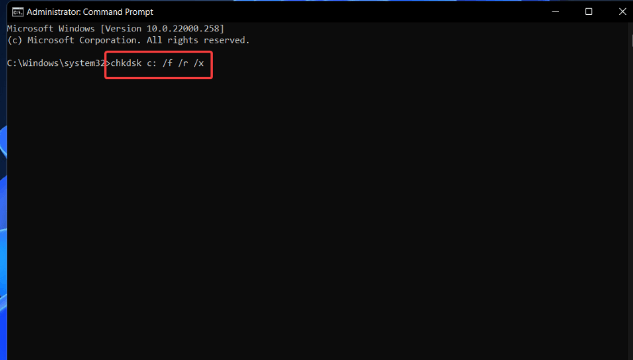
Solution 3: Use the SFC and DISM Scans
If you receive the error message ‘Drive is not accessible the parameter is incorrect,’ you might need to run an SFC scan. This built-in utility can help resolve various issues that are related to corrupted or missing system files. Follow the below procedure:
Step 1: Press Win+X and select ”Command Prompt(Admin)” from the menu.
Step 2: Input ”sfc /scannow” and press the Enter key to execute.
Step 3: If the error ‘the parameter is incorrect’ persists, you can try running a DISM scan to repair the Windows image. Within the same Command Prompt window, enter the following command and hit Enter:
DISM /Online /Cleanup-Image /RestoreHealth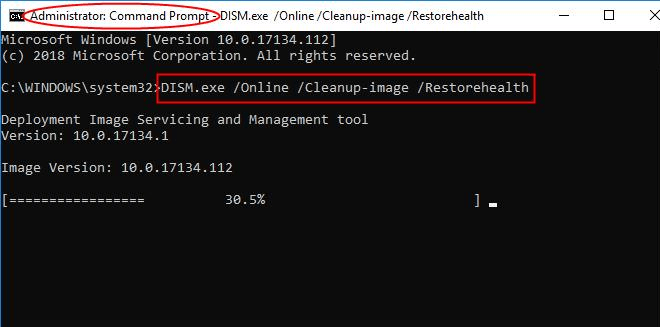
Step 4: After running both scans, it’s a good idea to restart your computer.
Also Read: Windows 10 Disk Management: Get Complete Help in Disk Management
Solution 4: Update Disk Drivers
Another solution to resolve the error ‘the parameter is incorrect’ is to update your disk drivers. Outdated or corrupted USB drivers can sometimes lead to connectivity and compatibility issues. Although this method is not 100% effective, it is still worth a try.
Step 1: First, press the Win+R keys and input ”devmgmt.msc.” Then, hit Enter to launch Device Manager.
Step 2: Expand the list of Disk drives. Now, locate the problematic external hard disk, right-click on it, and select the option to update its driver.
Step 3: Opt for the “Search automatically for drivers” option in this step, which requires an active internet connection.
Solution 5: Check Decimal Symbol Setting
You might encounter the error message “the parameter is incorrect” on an external hard drive due to improper decimal symbol settings. This is especially relevant if you’re using regional formats other than English, like Spanish. However, you can resolve this issue by simply adjusting your Region settings to use a period symbol instead. Here is how to do it:
Step 1: First, press the Win+S keys and type “Control Panel” into the search box. Then, open the same.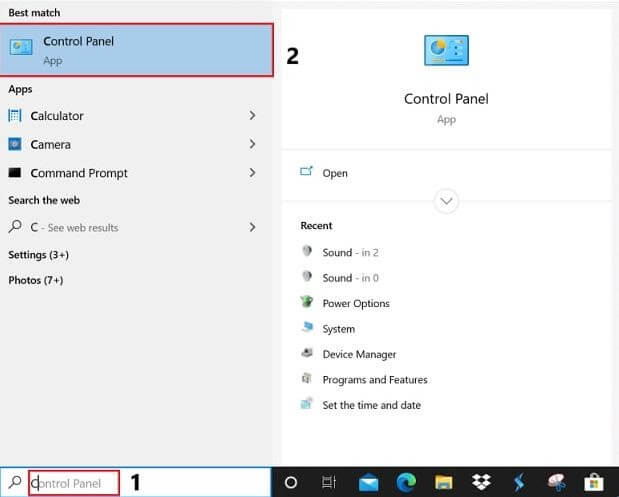
Step 2: Navigate to “Clock and Region” and select the “Region” option.
Step 3: Under the “Format” section, click on “Additional settings.”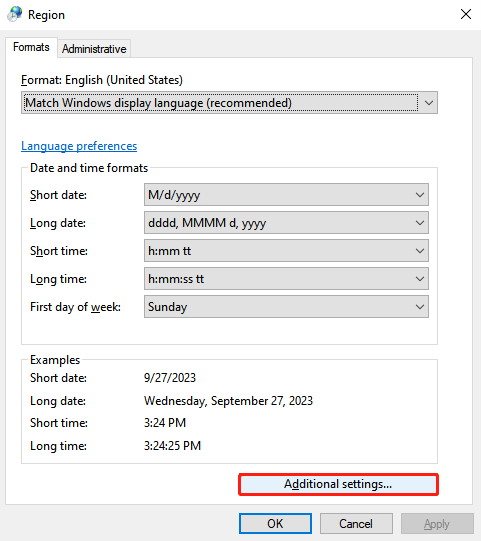
Step 4: ensure that the decimal symbol is set to a period.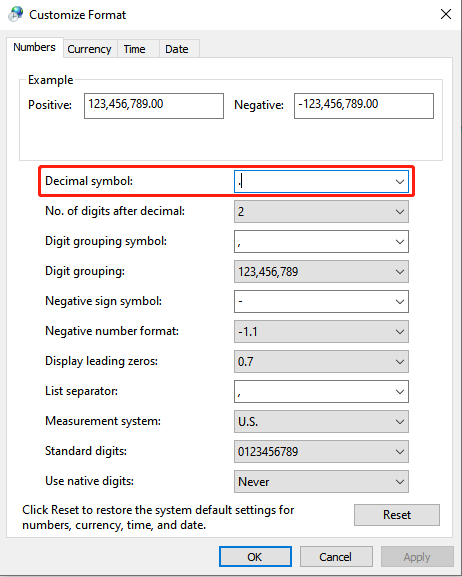
Also Read: Windows 10 100% Disk Usage In Task Manager [Fixed]
Solution 6: Run Windows Troubleshooter
The Windows troubleshooter, an integrated tool in Windows, can help users diagnose and resolve a range of computer issues, including the ‘the parameter is incorrect’ error in Windows 11/10. Here is how to use it:
Step 1: Launch Command Prompt as an administrator using the previous method.
Step 2: Type MSDT.EXE -ID DEVICEDIAGNOSTIC and hit the Enter key.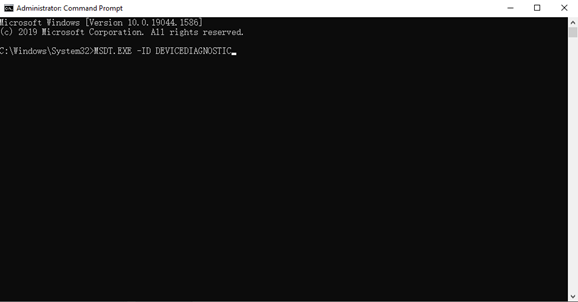
Step 3: A dialog box will then open. Simple click on the “Next” button.
Solution 7: Format Your Drive
As a last resort to fix this error ‘the parameter is incorrect’, if nothing works, try reformatting the hard disk (external). This will help you delete the entire data present on your drive, so please ensure that you’ve always backed up all and any important data first. Here is how:
Step 1: Press Win + X and choose “Disk Management.”
Step 2: Now, right-click the problematic external hard disk & click “Format.”
Step 3: Choose a file system (usually NTFS for Windows). Then, make sure to check the “Perform a quick format” option and then click “OK.”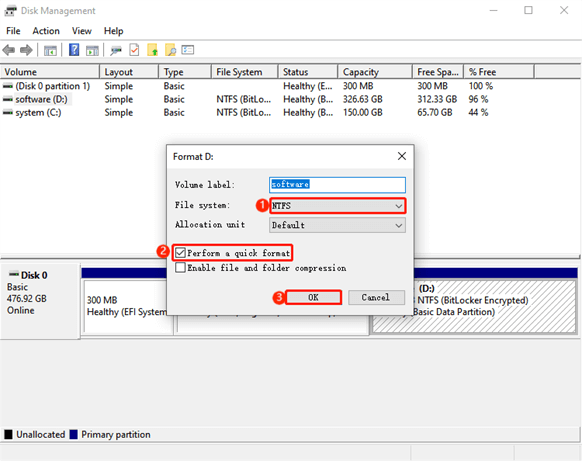
Also Read: [Fixed] “The Disk Is Write-protected” Error On Windows 10/8/7
Conclusion
In summary, encountering the error ‘Drive is not accessible the parameter is incorrect’ on the external hard drive may be a stressful experience. However, armed with the knowledge and solutions provided in this write-up, you are well-equipped to resolve this issue. Remember to back up your data before attempting any solutions, especially when you need to reformat the hard disk (external).


