How to Replace Hard Disk with SSD without data loss
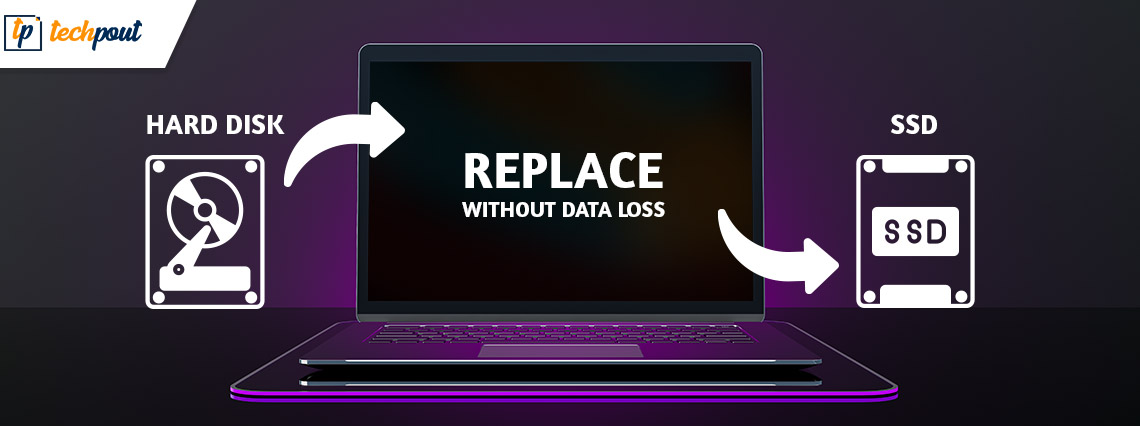
The Necessity of Cloned Software
If you want to replace the current disk with an SSD to improve disk performance or replace the disk currently in use with a larger disk. So, you need to migrate all the data on the source disk to the new disk, and disk cloning is the best way. This will not only help you transfer all data to another disk without causing data loss.
To clone an SSD, you need free disk cloning software to help you achieve the goal. The next section elucidates everything about AOMEI Backupper Standard which is a cloning software for SSD.
AOMEI Backupper Standard: Features and Description
The AOMEI Backupper Standard can help you clone various types of SSD so that you can easily copy SSD to new SSD in Windows 10. Even if there are bad sectors on the source disk, it can automatically skip the bad sectors to continue the cloning process. Furthermore, the following are some of the notable features of the software.
- Secure Boot: Once done with cloning, you can securely boot the PC from your cloned disk. For example, if your target disk is an NVME disk, after cloning, you only need to change the boot order in the BIOS to make NVME bootable.
- Intelligent Clone: The default function of the software is to clone the source disk. And hence if your target SSD is smaller than the source disk, you can also clone the disk successfully.
- Sector by Sector Clone: If your target SSD and source disk have the same capacity or are larger than the source disk, this will help in cloning all the sectors on your source disk, whether they are used or not. This will prevent you from missing hidden sectors during the cloning process.
- SSD Alignment: If your target disk is SSD, then this function can effectively improve SSD read and write speed.
- Various Operating Systems: This software is an excellent Windows 11 migration tool, besides, it supports different Windows operating systems including Windows 10/8.1/8/7/XP/Vista.
Also Read: How to Backup and Restore Files in Windows
How to Clone SSD with the AOMEI Backupper Standard?
As you are now aware of the features and capabilities of AOMEI Backupper Standard, you can start cloning SSD by following the tutorial below.
Before starting, in order to better protect data security, it is recommended that you backup the data of the target disk in advance as in the cloning process, the entire data in your target disk will be erased.
First, download and install this software.
When you finish this preparation work, just follow the steps below. And you can find that you can easily clone SSD with a few clicks with AOMEI Backupper.
Step 1. Open AOMEI Backupper Standard, then you can click Clone followed by the Disk Clone option.
Tip:
The Standard version supports cloning of MBR to the MBR (system disks), & data disk. To clone the disks among two GPT disks or between GPT and MBR disks, all you need to do is upgrade to Pro version or higher versions.
Step 2. Select the current SSD as source disk & target SSD as the destination disk.
Step 3. To speed up the reading & writing of the target SSD, remember to tick SSD Alignment checkbox. And just click Start Clone.
Tip:
Edit Partitions: This feature can help you change the partition size automatically or manually. It is supported by AOMEI Backupper Professional and higher editions.
Also Read: How to Delete Backup Files in Windows
Summary
The above article describes the features and functioning of AOMEI Backupper Standard. It can easily clone various types of SSD, whether it is from small disk to large disk or vice versa. Its SSD Alignment feature also helps your SSD to speed up reading and writing speeds. What’s more, after cloning, you can successfully boot the computer from the cloned SSD.
Besides, it is also one of the best free backup software that provides system backup, disk backup, partition backup, and file backup to meet different backup needs. A backup can help you quickly restore your computer to avoid data loss in the event of an unexpected situation on your computer. Download the software to unlock the complete potential and other additional features.


