The Request Failed Due to A Fatal Device Hardware Error: Fixed
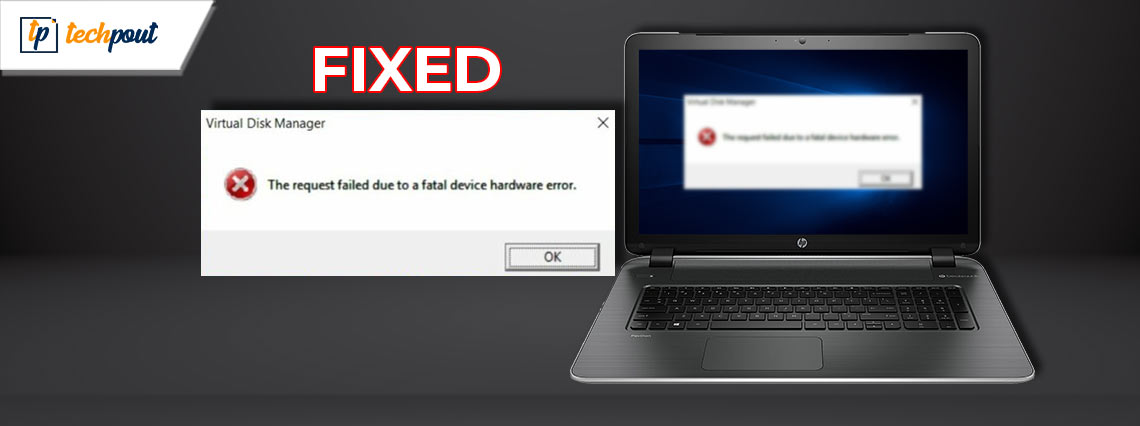
This article brings to light eight effective solutions to get rid of the “Request Failed Due to A Fatal Device Hardware” error effortlessly.
If the “Request Failed Due to A Fatal Device Hardware” error appears when connecting a flash drive or external hard disk, you are not alone. Many other users are also struggling with the same problem.
However, now that you have landed on this article, you can keep all your worries aside. This article walks you through the ultimate solutions to this problem.
Before trying to fix the “Request Failed Due to A Fatal Device Hardware” error, let us look at why it occurs in the first place. If you understand its possible causes, fixing it will be a cakewalk. Hence, we share the same in the following section.
Causes of the “Request Failed Due to A Fatal Device Hardware” Error
The following are the most common factors responsible for the error you are experiencing.
- Connection issues or faulty USB cable
- Multiple bad sectors present on the disk
- Hardware or system problems
- Hard drive issues
- Outdated or incompatible driver
- Corrupted system files
After learning the factors that may have triggered the “Request Failed Due to A Fatal Device Hardware” error, let us move to its fixes.
Fixes for the “Request Failed Due to A Fatal Device Hardware” Error (100% Working)
You can try these solutions to get rid of the “Request Failed Due to A Fatal Device Hardware” error on your computer.
Fix 1: Check your hard drive connection
Connection problems or loose cables prevent data transfer, leading to the “Request Failed Due to A Fatal Device Hardware” error. Hence, you should ensure the cable connections are not loose and push them again into the ports if they are loose. Moreover, you can try the following.
- Unplug the cable, then reconnect your external drive, or switch to the other USB port
- Use a new cable to replace the USB cable
- If possible, connect your drive to another computer to ensure the drive is at fault and not your computer
Also Read: How to Fix Loadlibrary Failed With Error Code 87
Fix 2: Check the SMART status
A damaged drive may also cause the “Request Failed Due to A Fatal Device Hardware” error. Hence, you can verify the drive’s SMART (Self-Monitoring, Analysis, and Reporting Technology) to check if the drive is faulty and fix it. Here are the complete steps to do it.
- Firstly, access the Quick Links menu using the Windows+X shortcut.
- Now, choose Command Prompt (Admin) from the menu on the screen.

- Input wmic diskdrive get status in the command line and press the Enter key.
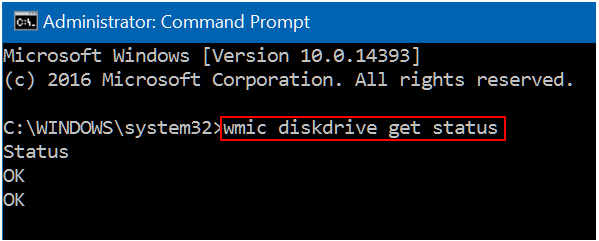
- Proceed with the below fixes if the command returns OK as the response. You should check and repair bad sectors, update the disk driver, or send the problematic device for repair if the response is Bad/Unknown. However, you should send the disk for repair if the response is Caution.
Also Read: IRQL Not Less Or Equal Error in Windows 10, 11 [Fixed]
Fix 3: Check your drive for bad sectors
Too many bad sectors spread across the disk can cause the “Request Failed Due to A Fatal Device Hardware” error. Hence, you can perform these steps to check for and repair bad sectors to fix the error.
- Firstly, open the Quick Links menu using the Windows+X command.
- Now, choose Command Prompt (Admin) from the available options.
- Input the command chkdsk F: /f or chkdsk F: /f /r /x and press the Enter key. Remember to replace F with your drive letter when entering the command.
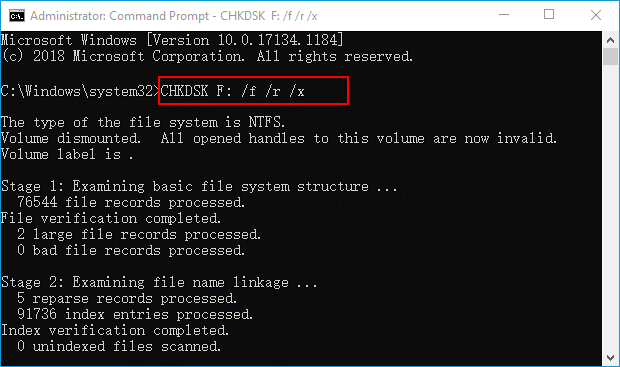
- Lastly, check whether or not the error disappeared. If it persists, try the below solutions.
Also Read: [Solved] A Service Installation Section in This INF Is an Invalid Error
Fix 4: Perform hard drive initialization
An uninitialized hard drive may also be responsible for the “Request Failed Due to A Fatal Device Hardware” error. Hence, you may follow these steps to check whether or not your hard drive is initialized and initialize it.
- Firstly, right-click My Computer/This PC and choose Manage.
- Now, select Disk Management from the left tab.
- Right-click your hard drive and choose to Initialize Disk.
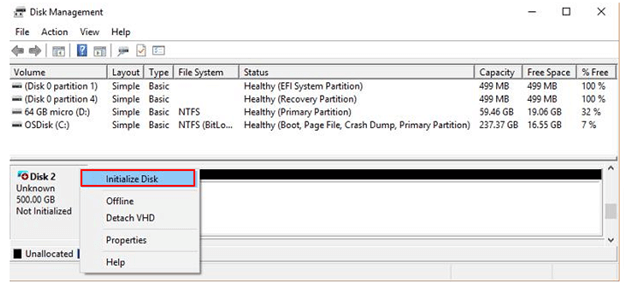
- Now, choose either GPT partition or MBR to initialize your hard drive.
Also Read: How to Fix Kernel Security Check Failure Error in Windows 10, 11
Fix 5: Try changing the drive letter
All external disks connected to your PC are given a drive letter. This drive letter may conflict with already existing disks, preventing the computer from accessing the data. Hence, here is how to change the drive letter to fix the “Request Failed Due to A Fatal Device Hardware” error.
- Firstly, right-click the Windows icon and choose to access the Disk Management utility.

- Now, right-click the problematic drive and choose the option to Change Drive Letter and Paths…
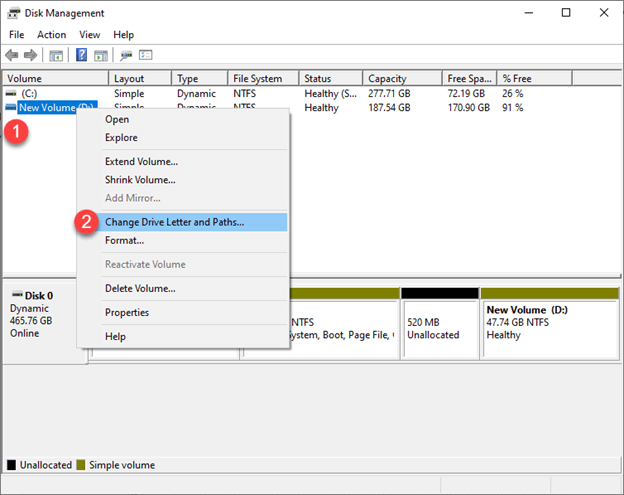
- Click on the Change button.
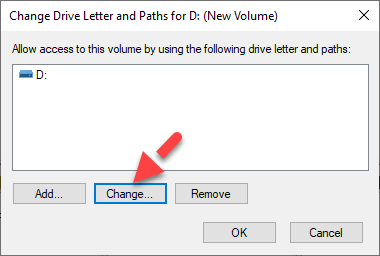
- Now, select a different hard drive letter and click OK.
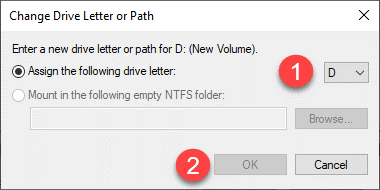
- Lastly, check whether or not you can access the content of your hard drive. If not, proceed to the below solutions.
Also Read: 0x0 0x0 Error Code in Windows PC Fixed (Easily & Quickly)
Fix 6: Update the driver for your disk (Recommended)
Outdated drivers are the core reason behind most of the issues, including the “Request Failed Due to A Fatal Device Hardware” error. If the driver is outdated, the communication between your drive and computer breaks, resulting in the issue you are experiencing. Hence, updating the driver is among the highly recommended solutions to the problem. It can fix the issue almost certainly.
You can update the driver effortlessly in no time using automatic software like Bit Driver Updater. The Bit Driver Updater updates all drivers automatically with one click of your mouse.
Moreover, the software offers a lot of incredible features like backup and restoration of existing drivers, scheduled scans for out-of-date drivers, acceleration of the speed of downloading drivers, and much more.
You can download and install this program from the following link to try it.
Bit Driver Updater scans your device for a few seconds after its installation. Once the scan is complete, a list of problematic drivers appears on the screen. You can select the option to Update All these drivers automatically.
If you wish, you can choose Update Now to get the disk driver updated individually. However, updating all drivers is always in the best interest of your computer. It makes its performance fast, smooth, and error-free.
Also Read: Fix: nvlddmkm.sys Failed Error on Windows 11/10/7
Fix 7: Check your system files
Corrupted system files also have a negative impact on the computer’s performance and cause the “Request Failed Due to A Fatal Device Hardware” error. Hence, you should check and repair the system files. Here is the step-by-step way to do it.
- Firstly, right-click the Windows icon and select the option to run Command Prompt (Admin).

- Now, input sfc /scannow in the Command Prompt window and press the Enter key.

- After the execution of the above command, restart your computer and check whether or not the problem is solved. Try the following solution if the issue remains unresolved.
Also Read: How to Fix Data Error (Cyclic Redundancy Check) [SOLVED]
Fix 8: Format your hard drive
If none of the above solutions fix the “Request Failed Due to A Fatal Device Hardware” error, the last resort is to format the hard drive. Here are the steps to do it.
- Open My Computer/This PC.
- Now, right-click the disk and choose Format from the available options.
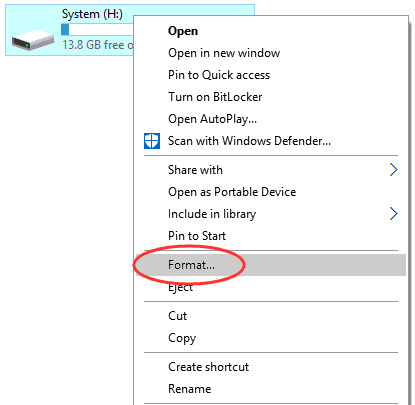
- Remove the checkmark from the Quick Format box.
- Lastly, select Start to format the drive.
Also Read: How to Fix Critical Process Died BSOD Error in Windows 10 {SOLVED}
The Request Failed Due to A Fatal Device Hardware Error Resolved
This article highlighted various ways to fix the “Request Failed Due to A Fatal Device Hardware” error. You can begin fixing the issue with the first fix and then move down the list of solutions until the problem is resolved.
However, if you are in a rush, we recommend updating drivers through Bit Driver Updater to solve the problem quickly. In case of any questions or confusion, please write us a comment.



