How to Fix Critical Process Died BSOD Error in Windows 10 {SOLVED}
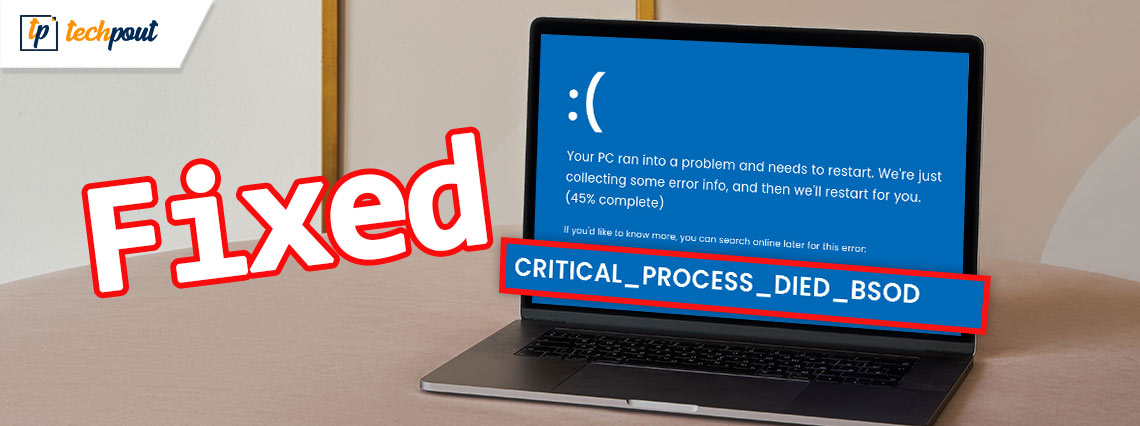
In this write-up, you will learn how to fix Critical Process Died error on Windows 10 PC. Read on the entire article for complete information.
Getting an unexpected Critical Process Died error on Windows 10? Don’t worry, you are not alone. Recently, many Windows PC users have reported the same error. It is basically a blue screen of death error that appears with a stop error code, 0x000000EF. This means the running process can be very critical that it could damage your memory, processor, or hard disk.
But, nothing to panic about, as there are a few solutions available over the web that help you resolve the error that makes your PC lethargic, unresponsive, or shut down the system abruptly.
Solutions to Fix Critical Process Died Blue Screen Error on Windows 10 PC
In this section, you will learn about the 5 effective tactics to fix Critical Process Died error on PC. However, you may not need to try all of them, just work your way down until you find the perfect fit for you. Now, without further ado, let’s get started:
Solution 1: Update Device Drivers
Usually, all possible PC errors including this blue screen error occur if you are using outdated PC drivers. So, you can try to update all out-of-date, broken, or missing drivers in order to resolve the issue.
There are mainly two methods to find the right drivers: manually or automatically.
Manual Driver Update: If you have spare time and good technical knowledge then you can go to the manufacturer’s official website and search for the correct version of drivers according to your processor and Windows OS version. But, just make sure to download and install the compatible drivers.
Automatic Driver Update: If you don’t have enough time or computer skills to update drivers manually, then you can do it automatically with Bit Driver Updater.
Bit Driver Updater is one of the best driver updating programs that fix all driver-related errors or issues without any hassles. The software is also a perfect way to speed up the overall PC performance. Bit Driver Updater automatically verifies your machine and then finds the most suitable driver versions for it.
In order to use Bit Driver Updater, follow the steps outlined below:
Step 1: Download and install Bit Driver Updater.
Step 2: Launch the driver updater utility on your PC.
Step 3: Click Scan from the left menu pane and then click Scan Driver.

Step 4: After that, wait until the scanning process is finished. Then, review the scan results and click on the Update Now button beside the driver you want to update.
Note: The paid version of the software lets you update all outdated drivers within one click by making a click on the Update All button. Additionally, the pro version provides full technical support and a 60-days satisfaction money-back guarantee.

Proceed with the solutions shared below if updating the drivers doesn’t fix Critical Process Died on Windows 10.
Solution 2: Perform a Virus Scan
Malware or viruses can be responsible for CRITICAL PROCESS DIED errors on Windows PC. Doesn’t matter if they are not that kind of dangerous, they can still cause the error.
So, before you try more advanced and cumbersome solutions, you should check for spyware, malware, or any malicious threats. In order to thoroughly scan your PC, you can use any trusted and dedicated antivirus like Avast, Avira, and more.
If in case, any malware-infected apps or files are detected, then uninstall and delete them completely. Move on to the next solutions if the blue screen error remains the same as earlier.
Solution 3: Run SFC Scan
Performing SFC (System File Checker) scan helps you find and replace the corrupted system files with the newest ones. Follow the steps shared below to run the SFC scan in order to fix the Critical Process Died error:
Step 1: Launch Command Prompt as an administrator.
Step 2: Then, write the sfc /scannow command in it and hit the Enter keyboard button.
Step 3: Wait for the process to verify your PC for faulty or corrupted system files.
Once it’s done, reboot your computer system and try to check whether the Critical Process Died error resolved or not.
Solution 4: Undo Recent Changes
Another major reason behind the occurrence of Critical Process Died error is corrupted, buggy, or outdated hardware or software applications installed. So, if in case, you have recently downloaded and installed any programs or hardware devices, then try to update them to their latest versions, else, uninstall them completely.
Solution 5: Repair Windows OS
Last but not least, if the aforementioned solutions didn’t work for you, then try to repair the Windows operating system. This will help you to get your PC back to its effective working condition. To do so more precisely, you can use a powerful tool called Reimage.
Reimage will automatically recognize your Windows OS, then compare it to the latest and 100% working system. Later on, find and remove all the damaged files, plus, install the compatible Windows files.
To fix this BSOD error using Reimage tool, follow the steps below:
Step 1: Download and install Reimage.
Step 2: Run the repairing tool on your PC and click YES if you’ll be asked to scan your system.
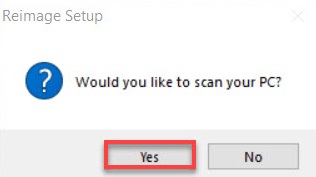
Step 3: Wait for the process to complete.
Step 4: Then, go through the scan summary and click on the START REPAIR to remove or replace the corrupted Windows files.
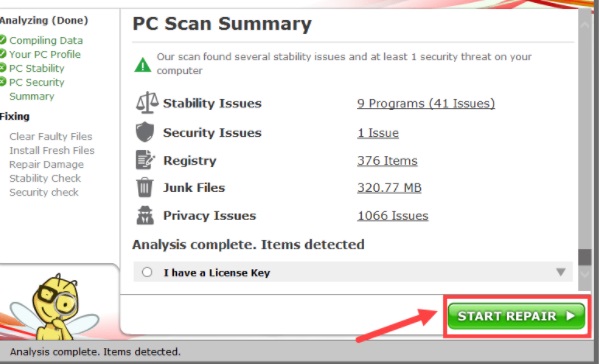
Once done, then reboot your PC. Now, you won’t face this BSOD error.
CRITICAL_PROCESS_DIED on Windows 10: FIXED
So, you can easily fix Critical Process Died BSOD error on PC by using the solutions shared above. Hopefully, now this unexpected blue screen of death error won’t bother you anymore.
If you have any queries or further suggestions then please let us know in the comment box below. Additionally, do subscribe to our Newsletter for more troubleshooting tips and follow us on Facebook, Twitter, Instagram, and Pinterest.



