How to Fix Ready or Not Keeps Crashing on Windows PC {SOLVED}

Are you screaming, “how to fix Ready Or Not keeps crashing on Windows PC?” We have got you covered. In this written tutorial, we are going to show you how to get rid of this annoying issue without any hassles.
Developed and published by VOID Interactive with the collaboration of Team17, Ready Or Not is an intense, tactical, first-person shooting game for Microsoft Windows. The early access game was released on 18 December 2021, it got overwhelmingly positive reviews from users on Steam.
One of the major advantages of releasing early access games is that it enables the developers to thoroughly test the game and find out the bugs or errors. And, same goes for Ready Or Not too. Just similar to any other early access game, this game also carries bugs, errors, or random crashes.
Many players have reported that Ready Or Not crashes on PC. Don’t worry, if you are also one of them. After reading this tutorial, you will know exactly how to deal with this annoying error.
Quickly Fix Ready or Not Keeps Crashing on Windows PC Using Bit Driver Updater (Recommended)
Usually, game crashing or lagging occurs due to outdated graphics drivers. To resolve this, you need to update graphics drivers from time to time. You can automatically do this by using Bit Driver Updater. This driver updater automatically detects and scans your system, later on, finds correct GPU drivers for your device. Furthermore, it also enables you to schedule the driver scans as per your comfort or timing requirements. To give it a try for Free click on the download button given below. And, if you want to know more about the product, then keep reading on!
100% Working Solutions to Fix Ready Or Not Keeps Crashing on Windows PC
There can be multiple factors responsible for making your game crash on PC, including third-party antivirus software, overlays, corrupt system or game files, lack of permissions, outdated graphics drivers, and buggy Windows OS. But, as we said, the crashing issues can be resolved, easily & quickly. So, if your Ready Or Not keeps crashing on Windows PC, then fix it using the solutions below.
Solution 1: Check System Requirements
Before diving into the more complicated solutions, just be sure that your computer meets all the system requirements of Ready Or Not. Don’t panic, if you don’t know about the system requirements, below we have mentioned both the minimum and recommended PC requirements of the game. Just have a look at the table provided below:
| PC Requirements | Minimum | Requirements |
|---|---|---|
| Operating System | Windows 7, 8.1, or 10 (64-bit) | Windows 10 (64-bit) |
| Required Memory | 8 GB RAM | 8 GB RAM |
| Processor | AMD FX-6300 / Intel Core i5-4430 | Intel Core i5-7600K or AMD Ryzen 5-1600 |
| Graphics | AMD Radeon R7 370 2GB / NVIDIA GeForce GTX 960 2GB | NVIDIA GTX 1060 6GB or advanced |
| DirectX Version | 11 Version | 11 Version |
| Storage | 50 GB | 50 GB |
Solution 2: Update your Graphics Drivers
Keeping graphics drivers up-to-date is essential in order to ensure the smooth functioning of video games. If your Ready Or Not keeps crashing on Windows PC, then it’s possible that you are using outdated, broken, or corrupted graphics drivers. So, to fix the issue you should perform the driver updates frequently.
The user can update their graphics drivers manually, for this, visit the official website of the manufacturer (AMD, Intel, Nvidia, etc) and navigate to the download page. After that, look for the accurate driver installer and download it.
Do keep in mind that this method requires sufficient time and good technical skills. So, if you don’t have enough time or skills to search for the correct driver manually, then use Bit Driver Updater to automatically install the latest driver updates.
Bit Driver Updater is a top-notch utility, used by millions of users across the world. The smart driver updater automatically recognizes your PC and currently running the Windows OS version, later on, finds the correct drivers for your system. The driver updater only provides the WHQL tested and certified drivers. It only requires one or two clicks of the mouse to install the latest drivers. Follow the simple steps shared below:
Step 1: Download and install Bit Driver Updater.
Step 2: Run the driver updater tool on your completer and click the Scan button from the left.

Step 3: Bit Driver Updater may take a few minutes to complete the scanning process and detect the problematic drivers.
Step 4: Locate the erroneous graphics driver and click on the Update Now button reflected next to it.
Step 5: Alternatively, click on Update All to automatically install all the suitable drivers on your system. (It requires the pro version – so you will be prompted to upgrade to the pro version when you make a click on Update All.)

Step 6: Reboot your PC to save the recently made changes.
After updating your graphics drivers, the problem should be resolved. But if Ready Or Not keeps crashing on PC, then jump on to the next solutions.
Also Read: How to Fix Halo Infinite Keeps Freezing on Windows PC
Solution 3: Install the Recent Game Patch
VOID Interactive, the developer of the game (Ready Or Not) keeps on releasing the latest game patches and updates in order to fix bugs and enhance overall gaming performance. So, installing the latest game patch might help you fix Ready Or Not keeps crashing on Windows PC.
If any patch is available, then Steam will automatically find, download and install the latest game patch. Once done, reboot your PC, and launch the game again to check if the issue is resolved. If not, try another fix.
Solution 4: Disable Anti-Virus Software
Sometimes, your third-party antivirus software can be a reason for experiencing game crashing issues. As the third-party antivirus software interferes with the game files and blocks some important game files, which eventually makes your game crash. Therefore, temporarily disabling the antivirus software is suggested.
So, before you launch the game to play, it is advisable to disable your third-party antivirus software. Once you have played your game, then you can enable the antivirus solution again.
Try this fix and check to see if Ready Or Not keeps crashing. If yes, then proceed with the other solutions.
Solution 5: Verify Integrity of Game Files
The game crashing issue may occur due to missing or corrupted game files. But nothing to worry about, as you can easily verify and repair the crucial game files in Steam. Below is how to fix Ready Or Not keeps crashing on PC:
Step 1: Introduce Steam on your PC.
Step 2: Head to the Library.
Step 3: Locate and click right on Ready Or Not to choose Properties.
Step 4: From the left click on LOCAL FILES and then make a click on Verify integrity of game files…
Now, Steam checks for the corrupted game files and also re-download the wrong game files again from the official server. If this doesn’t fix Ready Or Not keeps crashing on PC, then move on to the next solution.
Solution 6: Repair Corrupted System Files
If you are an avid gamer and playing PC games for a long while, then you may have already comprehended that having missing or faulty dynamic link libraries (.dll files) can cause a game to crash. So, it would be a great move to repair corrupted system files. To do so more quickly and effortlessly, you can also try Reimage. It is one of the powerful utility tools that help you repair all the faulty, missing, or corrupted system files. In order to use Reimage to repair the corrupted system files, you need to follow the steps below:
Step 1: Download and install Reimage.
Step 2: Launch it on your computer. A prompt appears asking you to perform a free scan of your system.
Step 3: Click on Yes to continue with the process.
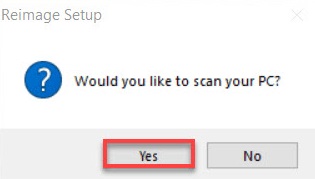
Step 4: Now, wait for a while until Reimage scans your computer system.
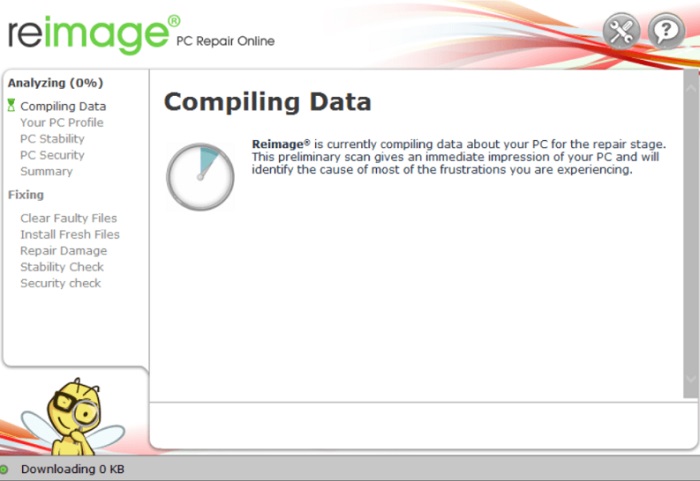
Step 5: Once the scanning process is completed, the tool will display the PC scan summary.
If there is any problem, click on the START REPAIR button. That’s it! Within one click the tool starts repairing the Windows operating system on your system. Now try to launch Ready Or Not just to check if the issue is resolved. If the Ready Or Not keeps crashing on PC then try another fix.
Solution 7: Check for Windows Updates
If you are using an outdated version of the Windows operating system, then you may encounter numerous problems. Game crashing is one of them. Hence, every user should check for the latest Windows updates regularly. Here is how to do that:
Step 1: In the search box of Windows, type Check for Updates.
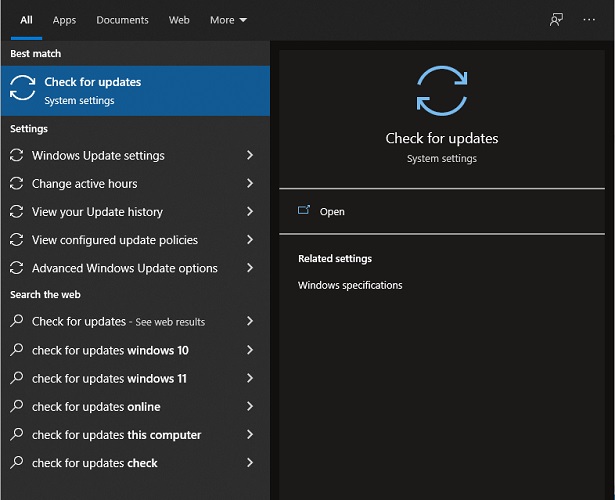
Step 2: Click on the suitable result.
Step 3: This will directly take you to the Windows Update prompt, here you need to click on Check for Updates option.
Step 4: Now, you need to wait until Windows OS searches and installs available driver updates.
Keeping the Windows OS version updated not only helps you resolve game crashing issues but also maximizes the overall PC performance. If your game still crashes even after upgrading the Windows OS version, then you can consider performing a clean boot as a last resort. This might work for you.
Also Read: How to Fix Cyberpunk 2077 Crashing on Windows PC
Ready Or Not Keeps Crashing on Windows PC: SOLVED
Hopefully, now you can enjoy Ready Or Not without any glitches. Please tell us in the comments which solution helped you the most to fix Ready Or Not keeps crashing on PC. Also, drop your queries and further suggestions in the comments below.
For reading tech-related articles, driver-download guides, news & updates, do subscribe to our Newsletter, plus, follow us on our social media: Facebook, Twitter, Instagram, and Pinterest.



