How to Fix Cyberpunk 2077 Crashing on Windows PC
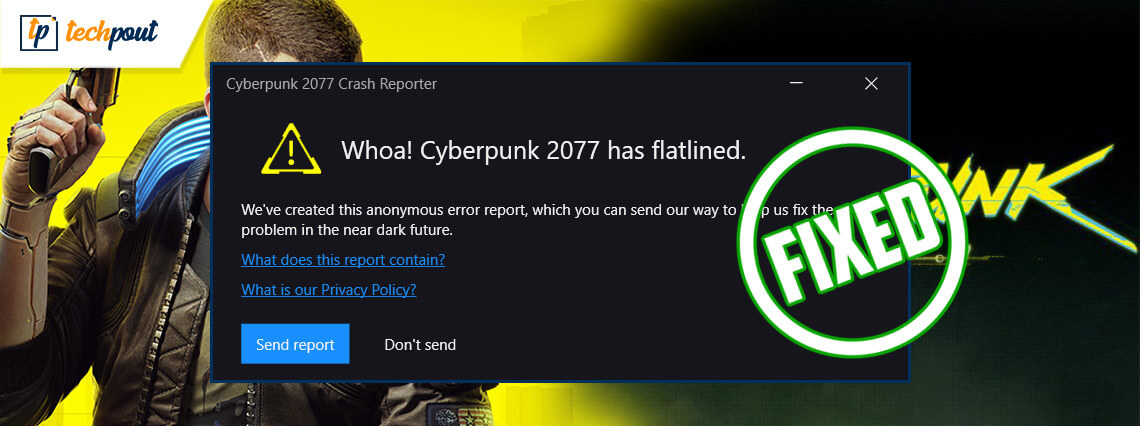
Fix Cyberpunk 2077 crashing on Windows by using any of the solutions explained below.
Cyberpunk is an excellent action role-playing video game, published or developed by CD Projekt. Undoubtedly, Cyberpunk has been one of the most awaited games of 2020. It can be run on Microsoft Windows, PlayStation 5, PlayStation 4, Xbox One, Xbox Series S, and Xbox Series X. It got praised by critics for its storyline, settings, and stunning graphics, plus it is available in single-player mode.
It’s almost one year since the game was released, and numerous players are still reporting the random crashing issues with Cyberpunk 2077. Don’t worry, if you are also facing crashing issues while playing the game on your Windows PC. As it’s not that tougher to solve the issue.
There are a few solutions available over the web that can help you resolve the issue. But, before you head towards the solution below, please check that your device meets the game’s system requirements.
A Quick Tutorial on How to Fix Cyberpunk 2077 Crashing on Windows PC
Have a closer look at the below-mentioned solutions to resolve the Cyberpunk 2077 crashing issue on Windows 10, 8, 7 PC. Also, you do not need to try all of them, just read all the suggestions and choose the one that fits your needs.
Solution 1: Updating your Graphics Driver
Game crashing, lagging, or freezing issues generally arise due to outdated, broken, or corrupt graphics drivers. Hence, to ensure a glitch-free gaming experience, you should always keep your GPU drivers updated to their latest versions.
In order to update graphics drivers, you can visit the official website of your graphics card manufacturer and then search for the correct version of drivers. Once the driver file is downloaded, then you need to install it manually. This method may take a little bit more time to complete the process. Also, it can be error-prone if you are a newbie or have no technical knowledge to update drivers manually.
Don’t worry, you can still download the correct drivers automatically using any third-party driver updating program like Bit Driver Updater. It is the well-known and trusted software available in the market that can update all your outdated or broken drivers in one click. The software also automatically stores the current version of drivers installed on your computer before updating them. So, they can be restored if needed. Follow the steps below to use this excellent driver updater tool.
Step 1: Download Bit Driver Updater from the button below.
Step 2: After that, run its setup file and get the software installed on your computer by following the installation wizard.
Step 3: Next, launch the driver updater on your computer and wait until it finishes the scanning process. However, it usually starts scanning your machine automatically for outdated or faulty drivers. But, rarely, scanning doesn’t start on its own. In that case, you have to run the scanning manually by making a click on the Scan option from the left menu pane.

Step 4: Simply go through the scan results and click on the Update Now button to update the drivers one-by-one.
Step 5: Else, if you have the pro version, then click on the Update All button to update all outdated drivers in one go.

Additionally, the pro version of Bit Driver Updater comes with complete technical assistance. Also, it helps you use the utility to its fullest. Furthermore, you also get a 60 days complete money-back guarantee.
After installing the latest version of graphics drivers, the Cyberpunk 2077 crashing on Windows PC should be fixed. But, if not, then head towards the other solutions below.
Solution 2: Verifying the Integrity of Game Files
Whenever your game starts crashing or lagging, then always try to first check the integrity of the game files. To get started, all you need to do is just choose your gaming platforms like GOG, Steam, and Epic Games Launcher. Below are the steps for each:
Steps to Check Game Files on Steam:
Step 1: Launch your Steam client and switch to the Library tab.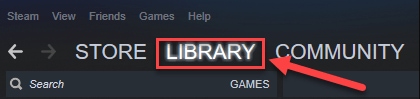
Step 2: Find and click right on Cyberpunk 2077 from the list of games that appeared.
Step 3: Click on Properties.
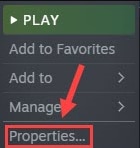
Step 4: Choose LOCAL FILES and make a click on Verify Integrity of Game Files.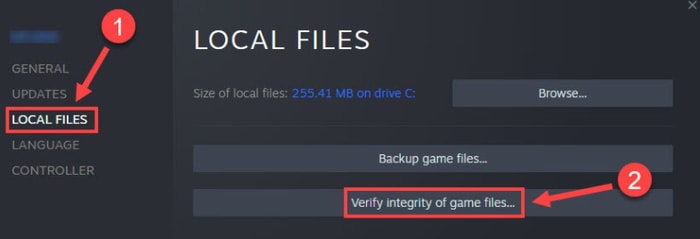
Once done, reboot your computer and try to launch the game again to test if it works.
Also Read: How to Fix FIFA 22 Crashing on Windows PC {SOLVED}
Steps to Check Game Files on Epic Games Launcher:
Step 1: Open Epic Games Launcher on your system, and head to the Library tab.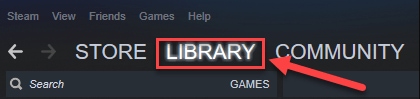
Step 2: Then, make a click on the Cyberpunk 2077 tile, after that, click on the icons with three dots shown adjacent to it.
Step 3: Next, click on Verify.
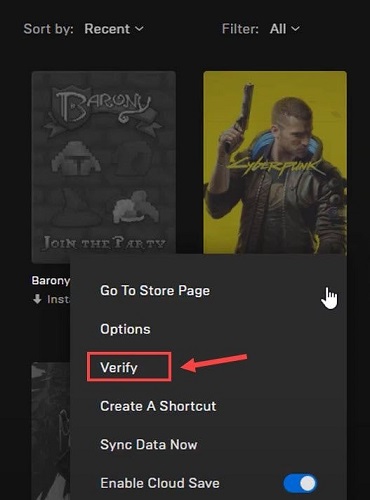
Launch the game again and check to see if the issue is resolved. If in case, Cyberpunk 2077 keeps crashing, then move on to solution 3.
Steps to Check Game Files on GOG:
Step 1: Run GOG Galaxy on your PC, go to the Library section and choose Cyberpunk 2077.
Step 2: Click on the Settings icon shown next to the Play option.
Step 3: Next, click on Manage installation, then Verify / Repair.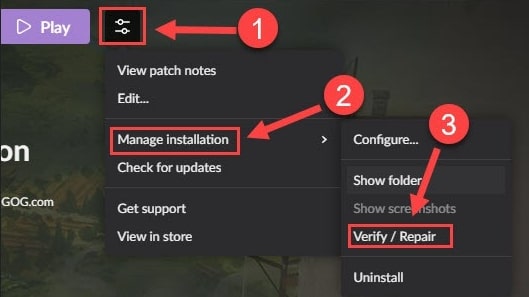
Wait and let the process be completed, after that, run the Cyberpunk 2077 game again to test the issue.
Solution 3: Turn off in-game Overlay Feature
As per many players, the in-game overlay feature is responsible for frequent game crashes, particularly if you are playing the game on the GOG platform. So, disabling the in-game Overlay feature might work for you in order to get rid of regular game crashes. To execute this solution, follow the steps outlined below:
Step 1: Launch GOG Galaxy and choose the Library tab.
Step 2: Then, make a click on the gear icon shown in the bottom left corner of the screen.
Step 3: After that, a window will appear, where you need to unmark the box presented adjacent to the In-Game Overlay.
Step 4: Lastly, click on the OK option to save recent changes.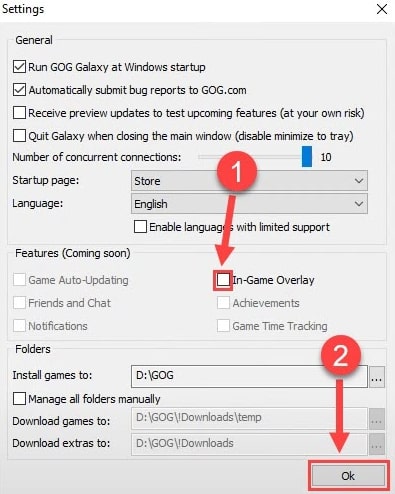
Furthermore, if you are running the game on Steam, then follow the steps below to disable the in-game Overlay feature.
Step 1: On your desktop, click right on the Cyberpunk 2077 game.
Step 2: Then, choose Properties from the list of options that prompted.
Step 3: After that, locate Enable the Steam Overlay while in-game option and unmark the box located beside it.
Hopefully, disabling the in-game Overlay option does work for you, but if in case, it doesn’t make any difference and still Cyberpunk 2077 crashes, then keep reading below for the perfect fit.
Also Read: Call of Duty Warzone Crashing on PC {Fixed}
Solution 4: Modify in-game Settings
Another way to fix Cyberpunk 2077 crashing on Windows PC is lowering down the specific in-game graphics settings. To do so, follow the steps indicated below.
Step 1: Launch Cyberpunk 2077 on your PC and make a click on the Settings menu.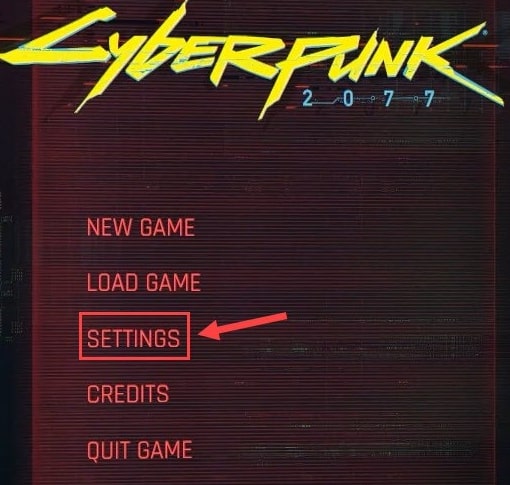
Step 2: Switch to the Video tab and turn off the VSync option.
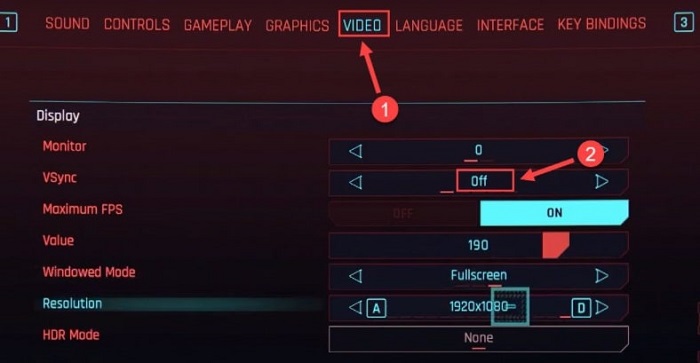
Step 3: After that, head to the Graphics tab, and under the Advanced section set the options either Low or Medium.
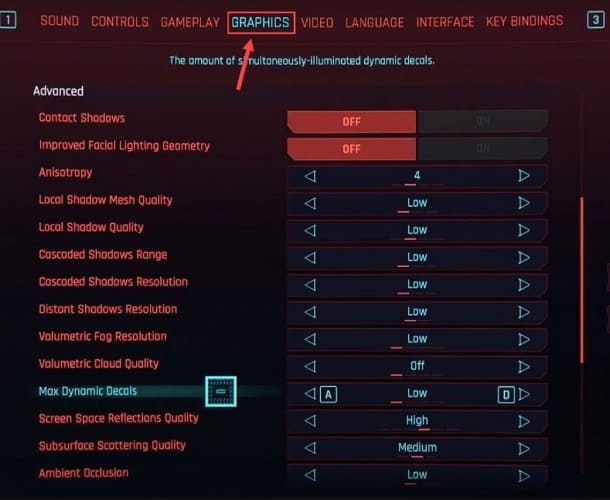
Step 4: Now, scroll down until you see the Ray Tracing option and turn it off.
After altering the in-game settings, relaunch Cyberpunk 2077 and check whether it is running properly or not. If the same still crashes, then proceed with other solutions.
Solution 5: Close Unnecessary Apps & Processes
Possibly the other installed programs & applications take up a lot of system resources which prevents your game Cyberpunk 2077 to work correctly. So, it is recommended to close all the non-essential programs and processes before starting Cyberpunk 2077. Here is how to do that:
Step 1: On the taskbar, click right on any empty area and choose Task Manager from the quick access menu list.
Step 2: Then, locate the apps that are unnecessarily taking much system resources and click on End Task to shut them down one by one.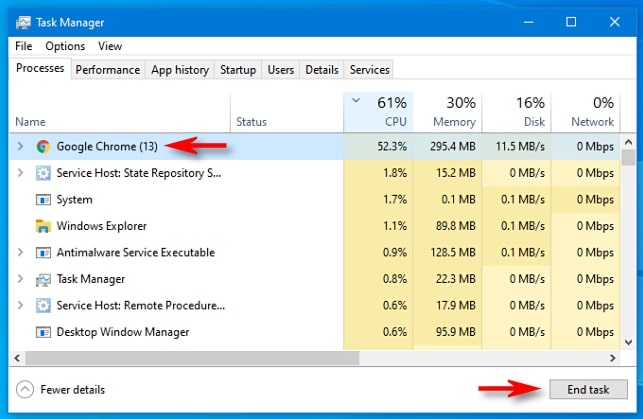
Once done, then try to play the game just to check how things work. If in case, this solution doesn’t help you, then try the last resort.
Solution 6: Reinstalling Cyberpunk 2077
None of the solutions worked for you? Don’t lose hope, performing a fresh reinstallation always works and fixes the stubborn bugs or issues. Before reinstalling the game again, you also need to remove the currently installed version as well as all the associated files of the game. Once the uninstallation is finished, then go to the official website of the game and download it again.
Also Read: How to Fix GTA 5 (Grand Theft Auto) Crashing Issue
Were these Troubleshooting Tips Helpful?
So, that was all about how to fix Cyberpunk 2077 crashing on Windows PC. Hopefully, the suggestions explained above will help you play the game without any hindrances or technical glitches.
Drop your opinions, questions, or doubts in the comments box below. Additionally, if you want to read more tech-related guides or updates, then do subscribe to our Newsletter. Along with this, you can also follow us on Facebook, Twitter, Instagram, and Pinterest.



