Outlook View Changed Itself? Guide to Restore Outlook to Default View
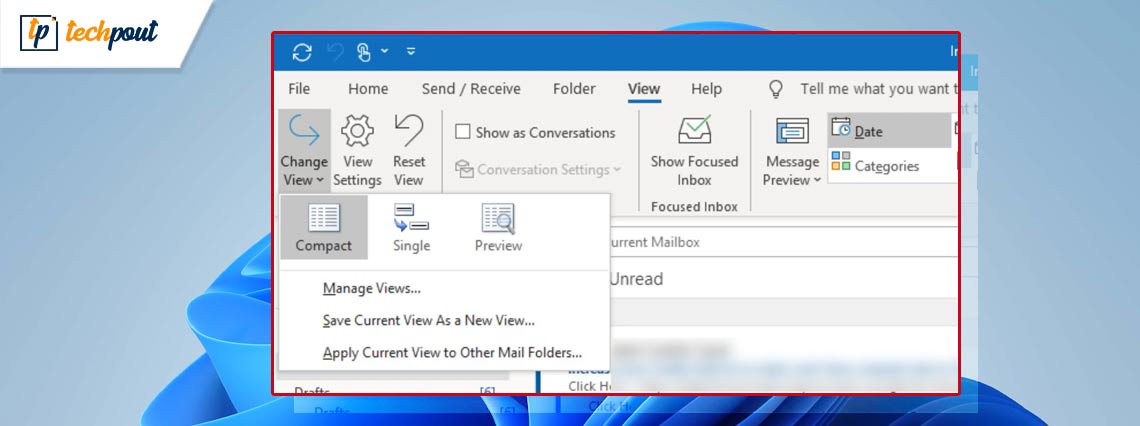
In the comprehensive guide, you will learn how to get the default view of Outlook easily and quickly if Outlook view changed itself on your system.
Have you suddenly noticed a difference in the way your inbox appears in Outlook? If so, you might be scratching your head about how and why this occurred. It is fairly uncommon for users of Outlook to face sudden changes in the layout of their inbox, which can make it more difficult to navigate both your emails and your calendar appointments.
The good news is that regaining access to the inbox view that you are accustomed to in Outlook is not difficult at all. You can help prevent problems of an Outlook view change or similar nature in the future by first gaining an understanding of the reasons why these changes occur. Here is all you need to know about the reason why the Outlook inbox view changed, as well as the steps you can take to correct the issue when it occurs.
Why Has My Outlook View Changed?
Users of Microsoft Outlook have the ability to select from a variety of display options and layouts. However, many users are perplexed by the fact that Outlook will change its view on its own. There are various reasons why this may occur:
- It’s possible that third-party applications currently operating on your computer have caused a visual change in Outlook. You should disable or delete any apps that you had recently installed before you noticed a change in the way Outlook displayed its contents.
- If the Outlook app on your device is out of date, you may encounter glitches and other difficulties, including a view that varies at arbitrary intervals. As a result, ensure that you have the most recent version of Microsoft Office installed on your computer.
- If your user profile becomes corrupted, the Outlook inbox view has the potential to transform itself and behave in unexpected ways. A tainted user profile has the potential to mess with app settings. You could perhaps work around this problem by creating a new profile in Outlook.
- There are add-ins for Outlook that can change the settings of the app, including the view settings. This issue can be fixed by disabling or uninstalling any Add-ins that are causing a conflict.
Also Read: How to Fix Microsoft Outlook Cannot Connect to the Server
Solutions for Outlook View Changed
The following section of our guide mentions workable solution for Outlook to default view restore. No need to apply all the solutions, move down the list until the issue is resolved and Outlook default view is recovered.
Solution 1: Reset Outlook View
The first solution to address Outlook inbox view changed issue is to use the Reset option in Outlook. Simply pressing the “Reset View” button in the menu bar of Outlook will bring the program’s display back to its default setting.
The steps outlined below demonstrate how to get the default view if Outlook view changed itself.
Step 1: Open Outlook.
Step 2: Click the View tab located in the navigation bar of Outlook.
Step 3: To reset the view, go to the Current View menu and select the Reset View button.
Step 4: Bring up the Current View menu, and then click the item labeled “Reset View.”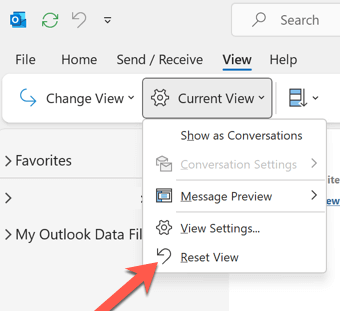
Step 5: When prompted, click the Yes button. The view settings will be brought back to their original, factory-default state.
Step 6: Next, while still in the View tab, open the Change View menu and select Manage Views from the submenu that appears.
Step 7: In the window titled “Manage All Views,” click the Reset button that is located next to all of the view options.
Step 8: When prompted, click the Yes button. This will return all view options to their original, factory-default state.
Step 9: To get out of the Manage All Views box, click the OK button.
If the issue of Outlook view changed persists after the Reset too, move on to the next solution.
Also Read: How to Fix Disconnected Outlook in Windows PC (Top Fixes)
Solution 2: Ensure Microsoft Office is Updated
As was noted earlier, if you are using an older version of Outlook, there is a flaw that could cause your email view in Outlook to change. Consequently, it’s possible that updating your Outlook app will resolve this issue.
Apply the simple steps below to check and download pending updates on Microsoft Office to address Outlook email view changed Microsoft issue.
Step 1: Open Outlook.
Step 2: Select “File” from the menu that appears to the left of the toolbar.
Step 3: Click the Update Now button after selecting Office Account, then opening the Update Options window.
Step 4: Choose the Office Account option.
Step 5: Open the drop-down menu labeled “Update Options,” and then pick “Update Now.”
Step 6: Once the update for Office has finished installing, restart your computer.
Also Read: Best Free Text Comparison Tools in 2023 (Online & Offline)
Solution 3: Disable Outlook Add-ins
It’s possible that installing some add-ins will alter the way your Outlook mailbox appears. It’s possible that disabling any extra Add-ins you’ve installed will return your Outlook display to its previous state.
Step 1: To open Run, hold down the Windows key and the R key simultaneously.
Step 2: In the Run dialog, enter outlook.exe followed by the safe switch, and then click OK.
Step 3: Click on the “OK” button. The Safe Mode will be used to start Outlook.
Step 4: Choose your Outlook profile, and then click the OK button.
Step 5: After choosing your Outlook profile, click the OK button.
Step 6: Select “File” from the menu that appears to the left of the toolbar.
Step 7: Choose your desired options.
Step 8: Navigate to the Add-ins panel, and then click the Go button that is located next to Manage COM Add-ins.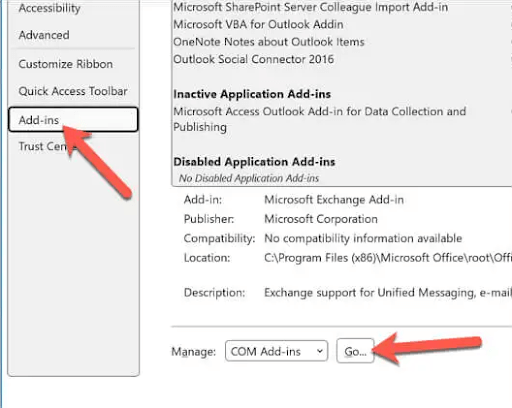
Step 9: Select the Add-ins that you believe are responsible for the display change in Outlook, and then click the Remove option.
Simply Restart your PC to apply the updates and now check if the Outlook view changed issue is fixed. In case the problem remains, move on to the next solution.
Also Read: Best Free Document Scanner Software for Windows
Solution 4: Reset Outlook View
By entering the outlook.exe /cleanviews command into Run, you will be able to restore your Outlook view settings to their initial state. Therefore follow the below instructions to address the Outlook view changed itself issue.
Step 1: To open Run, hold down the Windows key and the R key simultaneously.
Step 2: In the “run” dialog, type in the following: outlook.exe /cleanviews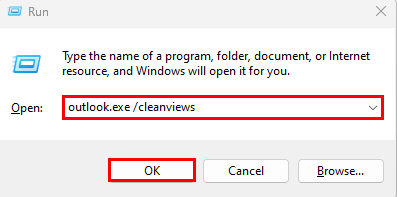
Step 3: Now click on the “OK” button. Your Outlook view settings will be reset to default settings.
Also Read: Best Free Spreadsheet Software for Windows
Outlook View Changed Itself: FIXED
We hope that our solutions to fix the Outlook view changed issue, worked on your device. Make sure you follow the format of solutions to save time and fix the problem quickly. If you still have any issues or questions feel free to drop them in the following comment section.
However, if the guide proved to be needful don’t forget to subscribe to our blog for more tech guides and lists. To never miss any tech news, updates, and more follow us on Facebook, Pinterest, Instagram, and Twitter channels.


