How to Fix Ntoskrnl.exe High CPU and Disk Usage in Windows 10, 11
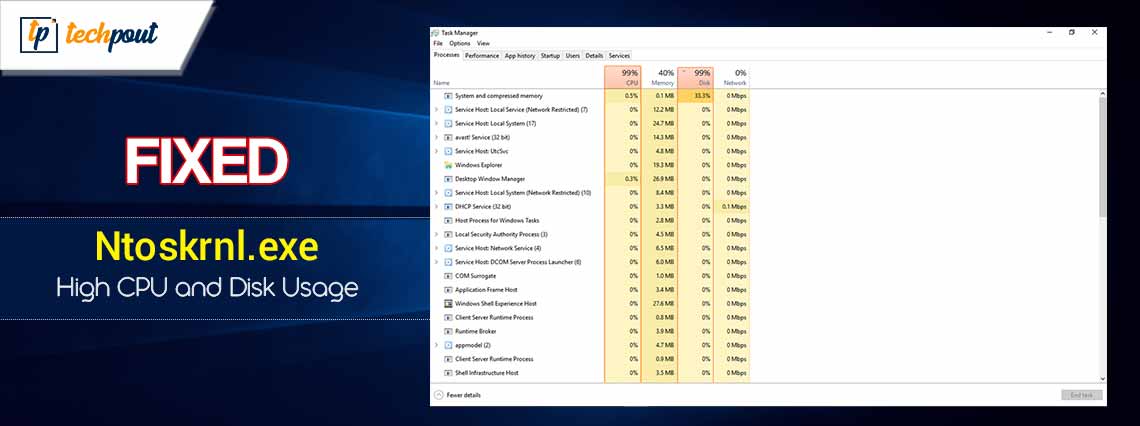
If you are experiencing Ntoskrnl.exe high disk/CPU usage on Windows 10 or 11, do not worry, as this article shares the 7 best ways to solve this problem.
Ntoskrnl.exe or Windows NT Operating System Kernel Executable is a Kernel-related system process. A lot of services, such as memory management, process management, and hardware virtualization need it to function smoothly. However, many users reported Ntoskrnl.exe high CPU usage, resulting in degraded performance.
Are you also experiencing Ntoskrnl.exe high disk usage or increased CPU usage? If yes, this article is here to help.
Through this write-up, we acquaint you with tried and tested solutions to Windows 10/Windows 11 Ntoskrnl.exe high CPU consumption. Before discussing these fixes, let us look at what may have caused this problem.
If you know what may have triggered the Windows 11/Windows 10 Ntoskrnl.exe high disk usage, fixing it becomes as simple as ABC. Hence, the following section talks about the same.
Causes of Ntoskrnl.exe High CPU Usage
Here is why you may experience Ntoskrnl high disk usage or increased CPU consumption.
- Missing or corrupted system files
- Virus or malware infection
- Software conflicts
- Problematic OS update
- High resource consumption by Runtime Broker
- Incompatible or outdated drivers
After learning the possible reasons behind the Ntoskrnl.exe high CPU usage on Windows 11 and 10, let us look at its possible fixes.
Fixes for Ntoskrnl.exe High CPU Usage (100% Working)
You can apply these tried and tested solutions to fix the Ntoskrnl.exe high disk usage on Windows 10/11.
Fix 1: Check the system files
Windows functions correctly only when your computer has all the required files. Hence, corrupted or missing system files give rise to many problems, including Ntoskrnl.exe high disk usage. Thus, you can follow these directions to check and verify the integrity of your system files.
- Firstly, right-click the Windows icon on your PC and choose Command Prompt (Admin) from the on-screen options.

- Now, input the command sfc /scannow in the window on your screen and hit the Enter key.

- Allow Windows some time to scan for problems with your system files.
- Lastly, restart your PC.
Also Read: How to Fix System Interrupts High CPU Usage [FIXED]
Fix 2: Update your Operating System
An outdated operating system has bugs that need to be fixed. Hence, you can update your OS to get rid of the Windows 10 or Windows 11 Ntoskrnl.exe high CPU usage problem. Here is the step-by-step way to do it.
- Firstly, open the Settings panel using the Windows+I keyboard shortcut.
- Now, select Update & Security from the available options.

- You can now choose to Check for updates to your operating system.

- After checking for updates, you can download and install the available OS updates.
- Lastly, restart your computer after updating the operating system.
Fix 3: Check your PC for virus or malware infections
Viruses and malware significantly hamper a device’s performance, leading to problems like Ntoskrnl.exe high disk usage on Windows 10/11. Hence, here is how to scan your computer for viruses or malware.
- Firstly, launch the Settings panel using the shortcut command Windows+I.
- Now, select Update & Security from the panel available on your screen.

- You can now select Windows Security from the left panel and Open Windows Security.
- Choose the option to Run a new advanced scan.
- Select Full Scan and click Scan Now to start the scan.
Also Read: How to Fix COM Surrogate High CPU Usage
Fix 4: Perform driver update (Recommended)
Outdated drivers block the communication between connected peripherals and your computer, resulting in issues like Ntoskrnl.exe high CPU usage. It is one of the top reasons behind the problem you are experiencing. Hence, updating drivers is among the most recommended ways to fix the issue.
You can update drivers automatically with only a few clicks using one of the best driver updater programs like Win Riser.
Win Riser is an excellent tool for updating drivers and boasts many amazing features, such as a malware tracker and remover, junk removal, registry cleaner, system restore point creation, customizable and in-depth scans, scan scheduling, driver ignore list, and an integrated startup management system.
You can download and try this incredible software from the following link.
After completing the software installation, you can run the PC scan, go through the on-screen scan results, and select the Fix Issues Now option to get rid of all problems instantly.
Fix 5: Uninstall the incompatible programs
If you experience Windows 10 Ntoskrnl.exe high disk usage when using any specific program, that program may be incompatible with this process. Generally, this issue occurs if you have an antivirus program operating in the background. Hence, uninstalling such software can solve the problem. You can reinstall the program later from its official website if you wish to do so.
Fix 6: Disable Runtime Broker
Many Reddit users suggested disabling Runtime Broker as it consumes a lot of CPU cycles due to poor memory optimization, leading to Ntoskrnl.exe high CPU usage. Hence, you can also try disabling this process to solve the problem. Here is how to do it.
- Firstly, open your computer’s settings using the Windows+I keyboard command.
- Now, choose System from the available settings.

- Select Notifications and Actions.
- Unselect the Show me tips about Windows or Get tips, tricks, and suggestions as you use Windows option.
- Lastly, allow your system to restart.
Also Read: [Fixed] Desktop Window Manager High GPU in Windows 10, 11
Fix 7: Turn off Windows Search Service
Disabling the Windows search service can help fix the Windows 10 Ntoskrnl.exe high disk usage. Hence, below is how to disable it.
- Firstly, press your keyboard’s Windows and X keys simultaneously to get the Quick Access menu.
- Now, select Computer Management from the options menu.
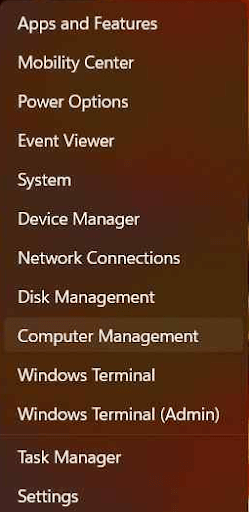
- Click Services and Applications.
- Now, select Services.
- Double-click the Windows Search service.
- Now, go to the General tab and select Stop.
- After the service stops, click OK to save the changed settings.
- Lastly, exit the services after completing the above process.
Ntoskrnl.exe High CPU Usage Fixed
This article helped fix one of the most common problems, i.e., Windows 11/Windows 10 Ntoskrnl.exe high disk or CPU usage. You can follow the above guide chronologically to solve the problem.
Also Read: How to Fix ‘Antimalware Service Executable’ High CPU Usage
However, if you do not have enough time to try all the above fixes and want a quick solution, we suggest updating drivers through Win Riser. In case of any confusion or question, kindly drop us a comment.



