Netgear WNA3100 Driver Download and Update for Windows PC
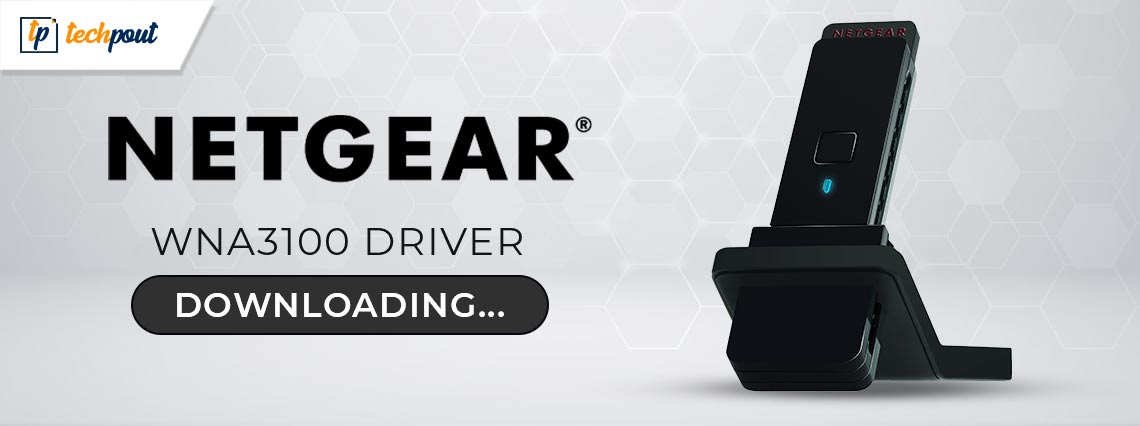
Here is an interesting article for you with multiple methods to help you execute the Netgear WNA3100 driver download and update for Windows 10/11.
Netgear is one of the most prominent electronics brands of all time. The brand has been offering multiple electronic devices like routers, modems, and other accessories for connectivity and network. One such product is the Netgear WNA3100. The WNA3100 is a wireless USB Wifi adapter that allows you to connect to multiple connections.
The adapter is quite fast and connects perfectly. However, to make the most out of the device, you should execute the Netgear WNA3100 driver download and update. In this article, we will explain multiple methods to do the same with ease. Feel free to use any of the solutions offered here and get things done.
How to Download and Install Netgear WNA3100 Driver for Windows 10/11
In the coming sections, you will find multiple manual methods followed by an automatic one to execute the Netgear WNA3100 driver update and install for Windows 11/10. So, check out all the solutions first and then use any to execute the update.
Method 1: Take the Help of the Official Website
The first method to execute the Netgear WNA3100 driver download for Windows 11/10 is the use of the official website. The official website houses the drivers for all kinds of devices. Follow the steps below to know more:
- First, visit the official website of Netgear.
- Click on the Support menu provided at the top.
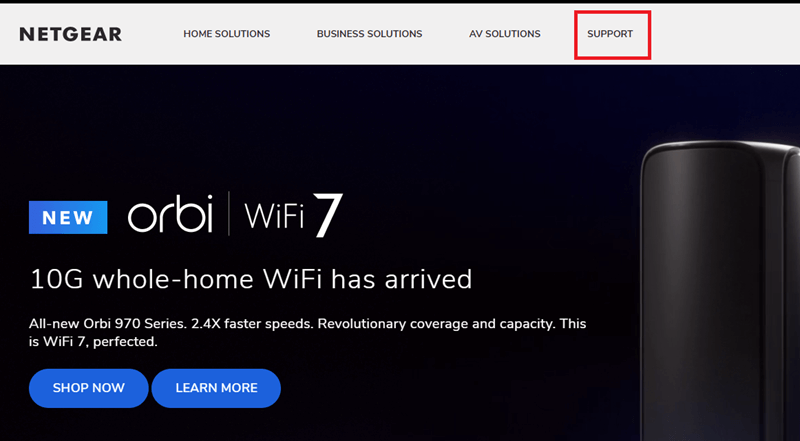
- In the search bar, type WNA3100 and press Enter.
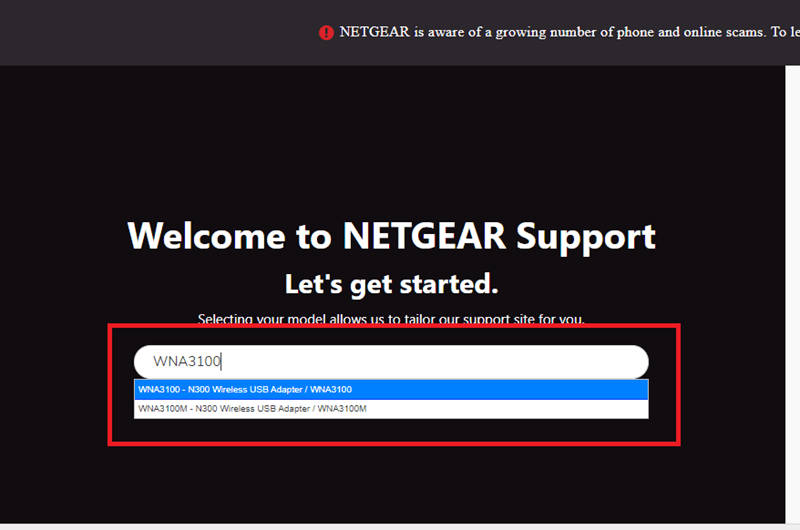
- On the page that appears, click on the Downloads button.
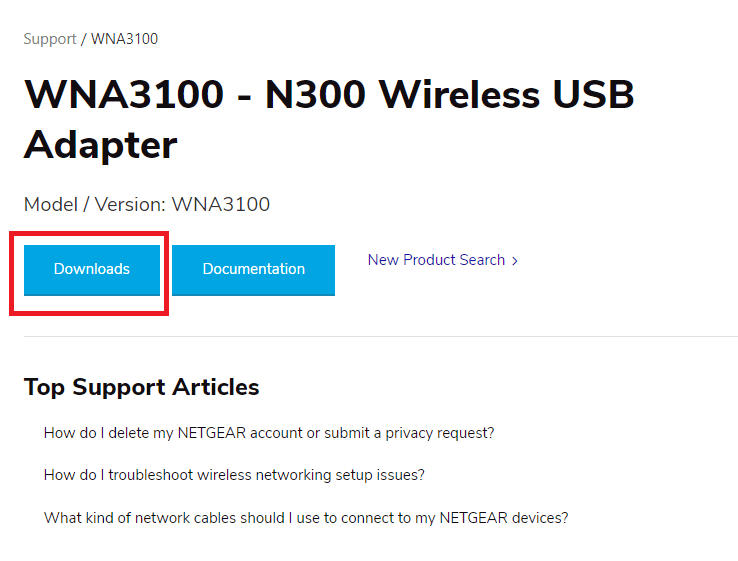
- Under the results, click on the Download button to get the latest driver.
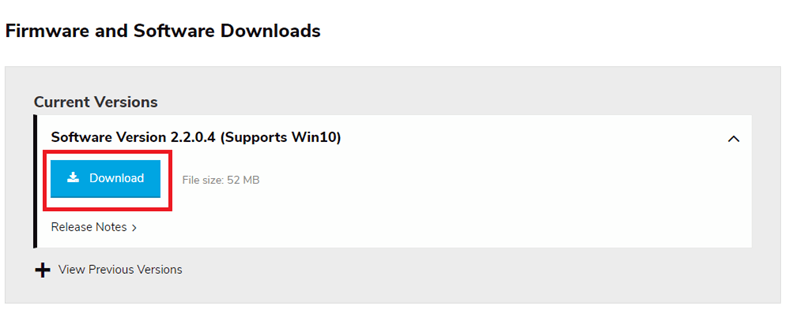
- Install the driver when the download completes.
- Restart the system when the update completes.
Below, you will find some solutions to update the Netgear WNA3100 driver for Windows 10/11.
Also Read: Netgear A7000 Driver Download and Update For Windows 10, 11
Method 2: Use the Device Manager
The next solution to execute the Netgear WNA3100 driver update for Windows 11 is to use the Device Manager. The Device Manager is a Windows-integrated application that allows you to manage different devices. So, follow the steps below to install the driver:
- Right-click on the Start logo and select Device Manager.

- Double-click on Network Adapters.
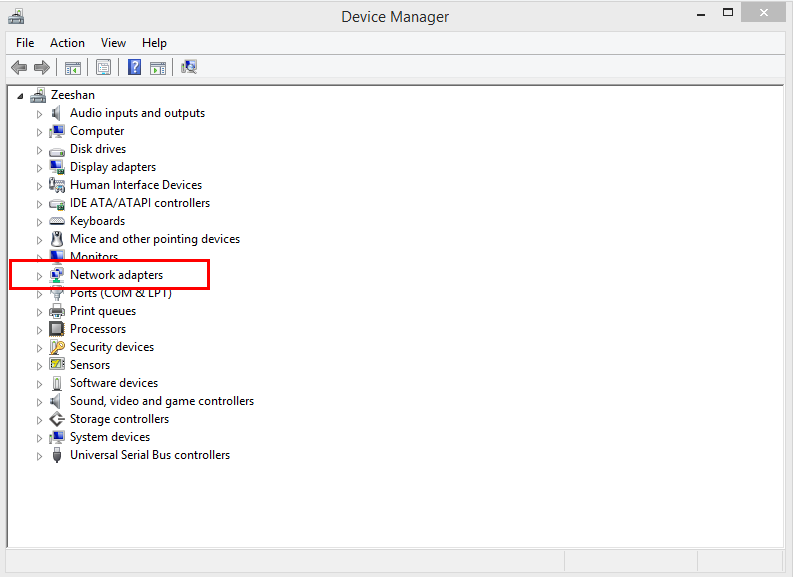
- Right-click on Netgear WNA3100 and click on the Update Driver button.

- When the pop-up appears, click on Check Automatically for Driver Updates.

- Follow the on-screen instructions that appear.
- Restart the system when the driver is installed.
If the above solution does not float your boat, try the one provided below for a change.
Also Read: NETGEAR Wireless Adapter Driver Download and Update for Windows PC
Method 3: Try Windows Update for Driver Updates
Here’s another great solution for the Netgear WNA3100 driver update. You can try updating your Windows device to update the outdated drivers. Follow the steps below for precision:
- Press the Win+S keys, type updates, and press Enter.
- Windows update settings will appear and now you need to click on the Check for Updates button to proceed.

- When the update appears, download and install all the drivers.
If the above methods are a little complicated for you, try the automatic solution below.
Also Read: 802.11 n WLAN USB Adapter Driver Download on Windows PC
Method 4: Netgear WNA3100 Driver via Win Riser (Automatic)
Here’s an amazing solution to execute the Netgear WNA3100 driver download and update. For the automatic method, you need to download and use the Win Riser tool. This is a useful app that allows you to update all drivers, get rid of unnecessary junk, delete malware, and fix registries.
Moreover, the tool also allows you to schedule everything as well. This offers the ease of managing your personal work along with updates and other performance-enhancing functionalities. You will know everything about the tool when you download and use it. For now, follow the steps provided below to install the Netgear WNA3100 driver
- Click on the download button offered below and download the Win Riser app.

- Install the software so that it can launch automatically.
- The software will initiate the scan automatically so sit back and wait for it to complete. When it does complete, click on the Fix Issues Now button.

- Wait for the updates to complete and then restart the system when informed.
Also Read: How to Reinstall Qualcomm Atheros Wireless Network Adapter Driver
Netgear WNA3100 Driver Download and Update: Completed
So, that’s all we had to share with you. Using any of the above solutions, you can easily update the Netgear WNA3100 driver for Windows 11/10. When you do update the driver, the adapter will work perfectly and you will be able to run it without any errors. The errors like network adapter not working, WIFI not working, etc. won’t bother you anymore.
If you have any doubts or questions, we are here to help. Just write to us in the comments below and we will get back to you. Also, subscribe to our newsletter for daily updates. You can even follow our social media pages for updates. Ciao for now. See you on the next one.


