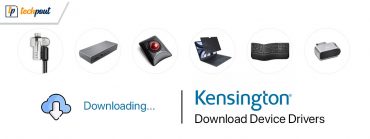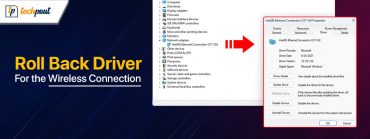802.11 n WLAN USB Adapter Driver Download on Windows PC

A few handy methods to download and install 802.11n WLAN driver on Windows 10, 8, 7. Read on for complete details.
Is your 802.11n wireless adapter network card not working properly? If yes, don’t worry, this can be resolved just by updating its corresponding drivers. Typically, the 802.11n network adapter runs into issues when its WLAN drivers goes missing or become obsolete. Because an up-to-date WLAN driver helps the respective network adapter to communicate with the Windows operating system.
Therefore, in order to keep the 802.11 wireless network adapter card in good working condition, you should update 802.11n WLAN driver from time to time. In this tutorial, we will guide you through the methods to easily perform the driver download without any hassles.
Use Win Riser a Driver Updater to Update 802.11n WLAN Driver on Windows PC Automatically (Highly-Recommended)
Among all the different ways of downloading the 802.11n WLAN driver on a Windows PC. Using the Win Riser Driver Updater software is most effective and highly recommended. The best and super-fast performance of the software allows users to download and update the latest version for all the device drivers installed on the PC. Download the software via the download button here.
4 Methods to Download and Update 802.11n WLAN Driver on Windows 10, 8, 7
The below-mentioned tactics can be considered to perform 802.11n WLAN driver download for Windows PC. Without further ado, let’s read them!
Method 1: Manually Download and Install 802.11n WLAN Driver from Official Website
The user can install the most recent version of 802.11n WLAN drivers manually by going through the official website of the network adapter manufacturer. Even so, many devices may come with an in-built CD or DVD where you can get the drivers installed on your system.
If not, then you can visit the official website of the Wireless LAN network adapter manufacturer and search for the correct driver file manually. For example, if you acquire a network adapter from Broadcom, then you need to visit the official website of Broadcom to search for the latest 802.11n WLAN driver.
Also Read: NETGEAR Wireless Adapter Driver Download and Update
Method 2: Use Device Manager to Update 802.11n WLAN USB Network Adapter Driver
There is another manual method available to update the outdated drivers and that’s Device Manager. Below is how to do that:
Step 1: To get started, first you need to make sure that your network adapter card is connected to your PC.
Step 2: Launch Device Manager by quickly pressing the Windows logo + X keyboard buttons as shown below.

Step 3: Next, expand the category of Network Adapters.
Step 4: Look for your network adapter card and click right on the same.
Step 5: From the context menu list, click Update Driver Software.

Step 6: In the subsequent window, click Search Automatically for Updated Driver Software.

After that, comply with the on-screen instructions to finish the driver installation. At last, try to reboot your PC.
Also Read: Wireless Mouse Not Working on Windows 10/8/7 {Solved}
Method 3: Use Bit Driver Updater to Automatically Update 802.11n WLAN Driver (Highly-Recommended)
If you are a newbie, and unable to find the most suitable drivers online, then use Bit Driver Updater to do the same task of installing the correct drivers automatically.
Bit Driver Updater is the globally recognized driver updater utility that has the potential to fix all faulty drivers within just a few clicks of the mouse. With this driver updater, you can get every bit of your PC enhanced and improved. The software possesses an automatic backup & restore wizard and default system optimizer to clear all the junk from your PC. Coming back to the point, below are the quick steps to update 802.11n WLAN driver via Bit Driver Updater:
Step 1: Firstly, download Bit Driver Updater on your PC.
Step 2: Make a double click on the setup file and follow the on-screen instructions to complete the software installation.
Step 3: Once the software is installed, run it and wait until the utility scans your complete PC for broken, outdated, or faulty drivers.
Step 4: After the scanning, it presents you with a detailed list of the outdated drivers. You need to go through the entire list and locate the 802.11n WLAN USB adapter driver.
Step 5: Click on the Update Now button presented next to it.
Step 6: Else, you may also click on the Update All button to update other old drivers as well, along with updating the wireless network adapter driver.

And, there Bit Driver Updater has downloaded and installed the latest version of drivers on your Windows PC. In addition to this, we suggest you use the pro version of the driver updater utility as it allows you to unlock the complete potential of the tool. Not only that, but you will also get a 60-days complete money-back guarantee and round-the-clock technical help.
Also Read: USB Drive Not Showing Up on Windows 10 | TechPout {Solved}
Method 4: Run Windows Update to Download 802.11n WLAN Driver
Below are the steps to get the most compatible 802.11n WLAN drivers along with updating the version of the Windows operating system.
Step 1: Click on the Start menu button presented at the bottom of the left edge.
Step 2: Next, click on the gear (Settings) icon.

Step 3: Now, you will be landed on the Windows Settings.
Step 4: Choose the Update & Security option to proceed further.

Step 5: On the left, navigate to the Windows Update and make a click on it.
Step 6: Lastly, click on the Check For Updates button from the right side of the screen.

Now, Windows OS will start looking for the available updates, afterward, it will automatically download and install the most recent version of drivers for your 802.11n wireless network adapter.
Also Read: Update Wifi Driver on Windows 10 – Update Wireless Software Easily
Frequently Asked Questions (FAQs)
Here are some most commonly asked questions related to the 802.11n WLAN USB adapter driver. Check out them below:
Q.1 What is an 802.11n WLAN Adapter?
802.11n is a specification for WLAN (Wireless LAN) communications. It is an addition to the 802.11 family of standards, and it will also boost the speed of WLAN (Wireless Local Area Network). Not only that, but also enhance the reliability of the connections, and extend the coverage of the wireless transmission.
Q.2 What is the Purpose of 802.11n Driver?
802.11n is a standard driver that aims to enhance network connectivity. The driver boosts the speed, range of wireless transmissions, and dependability in WLANs (Wireless Local Area Networks). Additionally, it provides higher bandwidth.
Q.3 How to manually update the WLAN adapter driver on Windows 10?
In order to manually update the WLAN adapter driver on Windows 10, users can use the Windows in-built utility tool called Device Manager. Launch Device Manager, choose the correct category, and expand it. Then, right-click on the WLAN adapter driver you want to update then choose Update Driver Software > Search Automatically for Updated Driver Software. Wait for the process to finish and later on, restart your system to apply the new driver updates.
Q.4 How do I install drivers for 802.11 n WLAN?
You can either install 802.11n WLAN drivers from the manufacturer’s official website or use any of the best driver updaters. We recommend using Bit Driver Updater to automatically and hassle-free install all the available driver updates with just a few clicks of the mouse.
Q.5 How Do I Enable 802.11n Mode Wireless Connection?
- Open Device Manager.
- Double-click on the Network Adapters category.
- Right-click on the 802.11n driver, then click on the Action option available on the top.
- Choose Properties from the Action menu.
- Next, switch to the Advanced tab and then choose 802.11n Mode in the Property section.
- After that, click on the down arrow to choose the Enabled option.
- Lastly, reboot your PC to apply new changes.
Q.6 Does 802.11 N support 5G?
Yes, it does support 5G Wi-Fi connectivity.
Q.7 Does 802.11 N support monitor mode?
Yes, 802.11n is compatible with monitor mode and also supports packet injection.
Q.8 How to Fix 802.11 n WLAN adapter driver problem?
To fix the 802.11n WLAN driver on Windows 11, 10, 8, 7, you can try to update the respective drivers. You can open Device Manager, and expand the category of network adapters by double-clicking on it. Then, select your network adapter, right-click on the same, and choose Update Driver Software… to proceed.
Q.9 How do I connect my 802.11 N to my computer?
To connect the 802.11n WLAN adapter to your PC, all you need to do is find the USB socket in the PC or laptop and then insert the adapter inside. Now, you can use the Wifi adapter using the Wifi option present on the right side of the taskbar.
Q.10 How do i know if 802.11 n WLAN USB Adapter Driver is outdated?
In general, it’s tough to ascertain whether your 802.11n WLAN USB adapter is outdated or not. However, to know the same, you should look out for signs or errors like faulty connection, Wifi disconnects automatically, unable to connect, etc. These signs mean that your 802.11 n WLAN USB Adapter Driver is outdated. Addiotanlly, you can also install a third-party driver updater like the Bit Driver Updater, and run its scan to ascertain the same.
After that, select Search automatically for updated driver software, and follow the on-screen instructions. Now, wait for the Device Manager to find and install the latest driver update for your system. Lastly, reboot your PC and check if this fixes the WLAN adapter driver problem.
Q.11 How do I enable a WiFi adapter?
To enable the Wifi adapter, you need to open the Network Settings and right-click the adapter of your choice. Then, you will find the option to enable the adapter in the settings.
Q.12 How do I fix my WiFi adapter problem?
The procedure to fix the Wifi adapter problem varies according to the reason behind such an error. Generally, updating the network adapter driver can help you fix any problem and run the tool with ease.
Q.13 Which network adapter is Wi-Fi?
To judge which network adapter is Wifi, you can look for the Wifi logo on the device or on the network settings. Or, you can also look if it states wireless on the box, device’s surface, or network settings.
Download and Update 802.11n WLAN USB Adapter Driver: DONE
Thus, one can easily get the most suitable 802.11n WLAN driver installed on their Windows PC. Hopefully, the guide will help you throughout the process.
Please let us know in the comments below if you have any questions or further suggestions regarding the same. Also, do tell us in the comments, “which method you tried to download and install 802.11n WLAN driver in Windows 10, 8, 7 PC”.
Lastly, do subscribe to our Newsletter for regular technical updates and articles. Additionally, you can also follow us on Facebook, Twitter, Instagram, and Pinterest.