Netgear A6210 Keeps Disconnecting for Windows 10, 11
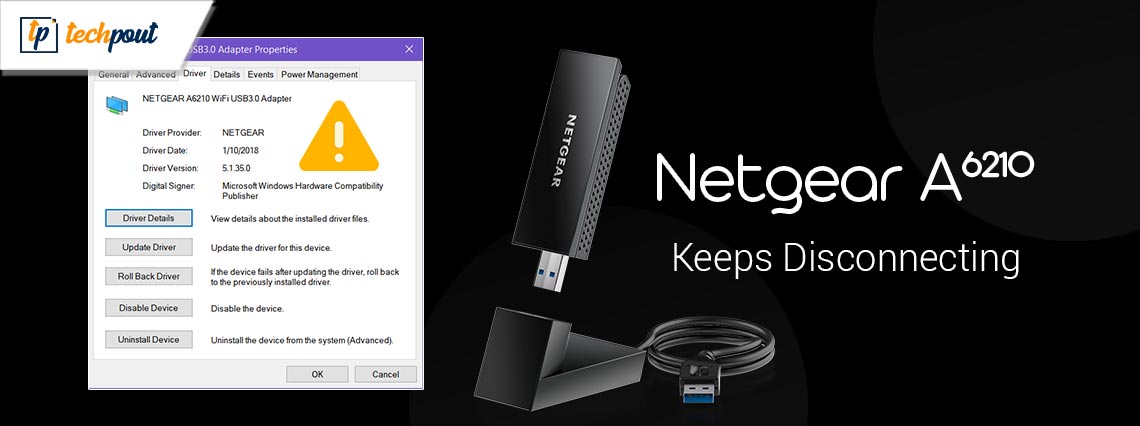
In this article, we introduce our readers to the 6 best fixes for the Windows 10 Netgear A6210 keeps disconnecting from the internet problem.
Netgear, an American networking company, offers top-notch networking hardware for consumers worldwide. A6210 is among the best adapters from Netgear, providing a reliable internet connection, online gaming, and lag-free video streaming throughout your home. However, recently many users have reported an annoying glitch where their Netgear A6210 keeps disconnecting.
Does your Windows 10 Netgear A6210 also keeps disconnecting from the internet? If yes, this article will help you get rid of this issue.
Through this write-up, we share the best possible solutions to the Netgear A6210 adapter’s disconnecting problem. However, before discussing the fixes, it is crucial to know the triggers of the issue. Knowing the possible factors responsible for the problem helps solve it in a better way. Hence, the next section shares the same.
Reasons Netgear A6210 Keeps Disconnecting
Here are some highly probable reasons your Windows 10 Netgear keeps disconnecting.
- USB port issues
- Cable problems
- Outdated network adapter driver
- Out-of-date operating system
- Incorrect power consumption settings
Above, we discussed various factors contributing to the Windows 10 Netgear A6210 keeps disconnecting and service disabled problems. Let us now learn how to fix it.
Fixes for Netgear A6210 Keeps Disconnecting Issue (100% Working)
You can do these fixes to resolve the problem: the Netgear A6210 adapter keeps disconnecting from the internet.
Fix 1: Check your USB port
Bad USB port is among the most common causes of the Windows 10 Netgear keeps disconnecting problem. Hence, you should check and ensure you are using the correct port. You should have a smoothly operating USB 3.0 port if you wish to run at a speed of 5GHz. Whereas, remember not to exceed 2.4GHz if you have a USB port 2.0.
Also Read: NETGEAR Wireless Adapter Driver Download and Update for Windows PC
Fix 2: Check the cable
If your adapter has a cable extension, you should ensure the cable has a USB 3.0 certification. Moreover, you should not use longer cables to prevent problems like voltage drops, the Netgear A6210 adapter keeps disconnecting, or the adapter is not recognized.
Fix 3: Update the network adapter driver (Recommended)
An outdated driver gives rise to more problems than anyone can imagine. For example, it is among the top reasons your Windows 10 Netgear A6210 keeps disconnecting or you experience the most annoying system crashes. Hence, updating the driver is the most recommended way to fix almost all the problems.
You can update the drivers in the simplest possible way using software like Win Riser.
Win Riser is a smart program with many features to update drivers and boost PC performance. For example, it comes with deep and scheduled scans, driver backup and restoration, scan customization, driver ignore list, malware and junk removal, and a lot of other incredible features.
You can go to the following link to download and install this amazing software on your device.
After software installation, you can scan your device, review the results, and choose to Fix Issues Now to get rid of all problems with one click.
Fix 4: Update your OS
An outdated operating system often becomes buggy and causes problems like the Netgear A6210 keeps disconnecting from the internet. Hence, you can update your operating system to solve the problem. Here is the step-by-step way to do it.
- Firstly, apply the Windows+I device shortcut to access the Settings panel.
- Now, choose Update & Security from the settings you have on your screen.

- Click on the option allowing you to Check for updates.

- Now, download the suggested updates and install them on your device.
- Lastly, restart your computer to end the update process.
Also Read: 802.11 n WLAN USB Adapter Driver Download on Windows PC
Fix 5: Try changing the power settings
Your adapter needs maximum power to function properly. If it does not get adequate power, you may encounter issues like the Netgear A6210 keeps disconnecting from the internet. Hence, changing the power settings can help fix the problem. Here are the steps to do it.
- Firstly, apply the Windows+R shortcut to enter the Run utility.
- Now, input Devmgmt.msc in the box on your screen and press Enter.

- Click on the Network adapters section to expand it.
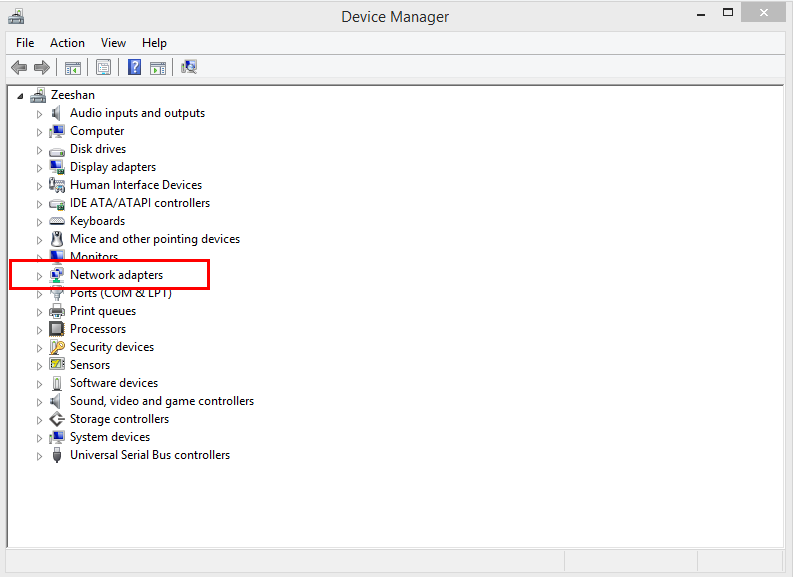
- Now, right-click the Netgear A6210 adapter and choose Properties.
- Navigate to the Power Management tab and uncheck the option to Allow the computer to turn off this device to save power.
- Lastly, save the new settings to complete the process.
Fix 6: Reinstall the network adapter driver
An incorrect or incompatible driver for the network adapter can also be a reason behind the Netgear keeps disconnecting problem. Hence, you can follow these steps to uninstall and reinstall the network adapter driver.
- Firstly, launch Device Manager on your computer.

- Now, click Network adapters to view the category.
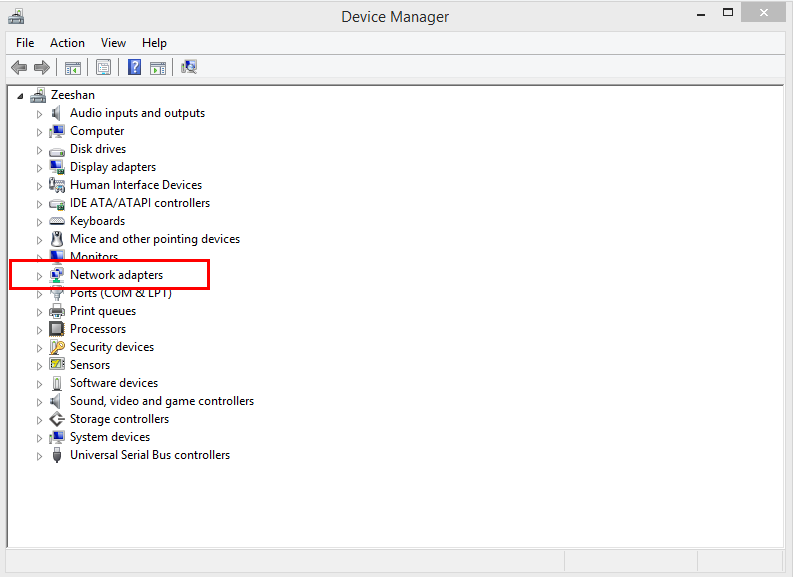
- Right-click your Netgear A6210 adapter and select Uninstall from the on-screen options.

- Select Uninstall to complete the action.
- After the uninstallation is completed, return to the Device Manager and Scan for hardware changes.
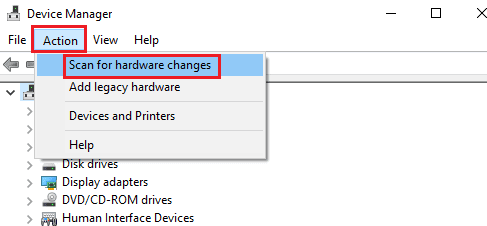
- Let the scan complete and restart your computer after it completes.
Also Read: How to Reinstall Qualcomm Atheros Wireless Network Adapter Driver
Fixed Windows 10 Netgear A6210 Keeps Disconnecting
This article walked you through the best ways to fix the Netgear A6210 adapter’s disconnecting problem. You can start troubleshooting the issue from the beginning and stop when it gets resolved.
If you do not have enough time and patience to try all the above solutions, you can simply update drivers using Win Riser to solve the problem instantly. In case of any concern, feel free to interact with us through the comments section.



