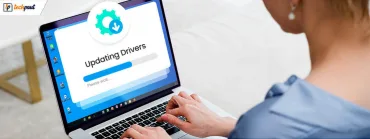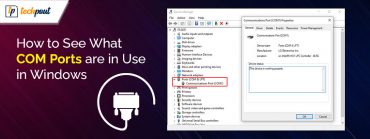Kodak Printer Drivers Download and Update for Windows 10, 11

If you want to download the Kodak printer drivers and install them on your Windows device, then have a look at the multiple solutions provided in this article for your ease.
Kodak is a very renowned name in the camera and photography industry. The brand has offered some of the best imaging devices for over a century. However, little do people know that apart from cameras and imaging devices, the brand has also captured a substantial area of the printing industry as well.
Kodak offers different printers for users with different requirements. From high-tech to basic ones, you will find all kinds of printers with Kodak. The usage patterns of these printers are quite basic. Yet, at times, you may face some problems while using the printer.
Problems related to a printer generally appear when the printer is outdated. Hence, if this is the case with you as well, you need to download and install the Kodak printer drivers.
This is what the entire article focuses on.
How to Download, Install and Update Driver for Kodak Printer
In the coming sections of this guide, we will have a look at some of the easiest and best ways to download and install the Kodak printer drivers with ease. First, go through each section individually and have a look at all the methods, then choose the one you want to proceed with.
Method 1: Update and Install the Printer Driver with Win Riser
Outdated or damaged printer drivers are a typical cause of Kodak and other printer issues. When a system’s driver is either out of date or improperly installed. There might be communication issues between your device and the system. Therefore, in such cases, updating the driver is recommended.
That also applies to all kinds of printing mistakes. The PC printer driver needs to be updated or fixed. One of the most effective methods is to use Win Riser, the best driver updater for windows pc. With this program, you may safely update the drivers for your PC’s printers, mouse, keyboards, touchpads, networks, and more.
The Win Riser isn’t simply an updater; it also has a number of other powerful features. Features like scheduled updates, rapid updates, an ignore list, and driver backup and restore are all available. To utilize the tool and install the Kodak printer drivers for Windows 10/11; if the printer is unable to print, link, connect, respond, or otherwise from your computer, please refer to the instructions below.
- To begin, click the button below to download the Win Riser installer

- To check whether your PC’s drivers are out-of-date or corrupt, install and use the program.
- When the scan is finished, choose the Fix Issues Now option to update the drivers for the printer and any other malfunctioning hardware on the PC.

- Restart your PC at the conclusion when the full process of driver updating is complete.
If you want to use the manual method, try the one provided below.
Also Read: Kyocera Printer Driver Download and Update for Windows 10, 11
Method 2: Update the Driver Using the Device Manager
You can also take the help of the Device Manager to execute the Kodak printer drivers update for Windows 11/10. Follow the steps below to know more:
- Right-click on the Start button present on the taskbar and opt for Device Manager.

- Double-click on all the different product categories with the name Print.
- When you find the required Kodak printer, right-click on it and select the option named Update Driver from the context.

- The tool may ask you to specify the update type. Opt for Search Automatically for Driver Updates.

- Follow the on-screen instructions to the end and then restart the device.
There’s another manual method that you can try to execute the Kodak printer drivers download. Follow the next solution.
Also Read: Sharp Printer Driver Download and Update for Windows 10, 11
Method 3: Download the Driver from the Official Website
The official website of the device is one of the most reliable ways to download a driver. The same is also true for the Kodak Printer Drivers. However, you may need to apply some effort to use this procedure. Follow the steps below to know more:
- First, visit the official website of Kodak printers.
- Navigate to the support page and look for your printer.
- Click on the printer that you are using and use the Download Now button to download the required driver.
- When the download completes, install the driver by running it.
- Restart the system when the entire procedure is completed.
Also Read: How to Download, Install and Update Printer Drivers for HP Printers
Summing Up: How to Get the Drivers for Kodak Printer with Ease?
We have high hopes that you were able to successfully complete the Canon MF3010 driver download and update on your Windows PC after carefully following the instructions outlined in the aforementioned approaches. In the event that you have any difficulties, we strongly suggest that you give the Win Riser a go. Nevertheless, if you continue to have issues of any type, you may make use of the comment box to get in touch with us and get individualized answers. Be sure to save the blog page to your bookmarks so that you can quickly get to the many other fascinating posts it contains.
Also, subscribe to the newsletter from our blog page for daily updates. Follow our social media account and show your support.