HP OfficeJet 5255 Driver Download for Windows 10,11

This article introduces you to the best ways to download and install the updated driver for your HP OfficeJet 5255 printer device for Windows 11/10.
Though discontinued, OfficeJet 5255 continues to be a favorite of users because of its simple WiFi setup, automatic two-sided printing, fast print speed (up to 10 ppm in black, up to 7 ppm in color), and other outstanding features. However, despite the top-notch specifications this all-in-one printer can function smoothly only with HP OfficeJet 5255 driver.
The compatible, correct, and updated driver links your computer to the printer. It converts your commands to 0s and 1s, i.e., the computer’s language. Without the driver, your operating system cannot understand and perform your commands perfectly.
Moreover, the absence of a driver can lead to various annoying problems, such as Windows cannot connect to the printer or slow printing. Hence, this article presents the ultimate guide to downloading, installing, and updating the HP OfficeJet 5255 driver for Windows 11 and 10. Let us get started with it right away.
Top Methods to Download, Install, and Update the HP OfficeJet 5255 Driver
You can follow these approaches to download and install the updated HP OfficeJet 5255 driver for Windows 10 and 11.
Method 1: Download the HP OfficeJet 5255 driver via HP’s website
HP releases the latest driver software for all its printers on the official website. You can download and install the updated driver for your HP OfficeJet 5255 printer from there if you know your computer’s operating system. If you are not aware of the operating system, you can find the required details by following the path Settings>System>About. After noting the needed details, simply follow the below steps to install the drivers.
- To begin with, navigate to the official website of HP.
- Now, hover your mouse over the Support tab.
- Select Software & drivers from the menu on your screen.
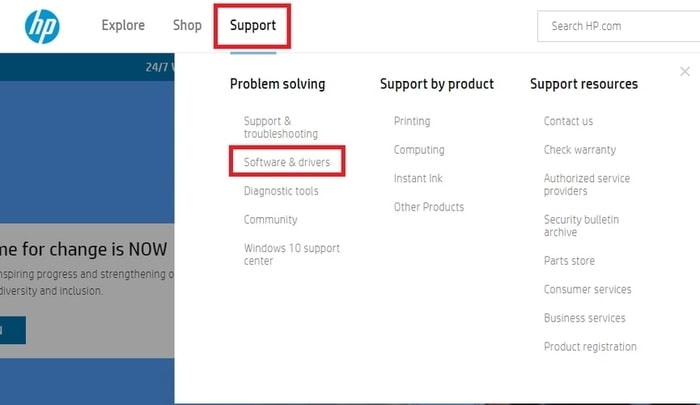
- Select Printer from the product type menu.
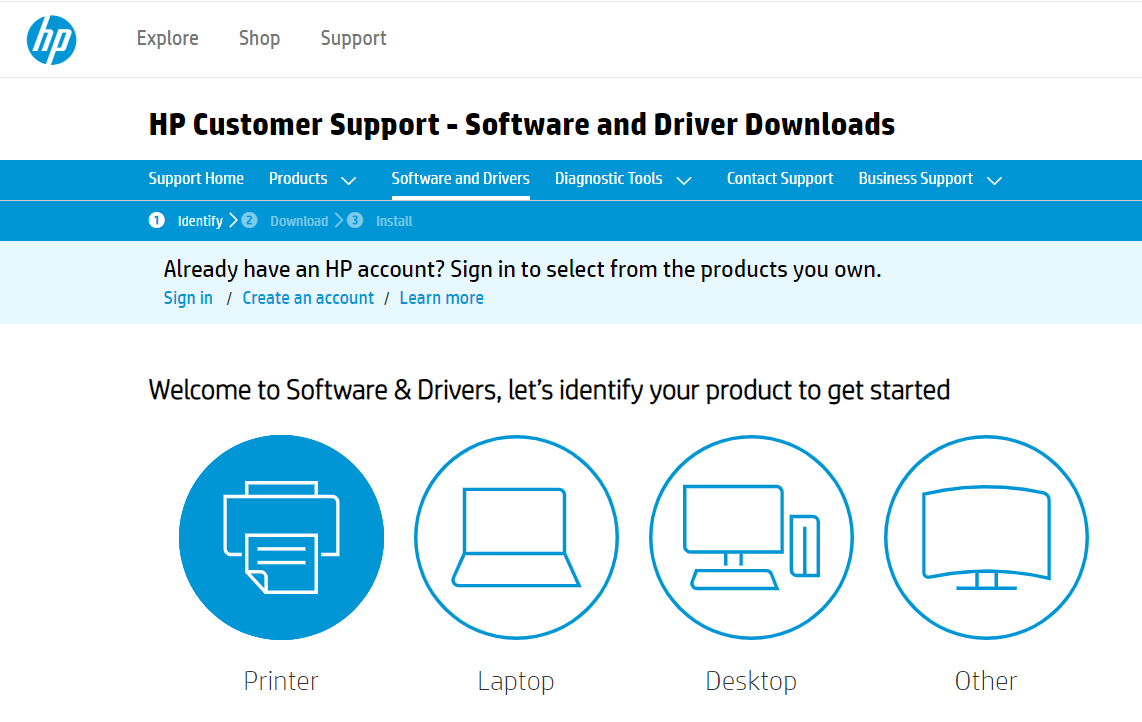
- Now, input the printer’s name, i.e., OfficeJet 5255 in the on-screen box to find it and press Enter on your keyboard.
- You can choose a different OS if your operating system is detected incorrectly.
- Now, open all software and drivers.
- Select Download to get the driver setup on your computer.
- Double-click the downloaded setup and follow the on-screen instructions to complete the driver installation.
- Lastly, restart your computer to complete the process.
Also Read: HP M101-M106 Driver Download for Windows 10
Method 2: Get the HP OfficeJet 5255 driver using Device Manager
Device Manager is an in-built utility that lets you download and install the latest drivers to fix related issues. Though the driver installation process via the Device Manager is tiring and time-consuming, here is how to get the updated driver for your OfficeJet 5255 printer downloaded and installed this way.
- Firstly, right-click on the Windows icon present in the taskbar’s extreme left corner.
- Now, choose the option to open the Device Manager from the menu on your screen.

- Click the category of Printers or Print queues to view its contents.
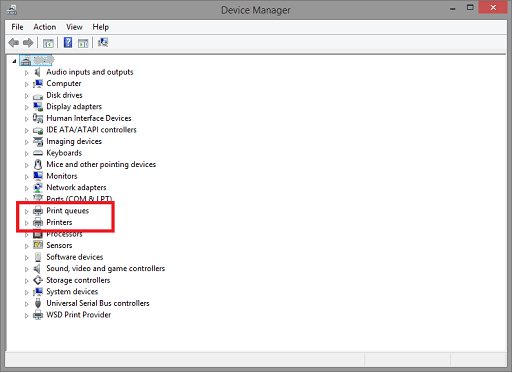
- Now, find and right-click the HP OfficeJet 5255 printer.
- Select Update driver from the options visible to you.

- Windows 10 users can now choose to Search automatically for updated driver software. If you are a Windows 11 user, select the option to Search automatically for drivers.

- Wait until your operating system completes the driver download and installation. Please remember this process may take a few hours to complete.
- Lastly, restart your computer after the above process is complete.
Also Read: HP LaserJet 1320 Drivers Download and Update for Windows 10, 11
Method 3: Download the HP OfficeJet 5255 driver update automatically (Recommended)
Until now, this guide discussed the manual methods to get the HP OfficeJet 5255 driver for Windows 10 and 11. As you can see, the manual driver download and installation is complicated, consumes a lot of time, and is risky for the computer’s well-being if performed improperly.
Hence, the best and most reliable way to download and install driver updates is via a dedicated driver updater like Win Riser. The Win Riser software updates all drivers instantly with one click and boasts many PC performance optimization features.
Some of the remarkable features of Win Riser include malware detection, driver backup and restore, the ignore option for the drivers you do not wish to update, junk removal, and more. You can get Win Riser downloaded and installed from the following link.
After installing the software, scan your computer, review the results you get on the screen, and select Fix Issues Now to fix all issues instantly.
Win Riser also boasts an option to install individual driver updates. Hence, you can use the Update Now option if you wish to update only the HP OfficeJet 5255 driver. However, updating all flagged drivers is always a better option to ensure supreme PC performance.
Also Read: HP Printer Driver Download, Install, and Update for Windows 11,10,7
HP OfficeJet 5255 Driver Downloaded Successfully
This article walked you through the best methods to download and update the HP OfficeJet 5255 driver for Windows 10/11. You can follow any of the above approaches to get the needed drivers installed.
However, we recommend Win Riser to update drivers for your convenience. Do not hesitate to contact us via the comments section below if you have any queries or doubts related to this article.



